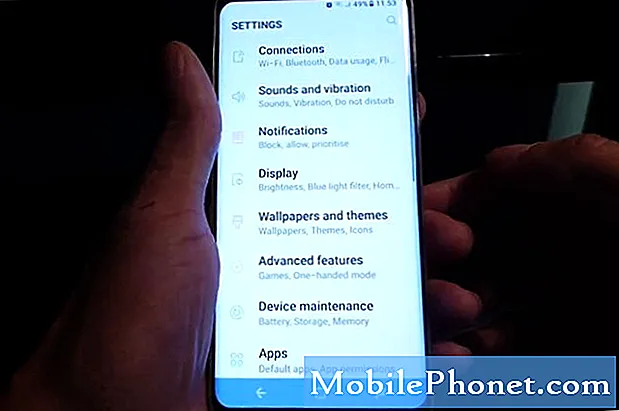Περιεχόμενο
- Πώς να παραλείψετε την οθόνη κλειδώματος των Windows 10 κατά την αφύπνιση του υπολογιστή σας
- Πώς να απενεργοποιήσετε τις λειτουργίες οθόνης κλειδώματος των Windows 10
- Dell Inspiron 15 3000 - $ 429.99
Η απενεργοποίηση της οθόνης κλειδώματος των Windows 10 δεν είναι κάτι που μπορείτε να κάνετε εύκολα. Στην πραγματικότητα, δεν είναι καν κάτι που μπορείτε να κάνετε μόνο με μια εναλλαγή.
Πρέπει να διαβάσετε αυτό το σεμινάριο, επειδή η Microsoft δυσκολεύει να απενεργοποιήσετε την οθόνη κλειδώματος των Windows 10, εάν ο υπολογιστής σας διαθέτει τις πιο πρόσφατες ενημερώσεις λογισμικού. Η εταιρεία θέλει τους χρήστες να αλληλεπιδρούν με τον υπολογιστή τους χρησιμοποιώντας Cortana στην οθόνη κλειδώματος. Επιθυμεί επίσης να δώσει στους χρήστες έναν γρήγορο τρόπο να διαπιστώσουν εάν ο υπολογιστής τους είναι συνδεδεμένος σε δίκτυο και πόση διάρκεια ζωής της μπαταρίας έχουν αφήσει. Η οθόνη κλειδώματος είναι πλέον ένα ουσιαστικό μέρος των Windows.

Το πρόβλημα είναι ότι η οθόνη κλειδώματος των Windows 10 είναι ένα άλλο εμπόδιο για να περάσετε για πολλούς ανθρώπους. Απλώς θέλουν να τροφοδοτήσουν τον υπολογιστή τους και να ξεκινήσουν όσο πιο γρήγορα μπορούν. Αν είστε ένας από αυτούς τους χρήστες, αυτό το σεμινάριο σχετικά με τον τρόπο απενεργοποίησης της οθόνης κλειδώματος των Windows 10 είναι για εσάς.
Επειδή η Microsoft δεν κάνει εύκολη την απενεργοποίηση της οθόνης κλειδώματος των Windows 10, θα πρέπει να βασιστείτε σε εναλλακτικές λύσεις για να την εξαλείψετε. Υπάρχουν hack μητρώου που καθιστούν αυτό δυνατό, αλλά είναι όλα περίπλοκα και μπορούν να σπάσουν τα υπάρχοντα χαρακτηριστικά, αν δεν είστε προσεκτικοί.
Αντί να αλλάξετε το μητρώο στα Windows 10, απενεργοποιήστε την οθόνη κλειδώματος των Windows 10 με τη μετονομασία ενός φακέλου.
Πώς να παραλείψετε την οθόνη κλειδώματος των Windows 10 κατά την αφύπνιση του υπολογιστή σας
Ανοίξτε a Παράθυρο εξερευνητή αρχείων κάνοντας κλικ στο εικονίδιο φακέλου στη γραμμή εργασιών. Εάν δεν υπάρχει κανένα εικονίδιο φακέλου αρχείου, ανοίξτε οποιονδήποτε φάκελο στην επιφάνεια εργασίας σας. Τα δικα σου Αρχικο ΜΕΝΟΥμπορεί επίσης να έχουν συντομεύσεις για να ανοίξουν φακέλους. Δεν έχει σημασία το φάκελο που ανοίγετε.
Κάνε κλικ στο γραμμή διεύθυνσης στο επάνω μέρος του παραθύρου. Στο παράδειγμά μας, είναι το μακρύ ορθογώνιο με "Αυτό το PC" σε αυτό.Πληκτρολογήστε C: Windows SystemApps στη γραμμή διευθύνσεων και πατήστεΕισαγωστο πληκτρολόγιό σας.
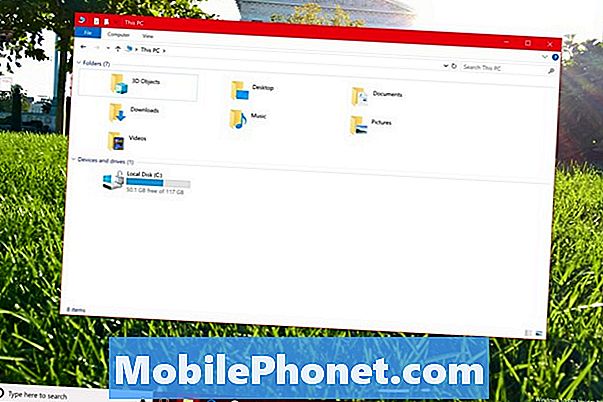
Αναζητήστε ένα φάκελο που ονομάζεται Microsoft.LockApp_cw5n1h2txyewy. Μην ανοίξετε το φάκελο. Κάντε δεξί κλικ πάνω σε αυτό με το ποντίκι σας.
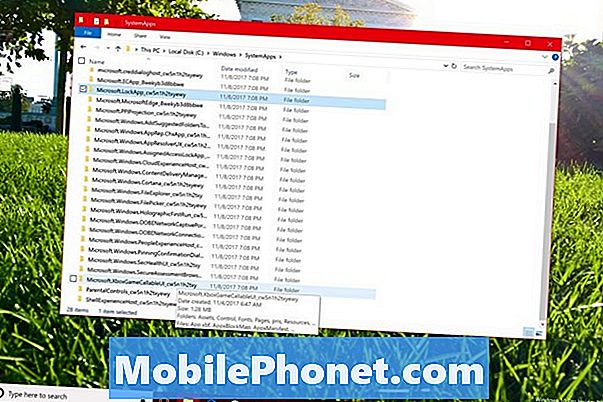
Επιλέγω Μετονομάζω στο αναδυόμενο μενού.
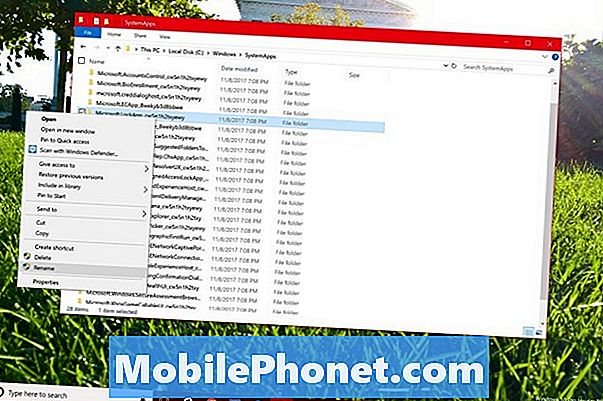
Προσθέτω _αντιγράφων ασφαλείας μέχρι το τέλος του υπάρχοντος τίτλου του φακέλου και πατήστε το Εισάγετε κλειδί στο πληκτρολόγιό σας. Τα Windows 10 θα σας ζητήσουν να επιβεβαιώσετε την αλλαγή σε ένα αναδυόμενο παράθυρο.
Ο υπολογιστής σας ενδέχεται να σφάλλει αν έχετε χρησιμοποιήσει πρόσφατα την οθόνη κλειδώματος στον υπολογιστή σας. Εάν συμβεί αυτό, κάντε επανεκκίνηση των Windows 10 και προσπαθήστε να μετονομάσετε ξανά τον φάκελο. Η αλλαγή ονόματος φακέλου θα πρέπει να περάσει τη δεύτερη φορά.
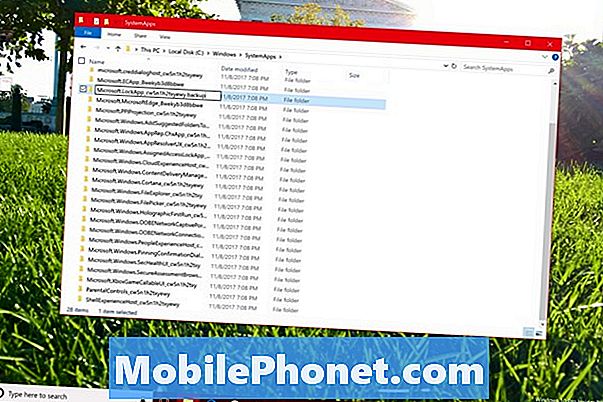
Μόλις ολοκληρωθεί η αλλαγή, ήρθε η ώρα να ελέγξετε αν οι προσπάθειές σας να απενεργοποιήσετε την οθόνη κλειδώματος των Windows 10 έχουν λειτουργήσει. Πάτα το πλήκτρο ενεργοποίησης στον υπολογιστή σας για να το θέσετε σε ύπνο. Πάτα το πλήκτρο ενεργοποίησης ξανά για να ξυπνήσετε τη συσκευή. Ο υπολογιστής σας θα σας μεταφέρει απευθείας στην οθόνη σύνδεσης των Windows 10 αντί για την οθόνη κλειδώματος. Και πάλι, αυτή η μέθοδος για να πηγαίνετε κατευθείαν στην οθόνη σημείου λειτουργεί μόνο όταν ξυπνάτε τον υπολογιστή σας από ύπνο ή αδρανοποίηση.
Εάν τα Windows δεν σας μεταφέρουν στην οθόνη σύνδεσης, ίσως έχετε μετονομάσει λάθος φάκελο. Δοκιμάστε πάλι το σεμινάριο.
Επειδή απλά μετονομάζετε ένα φάκελο μέσα στα Windows 10 με αυτήν τη μέθοδο για να απενεργοποιήσετε την οθόνη κλειδώματος των Windows 10, μην ανησυχείτε ότι αποσταθεροποιεί το σύστημά σας ή καταστρέφει άλλες λειτουργίες. Τούτου λεχθέντος, η Microsoft θα μπορούσε να σπάσει αυτή την λύση ανά πάσα στιγμή. Προγραμματίστε να απενεργοποιήσετε την οθόνη κλειδώματος των Windows 10 χρησιμοποιώντας αυτήν τη μέθοδο μετά από κάθε σημαντική ενημέρωση στα Windows 10, όπως την Ενημέρωση Επέτειος, την Ενημέρωση Δημιουργών Πτώσης και την Ενημέρωση Δημιουργών.
Πώς να απενεργοποιήσετε τις λειτουργίες οθόνης κλειδώματος των Windows 10
Εάν δεν σας πειράζει η οθόνη κλειδώματος αλλά θέλετε να κάνετε και να αποκαλύψετε λιγότερα σχετικά με τα ραντεβού σας και τα μηνύματά σας, ανοίξτε το Ρυθμίσεις app από το μενού Έναρξη.

Κάντε κλικ στο Εξατομίκευση.
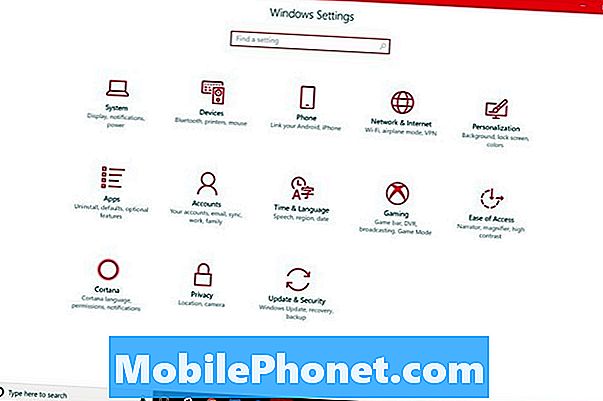
Τώρα επιλέξτε Κλείδωμα οθόνης από το μενού στην αριστερή πλευρά της οθόνης σας.
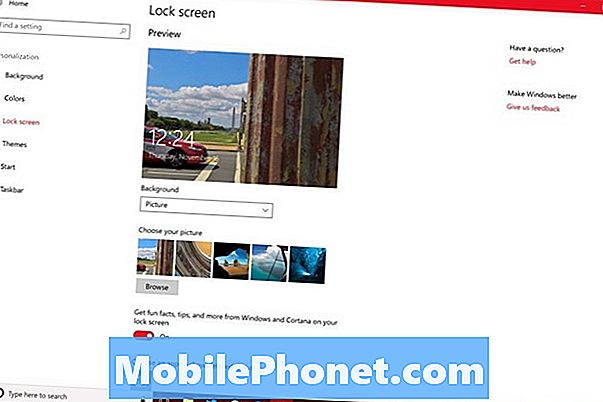
Μεταβείτε στην επιλογή για να επιλέξετε το φόντο της οθόνης κλειδώματος. Χρησιμοποιήστε αυτές τις εναλλαγές για να ξεκινήσετε να απενεργοποιείτε τις λειτουργίες οθόνης των Windows 10. Γυρίστε το διακόπτη για Αποκτήστε απίστευτα γεγονότα, συμβουλές και πολλά άλλα από τα Windows και την Cortana στην οθόνη κλειδώματος σας να απενεργοποιηθεί.
Κάτω από Επιλέξτε μια εφαρμογή για να εμφανίσετε λεπτομερή κατάσταση, κάντε κλικ στο εικονίδιο εφαρμογής και επιλέξτε Κανένας από το αναδυόμενο μενού. Κάνετε το ίδιο για κάθε υποδοχή κάτω από το Επιλέξτε εφαρμογές για να εμφανίζεται η γρήγορη κατάσταση περιοχή.
Τέλος, κάντε κλικ στο Ρυθμίσεις οθόνης κλειδώματος Cortana στο κάτω μέρος του παραθύρου.
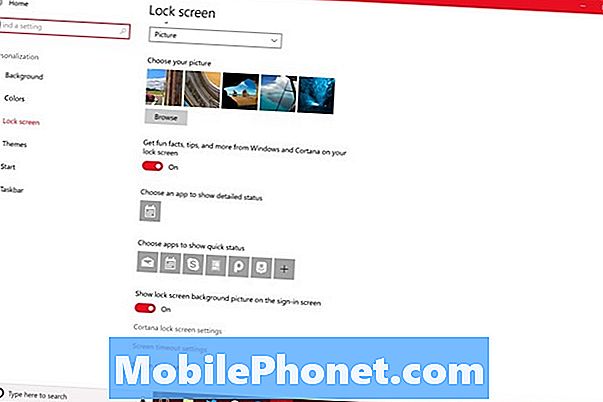
Απενεργοποιήστε το διακόπτη κάτωΧρησιμοποιήστε την Cortana ακόμη και όταν η συσκευή μου είναι κλειδωμένη. Αυτό θα κρατήσει τον προσωπικό βοηθό από την επιφάνεια επάνω στην τώρα κενή οθόνη κλειδώματος των Windows 10.
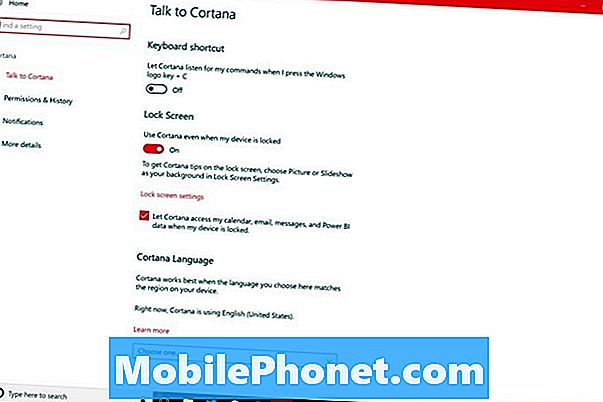
5 καλύτερες φορητές υπολογιστές με Windows 10 κάτω από $ 500 το 2018