
Περιεχόμενο
- Η εφαρμογή "Κάμερα & φωτογραφίες" για Windows 10
- Πώς να χρησιμοποιήσετε την κάμερα στα Windows 10
- Πώς να χρησιμοποιήσετε φωτογραφίες στα Windows 10
Δεν υπάρχει αρκετός θόρυβος για την κάμερα στην Surface Pro 4 της Microsoft. Οι δύο φακοί, ένα 8 megapixel και τα άλλα 4 megapixel, είναι εύκολο να παραβλεφθούν. Οι περισσότεροι άνθρωποι εστιάζουν στο ενσωματωμένο εξάρτημα επιφάνειας πένας της συσκευής ή στο κάλυμμα επιφάνειας εργασίας που επισυνάπτει και μετατρέπει ολόκληρη τη συσκευή σε φορητό υπολογιστή. Η ίδια η Microsoft σπάνια υπογραμμίζει τους αισθητήρες που βρίσκονται στη συσκευή, πιθανώς επειδή πιστεύει ότι υπάρχουν πολύ λίγοι άνθρωποι που θέλουν να κρατήσουν ένα δισκίο των 12 ιντσών για να τραβήξουν στιγμιότυπα.
Θα ήταν λάθος. Όχι, τα δισκία δεν είναι ο καλύτερος παράγοντας για τη λήψη φωτογραφιών, αλλά οι περισσότεροι άνθρωποι δεν ενδιαφέρονται. Αυτό συμβαίνει επειδή η καλύτερη κάμερα είναι η φωτογραφική μηχανή που έχετε μαζί σας τη συγκεκριμένη στιγμή.

Διαβάστε: Surface Pro 4 Review - Το καλύτερο υπάρχει
Η λήψη selfies και εικόνων με το Surface Pro 4 είναι σχετικά απλή.
Η εφαρμογή "Κάμερα & φωτογραφίες" για Windows 10
Δεν μπορείτε να αγοράσετε ένα Surface Pro 4 χωρίς να έχετε εγκαταστήσει το τελευταίο λειτουργικό σύστημα της Microsoft σε αυτό. Τα Windows 10 έρχονται γεμάτα από νέα χαρακτηριστικά, αλλά τα σημαντικότερα σημεία είναι όλες οι βελτιωμένες εφαρμογές. Αυτές οι εφαρμογές είναι προεγκατεστημένες σε κάθε συσκευή με Windows 10, συμπεριλαμβανομένου του Surface Pro 4 που έχετε στην κατοχή σας. Δύο ξεχωριστές εφαρμογές κάνουν τη βαριά ανύψωση εικόνες.
Η κάμερα είναι όπου κατευθύνετε όταν θέλετε να τραβήξετε μια φωτογραφία, όπως προτείνει το όνομά της. Η Microsoft συνδέει την κεραία της φωτογραφικής μηχανής στην περιοχή εκκίνησης του Surface Pro 4 απευθείας από το εργοστάσιο. Μπορείτε να το βρείτε ξανά, σκάβοντας στη λίστα εγκατεστημένων εφαρμογών στη συσκευή σας.
Η δεύτερη εφαρμογή ονομάζεται Φωτογραφίες και είναι επίσης προεγκατεστημένη και είναι διαθέσιμη απευθείας από την περιοχή "Έναρξη". Οι φωτογραφίες λειτουργούν με τον ίδιο τρόπο που θα εφαρμοζόταν μια εφαρμογή Gallery στο τηλέφωνό σας. Σας δίνει τη δυνατότητα να δείτε όλες τις φωτογραφίες που έχετε ήδη τραβήξει, ανεξάρτητα από τη συσκευή που έχετε τραβήξει, εάν έχετε εγκατεστημένη την εφαρμογή OneDrive και στο smartphone σας.
Αν δεν μπορείτε να τα βρείτε, μην ανησυχείτε. Δεν υπάρχει τρόπος να απεγκατασταθούν από την επιφάνεια σας, έτσι είναι εκεί. Η Microsoft ενημερώνει αυτομάτως αυτές τις εφαρμογές από το Windows Store, αλλά αυτό παρέχεται χρησιμοποιώντας έναν Λογαριασμό Microsoft με τη συσκευή σας.
Πώς να χρησιμοποιήσετε την κάμερα στα Windows 10
Η εφαρμογή "Κάμερα" είναι μία από τις λίγες εφαρμογές που εξακολουθούν να είναι διαθέσιμες στα Windows 10 και οι οποίες πραγματικά δίνουν προτεραιότητα στις αλληλεπιδράσεις αφής για οτιδήποτε άλλο. Είναι κυριαρχείται από μια διασύνδεση που είναι μεγάλη για την αφή και αντιμετωπίζει ένα ποντίκι και το πληκτρολόγιο σαν πολίτης δεύτερης κατηγορίας. Αυτό είναι εντάξει, δεδομένου ότι οι περισσότεροι άνθρωποι θα χρησιμοποιήσουν αυτήν την εφαρμογή μόνο με μια οθόνη αφής.
Την πρώτη φορά που ανοίγετε την εφαρμογή, σας ζητείται να δώσετε στην εφαρμογή την άδεια να χρησιμοποιήσει τις κάμερες Surface Pro που βλέπουν προς τα εμπρός και προς τα πίσω. Από εκείνο το σημείο, αυτό που παίρνετε είναι ένα εικονοσκόπιο από προεπιλογή.
Η φωτογραφική σας επιφάνεια Surface Pro 4 υποστηρίζει ζουμ. Αγγίξτε ένα συγκεκριμένο θέμα για να εστιάσετε τη φωτογραφική μηχανή σε μια συγκεκριμένη περιοχή ή αντικείμενο. Δεν χρειάζεται να αγγίξετε χειροκίνητα τίποτα για να ενεργοποιήσετε την εστίαση αν και το λογισμικό χειρίζεται αυτόματα αυτόματα.

Πατώντας στο λογότυπο της φωτογραφικής μηχανής στη δεξιά πλευρά της οθόνης σας τραβάτε την εικόνα σας. Εάν μετακινήσετε το κουμπί αυτό έξω, θα λάβετε μετρητές για την προσαρμογή ορισμένων από τις επιλογές. Η ισορροπία λευκού, το ζουμ, το επίπεδο ISO και η αντίθεση είναι όλα τα πράγματα που μπορείτε να αλλάξετε.

Πατώντας τις τρεις τελείες στην επάνω δεξιά γωνία της οθόνης ανοίγει ένα μενού όπου Χρονοδιακόπτης φωτογραφιών και Ρυθμίσεις ζω. Ο χρονοδιακόπτης φωτογραφιών σας δίνει την ευκαιρία να δημιουργήσετε μια φωτογραφία ή ένα βίντεο. Ρυθμίσεις διατηρεί επιλογές που η Microsoft δεν μπορούσε να χωρέσει οπουδήποτε αλλού, όπως η αλλαγή μιας φωτογραφίας τετράγωνης ή ορθογώνιας και η δυνατότητα ψηφιακής σταθεροποίησης των βίντεο που καταγράφετε.

Το κουμπί στο επάνω κέντρο της εφαρμογής σάς επιτρέπει να αλλάζετε τις κάμερες Surface Pro 4 που βλέπουν προς τα εμπρός και προς τα πίσω. Λάβετε υπόψη ότι καθώς αλλάζετε μεταξύ των δύο, ανάβει μια ενδεικτική λυχνία, η οποία σας ενημερώνει ότι η κάμερα είναι σε λειτουργία.
Πώς να χρησιμοποιήσετε φωτογραφίες στα Windows 10
Η εφαρμογή Φωτογραφίες είναι εκεί που πηγαίνετε όταν θέλετε να δείτε όλες τις φωτογραφίες που έχει ήδη κάνει το Surface Pro 4 σας. Το σχέδιο είναι φιλικό προς το ποντίκι και το πληκτρολόγιο. Είναι χρωματισμένο με μαύρο χρώμα για να κρατήσει την εστίαση στις φωτογραφίες σας.
ο Συλλογή view διαχωρίζει όλες τις φωτογραφίες σας στον μήνα που έχουν ληφθεί. Με τα Windows 10, η Microsoft διατηρεί την εστίαση στην αποθήκευση του cloud. Εγκαταστήστε την εφαρμογή OneDrive στο τηλέφωνό σας και ρυθμίστε την εφαρμογή για να ανεβάσετε φωτογραφίες στο online ρολόι φωτογραφικών μηχανών σας όπου μπορείτε να τις δείτε από τις φωτογραφίες, με λίγη προσπάθεια. Οι φωτογραφίες τραβούν περιεχόμενο απευθείας από το OneDrive και το τοπικό καταφύγιο φωτογραφιών του Surface Pro 4.
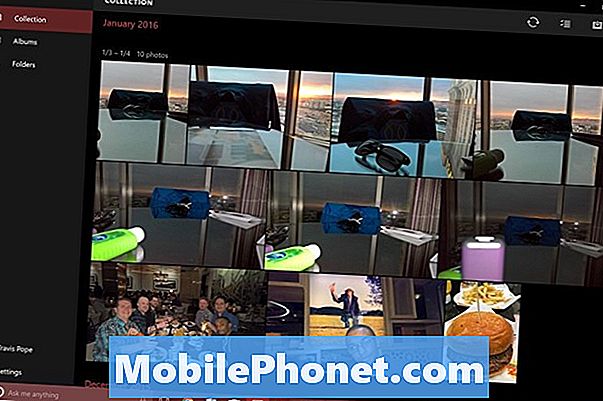
Άλμπουμ έχει απλώς τρεις περιοχές σε αυτήν από προεπιλογή, το Roll κάμερας, τις αποθηκευμένες εικόνες και τα στιγμιότυπα οθόνης. Ο κύλινδρος φωτογραφικών μηχανών είναι εκεί που κάθονται οι φωτογραφίες που παίρνετε με το Surface Pro. Τα άλλα δύο είναι εκεί όπου τα Windows αποθηκεύουν εικόνες που λαμβάνετε από το διαδίκτυο ή παίρνετε από την οθόνη σας από προεπιλογή.
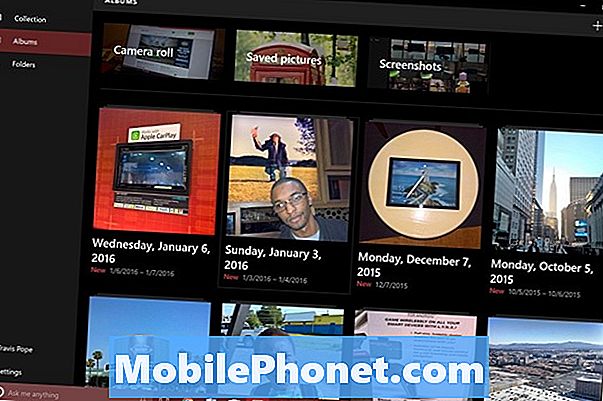
Νέο για τα Windows 10, είναι το αυτόματο εργαλείο δημιουργίας λευκωμάτων. Το λειτουργικό σύστημα και οι εικόνες της ομάδας OneDrive που έχουν ληφθεί την ίδια μέρα μαζί, δίνοντάς σας τη δυνατότητα να τα ταξινομήσετε εύκολα αν θέλετε. Όταν υπάρχει αρκετό για ένα νέο Άλμπουμ, η εφαρμογή σάς ενημερώνει με μια ειδοποίηση.
Πατώντας ή κάνοντας κλικ σε μια συγκεκριμένη εικόνα, μπορείτε να την δείτε πιο προσεκτικά και μερικές πολύ βασικές επιλογές για την επεξεργασία της. Η εφαρμογή "Φωτογραφίες" μπορεί να περικόψει, να περιστρέψει και να αγγίξει ελαφρά τις περισσότερες μορφές αρχείων.

Καλή τύχη με το Surface Pro 4. Φροντίστε να τραβήξετε κάθε στιγμή που μπορείτε, είτε πρόκειται για το Surface Pro 4 είτε για οποιαδήποτε άλλη συσκευή.


