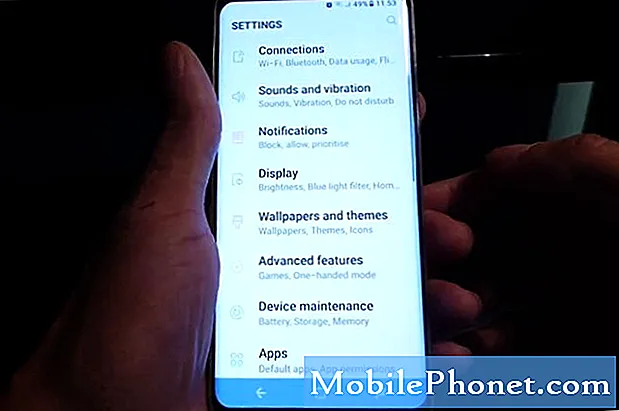Αυτές οι συμβουλές και τεχνάσματα του Google Chrome θα υπερκεράσουν την εμπειρία περιήγησης στο διαδίκτυο Android. Το Google Chrome έρχεται προεγκατεστημένο σε σχεδόν όλα τα τηλέφωνα και τα tablet Android και εκατομμύρια άνθρωποι το χρησιμοποιούν κάθε μέρα. Το πρόγραμμα περιήγησης της Google έχει πολλά να προσφέρει και με τη βοήθειά μας μπορείτε να βελτιώσετε ακόμη περισσότερο την εμπειρία σας.
Ενώ η εφαρμογή έχει λάβει τους τόνους των νέων χαρακτηριστικών τα τελευταία χρόνια, εξακολουθούν να υπάρχουν πολλά κρύβονται με απλό σημάδι. Αν ξέρετε πού να κοιτάξετε ή τι να ενεργοποιήσετε, το Google Chrome γίνεται καλύτερα από ποτέ.
Ορισμένες από αυτές τις λειτουργίες είναι διαθέσιμες μόνο αφού αλλάξετε μερικές ρυθμίσεις. Ενώ άλλοι απλά πρέπει να γνωρίζετε και να επωφεληθείτε. Θα σας δείξουμε πώς μπορείτε να μετακινήσετε τη γραμμή διευθύνσεων στο κάτω μέρος για εύκολη πρόσβαση, να μετακινήσετε τις καρτέλες πιο γρήγορα, να πραγματοποιήσετε λήψη μιας σελίδας για προβολή αργότερα και άλλων χρήσιμων συμβουλών.
Μετακινήστε τη γραμμή διευθύνσεων του Chrome στο κάτω μέρος της οθόνης σας
Είτε έχετε ένα μεγάλο τηλέφωνο ή απλά μικρά χέρια, η μετακίνηση της γραμμής διευθύνσεων του Chrome στο κάτω μέρος της οθόνης είναι εξαιρετικά χρήσιμη. Αυτό διευκολύνει τη χρήση με τα χέρια με το ένα χέρι και προσθέτει ταυτόχρονα μια κρυφή αλλά φανταστική σύγχρονη διεπαφή χρήστη.

Για να ξεκινήσετε, απλά αντιγράψτε και επικολλήστε (ή πληκτρολογήστε)chrome: // flags / # enable-chrome-home στη γραμμή διευθύνσεων, πατήστε το επισημασμένο Αρχική σελίδα Chrome και επιλέξτε επιτρέπω. Στη συνέχεια, μετακινηθείτε λίγο πιο κάτω και ενεργοποιήστεσημαίες / # enable-chrome-home-modern-layout, και στη συνέχεια κάντε επανεκκίνηση του προγράμματος περιήγησης Chrome δύο φορές, σύμφωνα με τις οδηγίες που εμφανίζονται στην οθόνη. Για μια πιο λεπτομερή σειρά οδηγιών πατήστε εδώ.
Τώρα μπορείτε εύκολα να χρησιμοποιήσετε το Chrome με το ένα χέρι και οι σελιδοδείκτες και η γραμμή διευθύνσεων είναι πιο εύκολα προσβάσιμα.
Κλείστε τις καρτέλες πιο γρήγορα κατά την περιήγηση
Όταν βλέπετε τον ιστό και έχετε περισσότερες από μία καρτέλες ανοικτές, αγγίζετε συνήθως το μικρό τετράγωνο "καρτέλες" και επιλέξτε ένα διαφορετικό παράθυρο για να μεταβείτε σε διαφορετικό ιστότοπο. Ωστόσο, υπάρχουν δύο πιο γρήγοροι τρόποι να το κάνετε αυτό.

Σύρετε προς τα επάνω για να αλλάξετε γρήγορα τις καρτέλες
Πρώτα, απλά σπρώξτε τη γραμμή διεύθυνσης (όπου πληκτρολογείτε το όνομα του ιστότοπου) για γρήγορη εναλλαγή μεταξύ καρτελών. Αυτό το μικρό τέχνασμα είναι πολύ χρήσιμο και κάτι που χρησιμοποιώ καθημερινά. Όπως βλέπετε παραπάνω, μετακινείται πάνω από τις αρχικές οθόνες στο τηλέφωνο Android σας. Ή, σύρετε προς τα κάτω στη γραμμή διευθύνσεων για να δείτε αμέσως μια διάταξη rolodex όλων των παραθύρων και ιστοσελίδων σας που είναι ανοιχτές. Πατήστε εκείνο που θέλετε να προβάλετε.
Αναζήτηση ή ερωτήσεις στην γραμμή διευθύνσεων
Ίσως χρησιμοποιήσετε τη γραμμή διευθύνσεων για να πληκτρολογήσετε τους αγαπημένους σας ιστότοπους ή πληκτρολογήστε www.google.com για να πλοηγηθείτε στην Google. Στη συνέχεια, από εκεί, κάντε ερωτήσεις ή κάντε μια γρήγορη αναζήτηση Google. Ξέρατε ότι δεν χρειάζεται να κάνετε κάτι τέτοιο;

Μέσα στη γραμμή διευθύνσεων πληκτρολογήστε μια μαθηματική εξίσωση, πληκτρολογήστε πώς είναι ο καιρός ή ζητήστε σχεδόν οποιαδήποτε άλλη ερώτηση που συνήθως χρησιμοποιείτε το Google. Δεν χρειάζεται καν να χτυπήσει enter, η απάντηση μόλις εμφανιστεί αυτόματα. Βασικά, αν βρίσκεστε σε μια ιστοσελίδα που διαβάζει κάτι και έχετε μια ερώτηση, απλά πληκτρολογήστε τη στη γραμμή διευθύνσεων. Δεν χρειάζεται να ανοίξετε άλλη σελίδα ή να κάνετε τίποτα άλλο.
Γρήγορα αντιγράψτε και μοιραστείτε μια διεύθυνση URL ή μια διεύθυνση
Αντί να βρείτε το κουμπί κοινής χρήσης και πατήστε "Αντιγραφή στο πρόχειρο" για να αντιγράψετε και να επικολλήσετε ή να μοιραστείτε μια διεύθυνση ιστότοπου, θα χαρούμε να γνωρίζουμε ότι υπάρχει ένας πιο γρήγορος τρόπος. Πατήστε ή κρατήστε πατημένο το επάνω δεξιά μέρος της γραμμής διευθύνσεων, στη συνέχεια απλώς πατήστε το κουμπί αντιγραφής. Ή επιλέξτε το κουμπί μενού 3 σημείων και πατήστε Επιλογή όλων για να αντιγράψετε ολόκληρη τη διεύθυνση URL. Τώρα, μοιραστείτε το σύνδεσμο με φίλους ή σε κείμενο ή ηλεκτρονικό ταχυδρομείο.

Εάν βρίσκεστε σε έναν ιστότοπο που είναι HTTPS, πατήστε απλά το εικονίδιο μικρής κλειδαριάς και πατήστε παρατεταμένα τη διεύθυνση URL για να αντιγράψετε την πλήρη διεύθυνση ιστότοπου. Αυτό σας εξοικονομεί μερικά κλικ όταν μοιράζεστε συνδέσμους ή κάνετε οποιαδήποτε εργασία αντιγραφής / επικόλλησης.
Επιπλέον, στον τύπο γραμμής διευθύνσεωνchrome: // flags και αναζητήστε "Προτάσεις διεύθυνσης URL του πρόχειρου του Omnibox". Ενεργοποιήστε αυτήν την κρυφή λειτουργία και την επόμενη φορά που αντιγράφετε ένα σύνδεσμο απλώς ανοίξτε το Chrome και παρακολουθήστε τη μαγεία. Ελέγχει αυτόματα το πρόχειρο σας και επικολλεί όλους τους συνδέσμους ιστότοπων για εσάς. Βασικά ανοίγοντας αμέσως έναν ιστότοπο που αντιγράψατε κάπου αλλού στο τηλέφωνό σας.
Χρώμα Supercharge με λειτουργία ανάγνωσης
Γνωρίζουμε ότι η προβολή ιστοσελίδων σε μια κινητή συσκευή δεν είναι πάντα η καλύτερη εμπειρία. Θα δείτε διαφημίσεις παντού, διαφορετικά χρώματα ή μεγέθη γραμματοσειρών και βίντεο αυτόματης αναπαραγωγής. Μερικές φορές δεν υπάρχει τυποποιημένο στυλ ή μορφή, καθιστώντας τα πράγματα δύσκολα.
Μπορείτε να εξαναγκάσετε το Google Chrome σε λειτουργία αναγνώστη, η οποία απομακρύνει σχεδόν τα πάντα για να προσφέρει μια όμορφη εμπειρία barebones. Ο τρόπος ανάγνωσης εμφανίζεται αυτόματα μερικές φορές, αλλά μπορούμε να τον αναγκάσουμε συνεχώς.
Για να ξεκινήσετε, απλά αντιγράψτε και επικολλήστε (ή πληκτρολογήστε) chrome: // flags / # reader-mode-heuristics στη γραμμή διευθύνσεων και πατήστε το επισημασμένο πλαίσιο. Όπως μερικές από τις προηγούμενες συμβουλές μας, ενεργοποιήστε την λειτουργία ανάγνωσης ενεργοποιημένη. Αν αυτό είναι πολύ επιθετικό, πηγαίνετε ξανά και αλλάξτε το σε "Με δομημένη σήμανση άρθρου". Αυτός ο τρόπος λειτουργίας αναγνώστης μπαίνει σε κίνηση όταν σκέφτεται ότι διαβάζετε ένα άρθρο, αντί για όλη την ώρα. Οι σελίδες θα φορτώνονται πιο γρήγορα τώρα.
Προσθήκη κουμπιού "Αρχική σελίδα" στο Chrome στο Android (απαιτείται από το Root)
Εάν υπάρχει ένα πράγμα που λείπει στο Chrome για Android, είναι το κάτω μέρος από την έκδοση του desktop. Σας αφήνουμε πάντα να επιστρέφετε στην αρχική σελίδα σας με μία μόνο πινελιά. Κάποιοι κατασκευαστές το έχουν, ενώ άλλοι δεν το έχουν. Είναι πραγματικά εντελώς προαιρετικό και οι περισσότερες εταιρείες το παρακάμπτουν υπέρ του δικού τους προγράμματος περιήγησης. Όπως το πρόγραμμα περιήγησης ιστού της Samsung "Internet".

Οι κατασκευαστές περιλαμβάνουν ένα προαιρετικό αρχείο γνωστό ως APK ChromeCustomizations. Αυτό το μικρό αρχείο είναι αυτό που δίνει το κουμπί Chrome στο σπίτι. Μπορείτε να πάρετε το APK από αυτό το νήμα XDA και να το αντιγράψετε στο / system / app / ChromeCustomizations. Θα χρειαστείτε πρόσβαση root για να δημιουργήσετε αυτόν το φάκελο, αλλά μόλις τελειώσετε, θα έχετε τελικά το κουμπί Home στο Chrome για Android.
Χρόνοι φόρτωσης σελίδας υπερφόρτωσης
Κανείς δεν αρέσει να περιμένει για πάντα για να φορτώσει έναν ιστότοπο. Θέλουμε πληροφορίες, και θέλουμε γρήγορα. Ευτυχώς, υπάρχει ένας τρόπος να το υπερφορτώσετε και στο Chrome για Android.
Η εξοικονόμηση δεδομένων στο Google Chrome δεν είναι κάτι νέο, αλλά το 2016 η Google πρόσθεσε βίντεο στην τεχνολογία. Βασικά, ο αποθηκευτής δεδομένων συμπιέζει και βελτιστοποιεί το περιεχόμενο για εσάς, εξ αποστάσεως. Στη συνέχεια, το αποδίδει γρηγορότερα, ενώ χρησιμοποιεί λιγότερο από το μηνιαίο σας σχέδιο δεδομένων. Αυτό κάνει την περιήγηση στον ιστό πιο γρήγορα και σας εξοικονομεί χρήματα.
Ανοίξτε το Chrome και το πατήστε το κουμπί μενού 3 κουκίδων κοντά στην πάνω δεξιά γωνία. Κτύπημα Ρυθμίσεις, και ενεργοποιήστε Εξοικονόμηση δεδομένων.
Πατήστε στις λέξεις, τα μηνύματα ηλεκτρονικού ταχυδρομείου, τους αριθμούς τηλεφώνου και άλλα
Έχετε κάνει πιθανώς αυτό πριν και δεν ήξερα πώς, ή έχετε χρησιμοποιήσει Chrome αρκετά καιρό για να γνωρίζετε πολλά από τα κόλπα. Σε αντίθετη περίπτωση, πατήστε σε οποιαδήποτε λέξη για να αναζητήσετε αμέσως στην Google τη συγκεκριμένη λέξη ή φράση. Εμφανίζεται ένα αναδυόμενο παράθυρο στο κάτω μέρος της οθόνης, όπου μπορείτε να μετακινηθείτε προς τα πάνω για περισσότερες λεπτομέρειες. Αυτό είναι ιδανικό για την εκμάθηση πληροφοριών σχετικά με μια λέξη ή για την απόκτηση περισσότερων πληροφοριών σχετικά με κάτι όπως "Android" ή οτιδήποτε άλλο αγγίζετε.

Μπορείτε να αγγίξετε οτιδήποτε στο Chrome για να λάβετε περισσότερες πληροφορίες ή να αλληλεπιδράσετε με αυτό. Πατώντας μια λέξη θα αναζητήσετε περισσότερες πληροφορίες. Ωστόσο, δοκιμάστε να αγγίξετε έναν αριθμό τηλεφώνου, μια διεύθυνση ηλεκτρονικού ταχυδρομείου ή ακόμα και μια διεύθυνση. Αν πατήσετε μια διεύθυνση, θα μεταφερθείτε στους Χάρτες Google για να την δείτε ή να ξεκινήσετε αμέσως την πλοήγηση. Με ένα πάτημα θα ανοίξετε έναν αριθμό τηλεφώνου στον τηλεφωνητή για γρήγορη τηλεφωνική κλήση και πολλά άλλα.
Τραβήξτε προς τα κάτω για ανανέωση
Αυτή η επόμενη συμβουλή είναι μικρή που πολλοί χρήστες γνωρίζουν ήδη, αλλά αν όχι, θα το λατρέψετε. Απλά τραβήξτε προς τα κάτω έναν ιστότοπο για να ανανεώσετε άμεσα τη σελίδα. Βάλτε το δάχτυλό σας κοντά στο επάνω μέρος της οθόνης και τραβήξτε προς τα κάτω.

Αυτό είναι πολύ γρηγορότερο από το χτύπημα του κουμπιού ρυθμίσεων 3 κουκίδων και την αναζήτηση του κουμπιού κυκλικής ανανέωσης. Όσο περισσότερο ξέρετε, έτσι;
Κατεβάστε σελίδες όταν είστε συνδεδεμένοι
Τελευταίο αλλά εξίσου σημαντικό, είναι ένας τρόπος για να κατεβάσετε μια ιστοσελίδα μόλις είστε online. Αυτό είναι ιδιαίτερα χρήσιμο αν ταξιδεύετε και έχετε μια κουραστική σύνδεση στο διαδίκτυο. Έχουμε δει όλοι το μήνυμα "Είστε εκτός σύνδεσης", το οποίο απέτυχε να φορτώσει ειδοποίηση, με το εικονίδιο του δεινόσαυρου στην οθόνη. Αυτό είναι το Google Chrome που σας λέει ότι δεν έχετε σταθερή σύνδεση στο διαδίκτυο και δεν είναι δυνατή η φόρτωση της σελίδας. Αντί να προσπαθείτε συνεχώς να φορτώνετε ξανά μια σελίδα και να απογοητευτείτε, αφήστε το Chrome να κατεβάσει την ιστοσελίδα μόλις έχετε σταθερή σύνδεση.

Αν προσπαθήσετε να φορτώσετε μια ιστοσελίδα και λάβετε την ειδοποίηση "Είστε εκτός σύνδεσης", απλώς πατήστε το μπλε κουμπί "Λήψη σελίδας αργότερα" στο κάτω μέρος της οθόνης. Τώρα, το Chrome θα πραγματοποιήσει άμεση και αυτόματη λήψη αυτής της συγκεκριμένης ιστοσελίδας αμέσως μόλις έχετε μια σύνδεση στο διαδίκτυο. Είναι έτοιμο και περιμένει όταν επιστρέψετε στο Chrome.
Τώρα γνωρίζετε 10 πολύ χρήσιμες συμβουλές και τεχνάσματα του Google Chrome για Android για να επιβαρύνετε υπερβολικά τον τρόπο περιήγησης στον ιστό. Αφήστε μας ένα σχόλιο παρακάτω με οποιεσδήποτε άλλες λειτουργίες που θεωρείτε χρήσιμες.