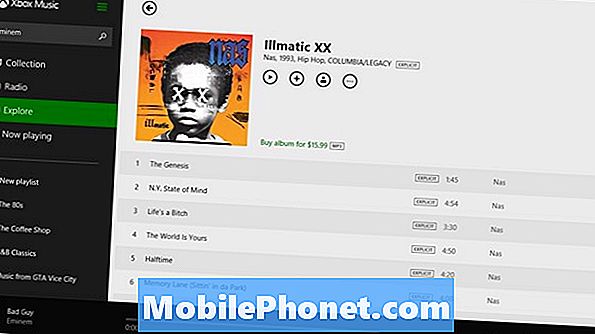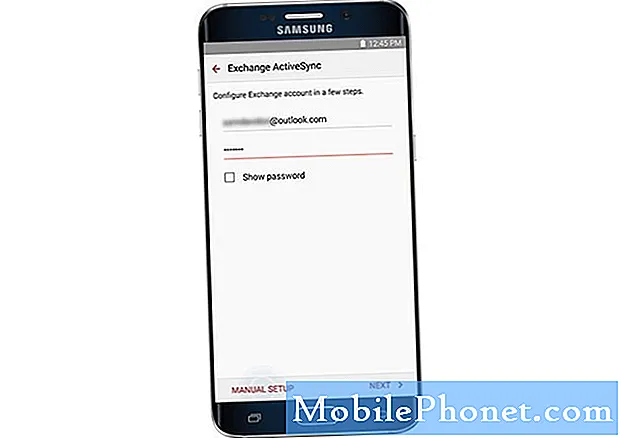
Περιεχόμενο
- Πώς να προσθέσετε περισσότερους λογαριασμούς email (POP3 / IMAP) στο S6 Edge Plus
- Πώς να δημιουργήσετε έναν λογαριασμό email Exchange ActiveSync στο Galaxy S6 Edge Plus
- Πρόσβαση και διαχείριση του Exchange ActiveSync Settings
- Πώς να επιλέξετε έναν προεπιλεγμένο λογαριασμό email στο Galaxy S6 Edge Plus
- Πώς να συνθέσετε και να στείλετε email στο Galaxy S6 Edge Plus σας
- Πώς να ανοίξετε και να προβάλετε μηνύματα ηλεκτρονικού ταχυδρομείου στο Galaxy S6 Edge Plus
- Πώς να διαγράψετε έναν λογαριασμό email στο Galaxy S6 Edge Plus
- Τρόπος ταξινόμησης και διαγραφής μηνυμάτων email
- Πώς να προσθέσετε αποστολείς προτεραιότητας
- Πώς να βρείτε ρυθμίσεις email στο Galaxy S6 Edge Plus
Υπάρχουν πολλά περισσότερα που μπορείτε να κάνετε με το μεγαλύτερο και καλύτερο Samsung Galaxy S6 Edge Plus (#Samsung # GalaxyS6EdgePlus). Εκτός από το ότι σας προσφέρει μια συναρπαστική εμπειρία ψυχαγωγίας μέσω της επαναστατικής οθόνης χωρίς συγκόλληση διπλού άκρου, μπορείτε επίσης να χρησιμοποιήσετε αυτήν την έξυπνη συσκευή με διάφορους έξυπνους τρόπους, όπως να το ρυθμίσετε για #email και να ελέγχετε τα email σας εν κινήσει.
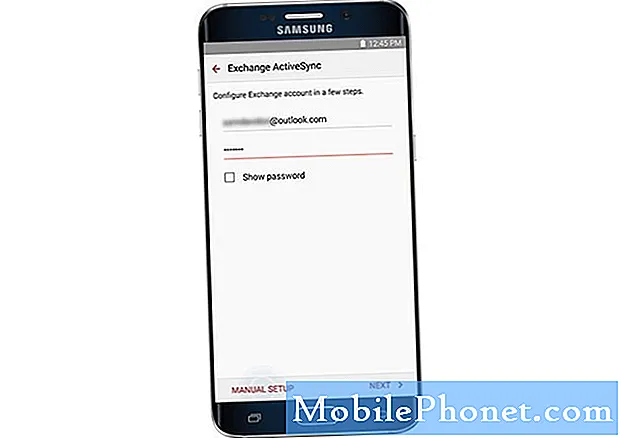
Σημείωση: Φροντίστε να ασφαλίσετε τις απαραίτητες πληροφορίες, όπως το όνομα χρήστη, τον κωδικό πρόσβασης και τις ρυθμίσεις διακομιστή εκ των προτέρων, ώστε να μπορείτε να ρυθμίσετε με επιτυχία.
- μεταβείτε στο Σπίτι οθόνη.
- Αφή Εφαρμογές.
- Αφή ΗΛΕΚΤΡΟΝΙΚΗ ΔΙΕΥΘΥΝΣΗ να συνεχίσει.
- Εάν υπάρχει μια συντόμευση email στην Αρχική οθόνη, απλώς πατήστε για να ανοίξετε αμέσως τα Εισερχόμενα.
- Στην επόμενη οθόνη, εισαγάγετε τη διεύθυνση email σας στο καθορισμένο πεδίο.
- Αγγίξτε το Κωδικός πρόσβασης πεδίο και μετά αγγίξτε Επόμενο να προχωρήσει.
- Εισαγάγετε τον σωστό κωδικό πρόσβασης για τον λογαριασμό email σας.
- Αφή Συνδεθείτε.
- Διαβάστε και ελέγξτε τα δικαιώματα και αγγίξτε το Αποδέχομαι κουμπί για να συνεχίσετε.
- Στην επόμενη οθόνη, μπορείτε να επιλέξετε να ρυθμίσετε το λογαριασμό email σας χειροκίνητα ή αυτόματα. Για να ρυθμίσετε μη αυτόματα το email σας, αγγίξτε Μη αυτόματη ρύθμιση. Διαφορετικά, αγγίξτε Επόμενο.
Σημείωση: Εάν αγγίξετε Επόμενο, το τηλέφωνό σας θα προσπαθήσει αυτόματα να ρυθμίσει τον λογαριασμό email σας εντοπίζοντας τις ρυθμίσεις του διακομιστή email σας.
- Για να συνεχίσετε με αυτόν τον οδηγό, αγγίξτε Μη αυτόματη ρύθμιση αντ 'αυτού και συνεχίστε στο βήμα # 10.
- Στη συνέχεια, θα σας ζητηθεί να επιλέξετε τον τύπο λογαριασμού για το email σας. Αφή Λογαριασμός POP3.
- Εισαγάγετε τις ρυθμίσεις του εισερχόμενου διακομιστή σας (διεύθυνση email, όνομα χρήστη, διακομιστής POP3, τύπος ασφαλείας, θύρακ.λπ.) και μετά αγγίξτε Επόμενο να συνεχίσει.
- Περιμένετε να συνδεθεί το τηλέφωνό σας στον εισερχόμενο διακομιστή χρησιμοποιώντας τις ρυθμίσεις που έχετε παράσχει.
- Εάν συνδεθεί με επιτυχία, θα σας ζητηθεί η οθόνη ρυθμίσεων διακομιστή εξερχόμενων. Εισαγάγετε τις ρυθμίσεις του εξερχόμενου διακομιστή και αγγίξτε Επόμενο. Συνεχίστε στο βήμα 13.
- Εάν οι ρυθμίσεις του εισερχόμενου διακομιστή που έχετε καταχωρίσει είναι εσφαλμένες, θα σας ζητηθεί να ελέγξετε τις ρυθμίσεις σας και να προσπαθήσετε ξανά.
- Επιτρέψτε στη συσκευή σας να συνδεθεί στον εξερχόμενο διακομιστή χρησιμοποιώντας τις ρυθμίσεις που έχετε εισαγάγει. Συνδέεται με επιτυχία στο διακομιστή, θα σας ζητηθεί με το ΣυγχρονισμόςΡυθμίσειςοθόνη. Κάντε τις επιλογές σας και αγγίξτε Επόμενο. Προχωρήστε στο βήμα 14.
- Εάν οι πληροφορίες που έχετε εισαγάγει για τις ρυθμίσεις του εξερχόμενου διακομιστή σας είναι λανθασμένες, θα σας ζητηθεί να ελέγξετε τις ρυθμίσεις σας και να προσπαθήσετε ξανά.
- Εισαγάγετε ένα όνομα για τον λογαριασμό email και εισαγάγετε το όνομά σας (υπογραφή) όπως θέλετε να εμφανίζεται στα εξερχόμενα μηνύματά σας.
- Αφή Ολοκληρώθηκε για να ολοκληρώσετε τη διαδικασία εγκατάστασης. Μέχρι τότε θα πρέπει να αρχίσετε να λαμβάνετε μηνύματα για αυτό το email στο τηλέφωνό σας.
Πώς να προσθέσετε περισσότερους λογαριασμούς email (POP3 / IMAP) στο S6 Edge Plus
Μπορείτε να προσθέσετε πολλούς λογαριασμούς email απευθείας από την εφεδρική εφαρμογή email στο τηλέφωνό σας, ακόμα κι αν έχετε ήδη ρυθμίσει έναν άλλο λογαριασμό email. Δείτε πώς:
- Αφή Εφαρμογές από το Σπίτι οθόνη.
- Αφή ΗΛΕΚΤΡΟΝΙΚΗ ΔΙΕΥΘΥΝΣΗ για να ανοίξετε τα εισερχόμενα email.
- Αφή Περισσότερο για να δείτε περισσότερες επιλογές.
- Μεταβείτε και αγγίξτε για να επιλέξετε Ρυθμίσεις.
- Αφή Προσθήκηλογαριασμός στην οθόνη Ρυθμίσεις email.
- Ακολουθήστε τις οδηγίες στην οθόνη για να ολοκληρώσετε τη ρύθμιση του λογαριασμού.
- Όταν ο λογαριασμός email προστεθεί επιτυχώς, θα αρχίσετε να λαμβάνετε email για αυτόν τον λογαριασμό στη συσκευή σας.
Εναλλακτικά, μπορείτε να χρησιμοποιήσετε το μενού Galaxy S6 Edge Plus Settings για να προσθέσετε έναν λογαριασμό email. Δείτε πώς:
- Αφή Εφαρμογές από το σπίτι.
- Αφή Ρυθμίσεις.
- Μεταβείτε και αγγίξτε Λογαριασμοί.
- Για να προσθέσετε έναν λογαριασμό, αγγίξτε το Προσθήκη εικονιδίου λογαριασμού.
- Μεταβείτε και αγγίξτε ΗΛΕΚΤΡΟΝΙΚΗ ΔΙΕΥΘΥΝΣΗ για να ανοίξετε την οθόνη ρύθμισης λογαριασμών email.
- Εισαγάγετε τη διεύθυνση email και τον κωδικό πρόσβασης για τον λογαριασμό email που θέλετε να προσθέσετε.
- Αφή Επόμενο για να συνεχίσετε με την κανονική ρύθμιση. Αυτό θα επιτρέψει στο τηλέφωνό σας να ελέγξει αυτόματα τους εισερχόμενους και εξερχόμενους διακομιστές.
- Εάν επιλέξετε τη μη αυτόματη ρύθμιση και έχετε όλες τις απαιτούμενες προσαρμοσμένες ρυθμίσεις για διαμόρφωση, αγγίξτε το Εγχειρίδιοεγκατάσταση και εισαγάγετε τις ρυθμίσεις του διακομιστή σας, όπως τύπος αλληλογραφίας, όνομα χρήστη, κωδικός πρόσβασης, διακομιστής, τύπος ασφάλειας κ.λπ.
- Επιλέξτε τις προτιμώμενες ρυθμίσεις συγχρονισμού και, στη συνέχεια, αγγίξτε Επόμενο.
- Εισαγάγετε ένα όνομα για τον λογαριασμό σας και ένα εμφανιζόμενο όνομα για τα εξερχόμενα μηνύματά σας.
- Για να ολοκληρώσετε τη ρύθμιση, αγγίξτε Ολοκληρώθηκε. Στη συνέχεια, θα αρχίσετε να λαμβάνετε μηνύματα ηλεκτρονικού ταχυδρομείου για τον λογαριασμό που έχετε προσθέσει.
Σημαντικές σημειώσεις:
- Θα σας ζητηθεί να εισαγάγετε περισσότερες λεπτομέρειες εάν ο τύπος λογαριασμού που θέλετε να ρυθμίσετε δεν βρίσκεται στη βάση δεδομένων του τηλεφώνου σας. Σε αυτήν την περίπτωση, θα πρέπει να λάβετε όλες τις σχετικές πληροφορίες για τον λογαριασμό email προτού συνεχίσετε.
- Για να αποφύγετε σφάλματα ρύθμισης email λόγω λανθασμένων ρυθμίσεων, επικοινωνήστε με τον πάροχο υπηρεσιών ή τον πάροχο δικτύου για την επαλήθευση των ρυθμίσεων εισερχόμενων και εξερχόμενων διακομιστών προτού προχωρήσετε στη μη αυτόματη ρύθμιση.
Πώς να δημιουργήσετε έναν λογαριασμό email Exchange ActiveSync στο Galaxy S6 Edge Plus
Εάν θέλετε να συνεχίσετε να ενημερώνεστε για όλες τις τελευταίες εργασίες ακόμη και όταν βρίσκεστε στο σπίτι ή κάπου αλλού, τότε θα πρέπει να ρυθμίσετε το email εργασίας / εταιρικής εταιρείας στο νέο σας smartphone. Ακολουθήστε αυτά τα βήματα για να συγχρονίσετε το εταιρικό σας email, συμπεριλαμβανομένων ημερολογίων, επαφών και εργασιών στο S6 Edge Plus, χρησιμοποιώντας το διακομιστή Microsoft Exchange ActiveSync.
- Αφή Εφαρμογές από την Αρχική οθόνη για να ξεκινήσετε.
- Αφή Ρυθμίσεις.
- Στο Ρυθμίσειςοθόνη, αφή Προσωπικός για να δείτε περισσότερες επιλογές.
- Μεταβείτε και αγγίξτε Λογαριασμοί.
- Αφή Προσθήκηλογαριασμός στην οθόνη Λογαριασμοί.
- Θα σας ζητηθεί μια λίστα με τους διαθέσιμους τύπους λογαριασμών. Μεταβείτε και αγγίξτε Microsoft Exchange ActiveSync.
- Στην επόμενη οθόνη, θα σας ζητηθεί να διαμορφώσετε τον λογαριασμό σας Exchange. Εισαγάγετε τη διεύθυνση email και τον κωδικό πρόσβασής σας.
- Αγγίξτε Επόμενο - εάν θέλετε να συνεχίσετε με την κανονική ρύθμιση. Αυτή η επιλογή θα επιτρέψει στη συσκευή σας να προσπαθήσει να συνδεθεί αυτόματα στις ρυθμίσεις του διακομιστή Exchange. Ακολουθήστε τις οδηγίες στην οθόνη για να ολοκληρώσετε τη διαδικασία εγκατάστασης.
- Αγγίξτε Μη αυτόματη ρύθμιση - εάν θέλετε να προχωρήσετε στη μη αυτόματη ρύθμιση.
- Για να συνεχίσετε με αυτόν τον οδηγό, αγγίξτε Μη αυτόματη ρύθμιση.
- Όταν σας ζητηθεί με το Ενεργοποίηση οθόνης Email, διαβάστε και ελέγξτε τις πληροφορίες και αγγίξτε Εντάξει να προχωρήσει.
- Εισαγάγετε τις ρυθμίσεις του διακομιστή Exchange και αγγίξτε Επόμενο.
- Θα σας ζητηθεί να επιβεβαιώσετε τις ρυθμίσεις σας και να προσπαθήσετε ξανά να εισαγάγετε όλες τις απαιτούμενες ρυθμίσεις εάν το τηλέφωνό σας δεν θα μπορεί να βρει πρόσθετες απαιτούμενες λεπτομέρειες για να ολοκληρώσει τη διαδικασία.
- Εάν είναι απαραίτητο, επικοινωνήστε με τον διαχειριστή του εταιρικού δικτύου σας για πληροφορίες σχετικά με τις ρυθμίσεις του διακομιστή Exchange.
- Διαμορφώστε τις ρυθμίσεις συγχρονισμού όπως θέλετε και αγγίξτε Επόμενο για να συνεχίσετε στην επόμενη οθόνη.
- Εισαγάγετε ένα όνομα για τον λογαριασμό σας και αγγίξτε Ολοκληρώθηκε για να ολοκληρώσετε τη διαδικασία εγκατάστασης.
Το ηλεκτρονικό σας ταχυδρομείο Exchange ActiveSync έχει πλέον ρυθμιστεί, οπότε θα πρέπει ήδη να αρχίσετε να λαμβάνετε email εργασίας στα εισερχόμενά σας. Απλώς περιμένετε να ανακτήσει το τηλέφωνό σας νέα μηνύματα.
Πρόσβαση και διαχείριση του Exchange ActiveSync Settings
Υπάρχουν ορισμένες δυνατότητες Exchange ActiveSync Email που μπορείτε να διαμορφώσετε στο τηλέφωνό σας. Δείτε πώς μπορείτε να ορίσετε επιλογές για τα εταιρικά μηνύματα ηλεκτρονικού ταχυδρομείου Exchange ActiveSync, όπως επιλογές συγχρονισμού, μηνύματα εκτός γραφείου, ρυθμίσεις λογαριασμού και άλλα:
- Αφή Εφαρμογές από το σπίτι.
- Αφή ΗΛΕΚΤΡΟΝΙΚΗ ΔΙΕΥΘΥΝΣΗ.
- Αφή Περισσότερο στην οθόνη Εισερχόμενα.
- Μεταβείτε και αγγίξτε Ρυθμίσεις.
- Αγγίξτε το Ανταλλαγή ονόματος λογαριασμού ActiveSync από όπου θέλετε να προβάλετε επιλογές από.
- Πατήστε για να ορίσετε οποιαδήποτε από τις επιλογές που θέλετε να διαμορφώσετε για τον επιλεγμένο λογαριασμό email. Μεταξύ των διαθέσιμων επιλογών περιλαμβάνονται Συγχρονισμός λογαριασμού, όνομα λογαριασμού, πάντα Cc / Bcc εγώ, υπογραφή, εμφάνιση εικόνων και πρόγραμμα συγχρονισμού, για να αναφέρουμε μερικά.
Πώς να επιλέξετε έναν προεπιλεγμένο λογαριασμό email στο Galaxy S6 Edge Plus
Εάν έχετε ρυθμίσει πολλούς λογαριασμούς email στο τηλέφωνό σας, πρέπει να επιλέξετε έναν προεπιλεγμένο λογαριασμό email. Ο προεπιλεγμένος λογαριασμός θα είναι αυτός που χρησιμοποιείται όταν γράφετε και στέλνετε μηνύματα ηλεκτρονικού ταχυδρομείου. Δείτε πώς μπορείτε να ορίσετε ένα προεπιλεγμένο email για το τηλέφωνό σας:
- Αφή Εφαρμογές από το σπίτι.
- Αφή ΗΛΕΚΤΡΟΝΙΚΗ ΔΙΕΥΘΥΝΣΗ.
- Στο Inboxοθόνη, αφή Περισσότερο.
- Αφή Ρυθμίσεις να συνεχίσει.
- Αφή Ορισμός προεπιλεγμένου λογαριασμού.
- Αγγίξτε τον λογαριασμό email που θέλετε να χρησιμοποιήσετε ως προεπιλογή.
- Αφή Ολοκληρώθηκε για να αποθηκεύσετε τις αλλαγές.
Πώς να συνθέσετε και να στείλετε email στο Galaxy S6 Edge Plus σας
Τώρα που έχετε ήδη ρυθμίσει τους λογαριασμούς email σας στη συσκευή σας, μπορείτε να ξεκινήσετε τη σύνθεση και την αποστολή email χρησιμοποιώντας τον προεπιλεγμένο λογαριασμό σας ή οποιονδήποτε από τους λογαριασμούς που έχουν ρυθμιστεί. Μπορείτε να συμπεριλάβετε φωτογραφίες, βίντεο ή έγγραφα ως συνημμένα στα μηνύματα email σας για να αυξήσετε την παραγωγικότητά σας. Δείτε πώς:
- Αφή Εφαρμογές από το σπίτι.
- Αφή ΗΛΕΚΤΡΟΝΙΚΗ ΔΙΕΥΘΥΝΣΗ για να ανοίξετε την οθόνη εισερχομένων.
- Αγγίξτε το όνομα λογαριασμού στο επάνω μέρος της οθόνης, εάν θέλετε να μεταβείτε σε διαφορετικό λογαριασμό email.
- Για να δείτε πολλά εισερχόμενα ταυτόχρονα, αγγίξτε το όνομα λογαριασμού στο επάνω μέρος της οθόνης και, στη συνέχεια, αγγίξτε Συνδυασμένα εισερχόμενα για να προβάλετε μηνύματα από όλους τους λογαριασμούς email που έχετε ρυθμίσει στο τηλέφωνό σας.
- Αφή Συνθέτω για να ανοίξετε την οθόνη σύνθεσης email για να πληκτρολογήσετε το μήνυμά σας.
- Καθορίστε τους παραλήπτες, το θέμα και συνθέστε το μήνυμά σας.
- Αφή Συνδέωκαι μετά αγγίξτε για να επιλέξετε ένα αρχείο για επισύναψη στο μήνυμά σας.
- Για να δείτε περισσότερες επιλογές κατά τη σύνταξη μηνυμάτων email, αγγίξτε Περισσότερο και ορίστε μια επιλογή.
- Όταν ολοκληρώσετε τη σύνταξη του μηνύματός σας, αγγίξτε Στείλετε για να το στείλετε.
Πώς να ανοίξετε και να προβάλετε μηνύματα ηλεκτρονικού ταχυδρομείου στο Galaxy S6 Edge Plus
Θα γνωρίζετε εάν λαμβάνεται ένα μήνυμα ηλεκτρονικού ταχυδρομείου όταν βλέπετε το εικονίδιο Νέο μήνυμα ηλεκτρονικού ταχυδρομείου να εμφανίζεται στη γραμμή κατάστασης. Δείτε πώς μπορείτε να ανοίξετε και να προβάλετε νέα μηνύματα email στη συσκευή σας.
- Ανοίξτε τον πίνακα ειδοποιήσεων σύροντας τη γραμμή κατάστασης προς τα κάτω.
- Πατήστε το νέο μήνυμα για άνοιγμα από τον πίνακα ειδοποιήσεων.
- Εάν έχετε περισσότερα από ένα νέα μηνύματα email, πατήστε την ειδοποίηση για να ανοίξετε τα εισερχόμενα email και μετά πατήστε ένα μήνυμα για να το ανοίξετε και να το διαβάσετε.
Ακολουθεί ένας άλλος τρόπος για να ανοίξετε και να διαβάσετε μηνύματα email απευθείας από τα εισερχόμενα email.
- Αφή Εφαρμογές από το σπίτι.
- Αφή ΗΛΕΚΤΡΟΝΙΚΗ ΔΙΕΥΘΥΝΣΗ για να ανοίξετε την οθόνη εισερχομένων.
- Πατήστε το μήνυμα που θέλετε να προβάλετε.
- Για να απαντήσετε στο μήνυμα, πατήστε Απάντηση ή Απάντηση σε όλους.
Μπορείτε να χρησιμοποιήσετε οποιαδήποτε από τις ακόλουθες επιλογές για τη διαχείριση μηνυμάτων email στα εισερχόμενά σας:
- Επαναφορά αλληλογραφίας ως μη αναγνωσμένου - αυτή η επιλογή χρησιμοποιείται για την επισήμανση τυχόν μηνυμάτων ηλεκτρονικού ταχυδρομείου που έχετε ανοίξει ως μη αναγνωσμένα. Για να επισημάνετε ένα μήνυμα που έχετε διαβάσει ως μη αναγνωσμένο, αγγίξτε παρατεταμένα το μήνυμα και μετά αγγίξτε το Περισσότεροκαι μετά επιλέξτε Επισήμανση ως μη αναγνωσμένα.
- Διαγραφή email - αυτή η επιλογή χρησιμοποιείται για την κατάργηση τυχόν ανεπιθύμητων μηνυμάτων email ή μηνυμάτων που δεν χρειάζονται πλέον στα εισερχόμενά σας. Για να διαγράψετε ένα μήνυμα από τα Εισερχόμενα, αγγίξτε παρατεταμένα το μήνυμα, επιλέξτε τυχόν επιπλέον μηνύματα (όταν είναι απαραίτητο) και μετά πατήστε Διαγράφω->Διαγράφω, για επιβεβαίωση διαγραφής. Εναλλακτικά, μπορείτε απλώς να πατήσετε το εικονίδιο του κάδου απορριμμάτων και να πατήσετε Διαγραφή κατά την ανάγνωση ενός email.
- Απάντηση σε μηνύματα ηλεκτρονικού ταχυδρομείου - αυτή η επιλογή χρησιμοποιείται για τη σύνταξη του μηνύματος απάντησής σας. Για να χρησιμοποιήσετε αυτό το άνοιγμα, ανοίξτε ένα μήνυμα email και, στη συνέχεια, πατήστε Απάντηση ή Απάντηση σε όλους, ξεκινήστε τη σύνταξη του μηνύματος απάντησης και, στη συνέχεια, πατήστε Στείλετε όταν είναι έτοιμο.
- Προώθηση μηνυμάτων email - αυτή η επιλογή χρησιμοποιείται για την προώθηση ενός μηνύματος σε άλλον παραλήπτη. Για να το χρησιμοποιήσετε, ανοίξτε ένα μήνυμα email, πατήστε Προώθηση, εισαγάγετε έναν παραλήπτη και εισαγάγετε επιπλέον μήνυμα (εάν είναι απαραίτητο) και μετά πατήστε Αποστολή. Στη συνέχεια, το μήνυμα θα προωθηθεί στον καθορισμένο παραλήπτη σας.
Πώς να διαγράψετε έναν λογαριασμό email στο Galaxy S6 Edge Plus
Εάν δεν επιθυμείτε πλέον να λαμβάνετε μηνύματα για έναν συγκεκριμένο λογαριασμό, απλώς διαγράψτε αυτόν τον λογαριασμό email από το τηλέφωνό σας. Εάν χρειάζεστε βοήθεια, δείτε πώς μπορείτε να το κάνετε:
- Αφή Εφαρμογές από το σπίτι.
- Αφή ΗΛΕΚΤΡΟΝΙΚΗ ΔΙΕΥΘΥΝΣΗ.
- Αφή Περισσότερο για προβολή πρόσθετων επιλογών.
- Μεταβείτε και αγγίξτε Ρυθμίσεις.
- Αγγίξτε το όνομα λογαριασμού που θέλετε να διαγράψετε.
- Αφή Αφαιρώ -> Αφαιρώ για να επιβεβαιώσετε τη διαγραφή του επιλεγμένου λογαριασμού email.
Τρόπος ταξινόμησης και διαγραφής μηνυμάτων email
Ακολουθήστε αυτά τα βήματα για να ταξινομήσετε μηνύματα email στα εισερχόμενά σας:
- Ανοίξτε τα εισερχόμενα email σας.
- Παρακέντηση Περισσότερο για να δείτε περισσότερες επιλογές.
- Μεταβείτε με κύλιση και πατήστε Ταξινόμηση κατά.
- Διαμορφώστε τις επιλογές για ταξινόμηση μηνυμάτων email σύμφωνα με τις προτιμήσεις σας.
Για να διαγράψετε μηνύματα email, ακολουθήστε τα εξής βήματα:
- Ανοίξτε τα εισερχόμενα του λογαριασμού email.
- Αγγίξτε παρατεταμένα το μήνυμα που θέλετε να διαγράψετε. Πατήστε για να επιλέξετε περισσότερα μηνύματα προς διαγραφή, εάν είναι απαραίτητο.
- Αφή Διαγράφω.
Ενδέχεται να σας ζητηθεί να επιβεβαιώσετε τη διαγραφή πατώντας Διαγράφω, ανάλογα με τις ρυθμίσεις σας.
Πώς να προσθέσετε αποστολείς προτεραιότητας
Μπορείτε επίσης να προσθέσετε ετικέτες σε μηνύματα από αποστολείς προτεραιότητας, εάν θέλετε. Όλα τα μηνύματα από αποστολείς προτεραιότητας θα εμφανίζονται αυτόματα πρώτα στα εισερχόμενά σας. Ένα εικονίδιο προτεραιότητας αποστολέων θα εμφανίζεται στη γραμμή θέματος του email τους.
Δείτε πώς μπορείτε να προσθέσετε αποστολείς προτεραιότητας στο Edge Plus:
- Ανοίξτε τα εισερχόμενα email.
- Αφή Προτεραιότητααποστολείς στην οθόνη εισερχομένων.
- Αγγίξτε το Πατήστε για να προσθέσετε αποστολείς προτεραιότητας εικόνισμα.
- Επιλέξτε μια επαφή που θέλετε να επισημάνετε ως αποστολέας προτεραιότητας. Εναλλακτικά, μπορείτε να μεταβείτε στην καρτέλα Επαφές και να επιλέξετε μία ή περισσότερες επαφές για προσθήκη και, στη συνέχεια, πατήστε Τέλος.
- Εάν θέλετε να προβάλετε μόνο μηνύματα ηλεκτρονικού ταχυδρομείου από αποστολείς προτεραιότητας, απλώς ανοίξτε τα εισερχόμενα του λογαριασμού email και, στη συνέχεια, πατήστε το Αποστολείς προτεραιότητας Όλα τα μηνύματα προς εμφάνιση προέρχονται μόνο από αποστολείς προτεραιότητας.
Πώς να βρείτε ρυθμίσεις email στο Galaxy S6 Edge Plus
Ακολουθήστε αυτά τα βήματα για να βρείτε τις ρυθμίσεις email που θέλετε να διαμορφώσετε στο νέο σας τηλέφωνο:
- Αφή Εφαρμογές από Σπίτι.
- Αφή ΗΛΕΚΤΡΟΝΙΚΗ ΔΙΕΥΘΥΝΣΗ.
- Στο Inboxοθόνη, αφή Περισσότερο για να δείτε περισσότερες επιλογές.
- Μεταβείτε και αγγίξτε Ρυθμίσεις για να μεταβείτε στο μενού Ρυθμίσεις.
- Πατήστε το λογαριασμό email.
- Μεταβείτε με κύλιση και πατήστε Ρυθμίσεις διακομιστή εισερχόμενων. Στη συνέχεια θα εμφανιστούν οι ρυθμίσεις εισερχόμενων email. Ελέγξτε τις ρυθμίσεις σας και κάντε κάποιες αλλαγές, εάν είναι απαραίτητο.
- Αφή Ολοκληρώθηκε όταν ολοκληρώσετε τις αλλαγές στις ρυθμίσεις email σας.
Συνδεθείτε μαζί μας
Είμαστε πάντα ανοιχτοί στα προβλήματα, τις ερωτήσεις και τις προτάσεις σας, οπότε μη διστάσετε να επικοινωνήσετε μαζί μας συμπληρώνοντας αυτήν τη φόρμα. Υποστηρίζουμε κάθε διαθέσιμη συσκευή Android και είμαστε σοβαροί σε αυτό που κάνουμε. Αυτή είναι μια δωρεάν υπηρεσία που προσφέρουμε και δεν θα σας χρεώσουμε ούτε δεκάρα για αυτήν. Ωστόσο, λάβετε υπόψη ότι λαμβάνουμε εκατοντάδες μηνύματα ηλεκτρονικού ταχυδρομείου κάθε μέρα και είναι αδύνατο για εμάς να απαντήσουμε σε κάθε ένα από αυτά. Αλλά είστε σίγουροι ότι διαβάζουμε κάθε μήνυμα που λαμβάνουμε. Για όσους έχουμε βοηθήσει, διαδώστε την είδηση κοινοποιώντας τις αναρτήσεις μας στους φίλους σας ή απλώς αρέσει η σελίδα μας στο Facebook και στο Google+ ή ακολουθήστε μας στο Twitter.