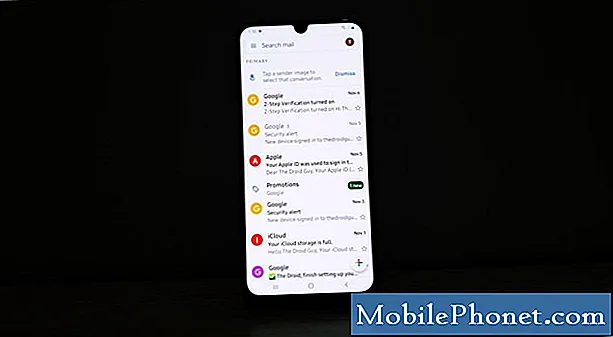![[Εκμάθηση] Samsung Galaxy S10 +: Αυτόματη περιστροφή οθόνης και ελαχιστοποίηση Χαρτών YouTube](https://i.ytimg.com/vi/3Ff1HkKcerA/hqdefault.jpg)
Περιεχόμενο
- Αιτίες προβλημάτων κάμερας S10 μετά την εγκατάσταση της ενημέρωσης Android 10
- Μπορεί να διορθωθεί αυτός ο τύπος προβλήματος;
- Λύσεις σε προβλήματα κάμερας S10 μετά την εγκατάσταση της ενημέρωσης Android 10
- Προτεινόμενες αναγνώσεις
- Λάβετε βοήθεια από εμάς
Πολλοί κάτοχοι του Galaxy S10 πρόσφατα διαμαρτυρήθηκαν για προβλήματα κάμερας μετά από μια ενημέρωση του Android 10. Τα ζητήματα ποικίλλουν, από τη σπάνια εφαρμογή της κάμερας έως τις εικόνες που είναι θολές. Ενώ πιστεύουμε ότι ορισμένες από αυτές τις αναφορές ενδέχεται να μην έχουν καμία σχέση με την ενημέρωση του Android 10, ορισμένες ενδέχεται να είναι έγκυρες.
Σε αυτό το άρθρο αντιμετώπισης προβλημάτων, θα σας δείξουμε πώς να επιλύσετε το συγκεκριμένο πρόβλημα της κάμερας. Παρέχουμε τις βασικές και γενικές λύσεις που χρησιμοποιούνται συχνά για την επίλυση προβλημάτων κάμερας Android. Ελπίζουμε να το βρείτε χρήσιμο.
Αιτίες προβλημάτων κάμερας S10 μετά την εγκατάσταση της ενημέρωσης Android 10
Οι αιτίες για προβλήματα κάμερας σε ένα Galaxy S10 μπορεί να διαφέρουν, αλλά περισσότερο αν συμβεί μετά από μια ενημέρωση του Android 10. Αυτοί είναι μερικοί από τους συνηθισμένους λόγους για τους οποίους το S10 ενδέχεται να αντιμετωπίσει προβλήματα με τη λειτουργικότητα της κάμερας:
- Μικρό σφάλμα εντός της εφαρμογής κάμερας
- Λανθασμένες ή κατεστραμμένες ρυθμίσεις κάμερας
- Κακή προσωρινή μνήμη συστήματος
- σπασμένη εφαρμογή τρίτων
- Κακό πρόβλημα κωδικοποίησης (δύσκολο να επιλυθεί και απαιτεί "ενημέρωση κώδικα")
- Άγνωστο σφάλμα λογισμικού
- Δυσλειτουργία υλικού (σπάνια)
Μπορεί να διορθωθεί αυτός ο τύπος προβλήματος;
Τα προβλήματα της κάμερας σχετίζονται κυρίως με το λογισμικό, οπότε υπάρχει μεγάλη πιθανότητα να μπορείτε να διορθώσετε το πρόβλημά σας στο επίπεδό σας. Υπάρχουν πολλές εύκολες και αποτελεσματικές λύσεις που μπορείτε να προσπαθήσετε να διορθώσετε αυτό το πρόβλημα. Απλώς κάντε τις προτάσεις μας σε αυτόν τον οδηγό και θα πρέπει να είστε καλοί.
Λύσεις σε προβλήματα κάμερας S10 μετά την εγκατάσταση της ενημέρωσης Android 10
Υπάρχουν μερικά πράγματα που μπορείτε να προσπαθήσετε να διορθώσετε τα προβλήματα της κάμερας στο S10 σας μετά από μια ενημέρωση Android 10. Φροντίστε να ακολουθήσετε αυτές τις προτάσεις.
Ανανεώστε το σύστημα με επανεκκίνηση
Το Galaxy S10 σας μπορεί να επωφεληθεί από την επανεκκίνηση του συστήματος ακόμη και όταν δεν αντιμετωπίζει πρόβλημα. Στην τρέχουσα κατάστασή σας, είναι ακόμα καλύτερο αν το επανεκκινήσετε ως η αιτία του προβλήματος της κάμερας που αντιμετωπίζετε μπορεί να είναι απλώς ένα μικρό σφάλμα.
Μερικές φορές, ενδέχεται να αναπτυχθούν μικρά σφάλματα εφαρμογών εάν μια συσκευή παραμείνει σε λειτουργία για μεγάλο χρονικό διάστημα. Γι 'αυτό θέλετε να κάνετε επανεκκίνηση της συσκευής σας τακτικά. Σας συνιστούμε να κάνετε επανεκκίνηση τουλάχιστον μία φορά κάθε λίγες μέρες για να αποφύγετε προβλήματα.
Η επανεκκίνηση του Galaxy S10 είναι εύκολη. Να τι πρέπει να κάνετε: Πατήστε παρατεταμένα το κουμπί Μείωσης έντασης και το πλήκτρο λειτουργίας ταυτόχρονα για 10 δευτερόλεπτα ή έως ότου ενεργοποιηθεί η οθόνη της συσκευής.
Εάν αυτό δεν θα αλλάξει τίποτα, μπορείτε να δοκιμάσετε τα παρακάτω βήματα:
- Πιέστε και κρατήστε πατημένο το κουμπί Μείωσης έντασης πρώτα και μην το αφήσετε.
- Κρατώντας το πατημένο, πατήστε και κρατήστε πατημένο το πλήκτρο λειτουργίας.
- Κρατήστε πατημένα και τα δύο πλήκτρα για 10 δευτερόλεπτα ή περισσότερο.
Η τακτική επανεκκίνηση της συσκευής σας τουλάχιστον μία φορά την εβδομάδα μπορεί να είναι επωφελής. Εάν έχετε την τάση να ξεχνάτε τα πράγματα, σας προτείνουμε να ρυθμίσετε το τηλέφωνό σας ώστε να κάνει επανεκκίνηση από μόνο του. Μπορείτε να το προγραμματίσετε για να κάνει αυτήν την εργασία κάνοντας τα εξής βήματα:
- Ανοίξτε την εφαρμογή Ρυθμίσεις.
- Πατήστε Device Care.
- Πατήστε τις 3 κουκκίδες στο επάνω μέρος.
- Επιλέξτε Αυτόματη επανεκκίνηση.
Ενημέρωση εφαρμογής κάμερας
Τα ζητήματα της κάμερας, ειδικά εκείνα που απαιτούν άμεση προσοχή από τη Samsung, συνήθως επιδιορθώνονται από μια ενημέρωση. Καθώς μπορεί να υπάρχουν διάφορες μορφές προβλημάτων κάμερας σε ένα Galaxy S10, το καλύτερο που μπορείτε να κάνετε προσπαθώντας να διορθώσετε την ιδιαίτερη κατάστασή σας είναι να ελέγξετε αν υπάρχει διαθέσιμη ενημέρωση για την εφαρμογή.
Δεδομένου ότι η εφαρμογή κάμερας είναι ιδιόκτητη εφαρμογή από τη Samsung, δεν μπορείτε να την ενημερώσετε μέσω της εφαρμογής Google Play Store. Από προεπιλογή, το Galaxy S10 θα πρέπει να σας ειδοποιεί εάν υπάρχει διαθέσιμη ενημέρωση για την κάμερα, αλλά μπορείτε επίσης να ελέγξετε με μη αυτόματο τρόπο εάν υπάρχει ενημέρωση για αυτήν.
Για να ελέγξετε την ενημέρωση της εφαρμογής κάμερας:
- Ανοίξτε την εφαρμογή Κάμερα.
- Πατήστε το εικονίδιο γραναζιού στην επάνω δεξιά γωνία.
- Κάντε κύλιση προς τα κάτω και πατήστε Σχετικά με την κάμερα.
- Πατήστε το κουμπί Ενημέρωση εάν είναι διαθέσιμο. Εάν η εφαρμογή ενημερωθεί, θα δείτε μια γραμμή που να λέει "Η τελευταία έκδοση είναι ήδη εγκατεστημένη."
Αντιμετώπιση προβλημάτων εφαρμογής κάμερας
Πολλές περιπτώσεις προβλημάτων κάμερας Samsung Galaxy οφείλονται σε σφάλματα εντός της ίδιας της εφαρμογής. Τα σφάλματα μπορεί να ποικίλουν και μπορεί να έχουν διαφορετικές αιτίες. Θα πρέπει να αντιμετωπίσετε προβλήματα με την εφαρμογή κάμερας για να διορθώσετε τυχόν σφάλματα αυτού του τύπου.
Ακολουθούν τα βήματα αντιμετώπισης προβλημάτων που πρέπει να κάνετε:
- Αναγκαστική έξοδο από την εφαρμογή κάμερας
- Επαναφέρετε τις ρυθμίσεις της κάμερας
- Εκκαθάριση προσωρινής μνήμης εφαρμογής κάμερας
- Επαναφέρετε την εφαρμογή στις προεπιλογές
- Ενημέρωση εφαρμογής κάμερας
Αναγκαστική έξοδο από την εφαρμογή κάμερας
Το πρώτο πράγμα που θέλετε να κάνετε είναι εύκολο: να κλείσετε την εφαρμογή κάμερας. Αυτός είναι ένας αποτελεσματικός τρόπος για να διορθώσετε συγκεκριμένους τύπους σφαλμάτων εφαρμογών. Εάν δεν το έχετε δοκιμάσει στο παρελθόν, μάθετε πώς γίνεται παρακάτω.
Μέθοδος 1: Κλείστε μια εφαρμογή χρησιμοποιώντας το κλειδί Πρόσφατες εφαρμογές
- Στην οθόνη σας, πατήστε το πλήκτρο Πρόσφατες εφαρμογές (αυτό με τρεις κάθετες γραμμές στα αριστερά του κουμπιού Αρχική σελίδα).
- Μόλις εμφανιστεί η οθόνη Πρόσφατες εφαρμογές, σύρετε προς τα αριστερά ή προς τα δεξιά για να αναζητήσετε την εφαρμογή. Θα πρέπει να είναι εδώ αν καταφέρατε να το εκτελέσετε προηγουμένως.
- Στη συνέχεια, σύρετε προς τα πάνω στην εφαρμογή για να την κλείσετε. Αυτό πρέπει να το κλείσει. Εάν δεν είναι εκεί, απλώς πατήστε την εφαρμογή Κλείσιμο όλων για επανεκκίνηση όλων των εφαρμογών.
Μέθοδος 2: Κλείστε μια εφαρμογή χρησιμοποιώντας το μενού Πληροφορίες εφαρμογής
Ένας άλλος τρόπος να κλείσετε μια εφαρμογή είναι να μεταβείτε στις ρυθμίσεις της ίδιας της εφαρμογής. Είναι ένας μακρύτερος τρόπος σε σύγκριση με την πρώτη μέθοδο παραπάνω, αλλά είναι εξίσου αποτελεσματικός. Θέλετε να χρησιμοποιήσετε αυτήν τη μέθοδο εάν σκοπεύετε να κάνετε άλλη αντιμετώπιση προβλημάτων για την εν λόγω εφαρμογή, όπως εκκαθάριση της προσωρινής μνήμης ή των δεδομένων της. Δείτε πώς γίνεται:
- Ανοίξτε την εφαρμογή Ρυθμίσεις.
- Πατήστε Εφαρμογές.
- Πατήστε το εικονίδιο Περισσότερες ρυθμίσεις (εικονίδιο με τρεις κουκκίδες, επάνω δεξιά).
- Πατήστε Εμφάνιση εφαρμογών συστήματος.
- Βρείτε και πατήστε την εφαρμογή Bluetooth.
- Πατήστε Force Stop στο κάτω μέρος.
Επαναφέρετε τις ρυθμίσεις της κάμερας
Αυτό θα διαγράψει τις τρέχουσες ρυθμίσεις στην εφαρμογή. Δείτε πώς γίνεται:
- Ανοίξτε την εφαρμογή Κάμερα.
- Πατήστε το εικονίδιο γραναζιού στην επάνω δεξιά γωνία.
- Πατήστε Επαναφορά ρυθμίσεων.
- Πατήστε Επαναφορά για επιβεβαίωση της ενέργειας.
Εκκαθάριση προσωρινής μνήμης εφαρμογής κάμερας
Εάν το αναγκαίο κλείσιμο και η επαναφορά της εφαρμογής κάμερας δεν θα βοηθήσουν, είναι καλή ιδέα να συνεχίσετε την αντιμετώπιση προβλημάτων της εφαρμογής σκουπίζοντας την προσωρινή μνήμη της. Οι εφαρμογές διατηρούν ένα ορισμένο σύνολο προσωρινών αρχείων προκειμένου να εκτελούν εργασίες πιο αποτελεσματικά. Μερικές φορές, μια προσωρινή μνήμη εφαρμογής ενδέχεται να καταστραφεί προκαλώντας την εφαρμογή να μην λειτουργεί σωστά.
Για εκκαθάριση της προσωρινής μνήμης της κάμερας:
- Μεταβείτε στην Αρχική οθόνη.
- Πατήστε το εικονίδιο εφαρμογών.
- Ανοίξτε την εφαρμογή Ρυθμίσεις.
- Πατήστε Εφαρμογές.
- Εάν αναζητάτε ένα σύστημα ή μια προεπιλεγμένη εφαρμογή, πατήστε Περισσότερες ρυθμίσεις στην επάνω δεξιά γωνία (εικονίδιο με τρεις κουκκίδες).
- Επιλέξτε Εμφάνιση εφαρμογών συστήματος.
- Βρείτε και πατήστε την κατάλληλη εφαρμογή.
- Πατήστε Αποθήκευση.
- Πατήστε το κουμπί Εκκαθάριση προσωρινής μνήμης στο κάτω μέρος.
Επιστρέψτε την εφαρμογή Κάμερα στις προεπιλογές της
Αυτό είναι ένα πιο δραστικό βήμα αντιμετώπισης προβλημάτων από τα δύο προηγούμενα και θα επαναφέρει την εφαρμογή κάμερας στην αρχική του εργοστασιακή κατάσταση. Αυτό σημαίνει ότι όλες οι ρυθμίσεις παραμέτρων της κάμερας σε αυτήν την εφαρμογή θα διαγραφούν. Δεδομένου ότι η αρχική εργοστασιακή προεπιλεγμένη κατάσταση των εφαρμογών είναι συνήθως απαλλαγμένη από νέα σφάλματα, αυτό μπορεί να βοηθήσει στην επίλυση του προβλήματός σας.
Για να διαγράψετε τα δεδομένα μιας εφαρμογής:
- Μεταβείτε στην Αρχική οθόνη.
- Πατήστε το εικονίδιο εφαρμογών.
- Ανοίξτε την εφαρμογή Ρυθμίσεις.
- Πατήστε Εφαρμογές.
- Εάν αναζητάτε ένα σύστημα ή μια προεπιλεγμένη εφαρμογή, πατήστε Περισσότερες ρυθμίσεις στην επάνω δεξιά γωνία (εικονίδιο με τρεις κουκκίδες).
- Επιλέξτε Εμφάνιση εφαρμογών συστήματος.
- Βρείτε και πατήστε την κατάλληλη εφαρμογή.
- Πατήστε Αποθήκευση.
Ελέγξτε την κατάσταση της προσωρινής μνήμης συστήματος
Η εγκατάσταση μιας σημαντικής ενημέρωσης λογισμικού όπως η μετάβαση από το Android 9 έως το 10 μπορεί να επηρεάσει αρνητικά μια ειδική προσωρινή μνήμη που ονομάζεται προσωρινή μνήμη συστήματος. Αυτή η προσωρινή μνήμη χρησιμοποιείται από το Android για γρήγορη φόρτωση εφαρμογών. Μερικές φορές, αυτή η προσωρινή μνήμη μπορεί να καταστραφεί μετά από μια ενημέρωση που οδηγεί σε προβλήματα.
Εάν αντιμετωπίζετε προβλήματα με την κάμερα Galaxy S10 μετά από μια ενημέρωση του Android 10, θα πρέπει να ελέγξετε εάν η προσωρινή μνήμη του συστήματος είναι καλή. Για να το κάνετε αυτό, πρέπει να διαγράψετε το διαμέρισμα προσωρινής αποθήκευσης. Δείτε πώς γίνεται:
- Απενεργοποιήστε τη συσκευή.
- Πατήστε και κρατήστε πατημένο το πλήκτρο αύξησης έντασης και το πλήκτρο Bixby και, στη συνέχεια, πατήστε παρατεταμένα το πλήκτρο λειτουργίας.
- Όταν εμφανιστεί το πράσινο λογότυπο Android, απελευθερώστε όλα τα πλήκτρα ("Εγκατάσταση ενημέρωσης συστήματος" θα εμφανιστεί για περίπου 30 - 60 δευτερόλεπτα πριν εμφανιστούν οι επιλογές μενού ανάκτησης συστήματος Android).
- Πατήστε το πλήκτρο μείωσης έντασης αρκετές φορές για να επισημάνετε το "wipe cache partition".
- Πατήστε το κουμπί λειτουργίας για να επιλέξετε.
- Πατήστε το πλήκτρο μείωσης έντασης έως ότου επισημανθεί το «ναι» και πατήστε το κουμπί λειτουργίας.
- Όταν ολοκληρωθεί η κατάργηση της προσωρινής αποθήκευσης, επισημαίνεται το "Επανεκκίνηση συστήματος τώρα".
- Πατήστε το πλήκτρο λειτουργίας για επανεκκίνηση της συσκευής.
Κάνετε τη συνήθεια να ελέγχετε αν οι εφαρμογές ενημερώνονται
Σίγουρα δεν θα βλάψει αν προσπαθείτε να ελέγχετε τακτικά για ενημερώσεις εφαρμογών. Στα περισσότερα τηλέφωνα με επωνυμία εταιρείας κινητής τηλεφωνίας, αυτή η εργασία συνήθως αυτοματοποιείται καθώς το Play Store έχει ρυθμιστεί για αυτόματη λήψη ενημερώσεων εφαρμογών. Εάν τροποποιήσατε αυτήν τη συμπεριφορά στο Play Store, μπορείτε επίσης να ελέγξετε για μη αυτόματες ενημερώσεις εφαρμογών. Εδώ πρέπει να κάνετε:
- Ανοίξτε την εφαρμογή Play Store.
- Πατήστε το εικονίδιο Περισσότερες ρυθμίσεις πάνω αριστερά (τρεις οριζόντιες γραμμές).
- Πατήστε Οι εφαρμογές και τα παιχνίδια μου.
- Πατήστε Ενημέρωση ή Ενημέρωση όλων.
Εάν θέλετε να ενημερώνετε συνεχώς τις εφαρμογές σας, θέλετε να ενεργοποιήσετε την αυτόματη ενημέρωση στο Play Store. Δείτε πώς γίνεται αυτό:
- Πατήστε Αυτόματη ενημέρωση εφαρμογών.
- Πατήστε Μόνο μέσω Wi-Fi (επιλέξτε Πάνω από οποιοδήποτε δίκτυο εάν δεν διαθέτετε Wi-Fi).
- Πατήστε Τέλος.
Ενώ βρίσκεστε σε αυτό, μπορεί επίσης να σας βοηθήσει αν βεβαιωθείτε ότι δεν υπάρχουν εκκρεμείς ενημερώσεις λογισμικού που έχετε χάσει αυτή τη στιγμή. Σε μερικές σπάνιες περιπτώσεις, οι σημαντικές ενημερώσεις λογισμικού ακολουθούνται από μικρότερη ενημέρωση για την επιδιόρθωση γνωστών σφαλμάτων.
Εάν διαθέτετε μια παγκόσμια, ξεκλείδωτη έκδοση του Galaxy S10, μπορείτε να ελέγξετε χειροκίνητα για ενημερώσεις Android με αυτά τα βήματα:
- Ανοίξτε την εφαρμογή Ρυθμίσεις.
- Κάντε κύλιση προς τα κάτω και πατήστε Ενημέρωση λογισμικού.
- Πατήστε Λήψη και εγκατάσταση.
Ελέγξτε για πιθανή κακή εφαρμογή τρίτων με ασφαλή λειτουργία
Η ενημέρωση σε μια νέα έκδοση Android μπορεί μερικές φορές να αφήσει κάποιες εφαρμογές πίσω. Επειδή δεν είναι όλοι οι προγραμματιστές πρόθυμοι να ενημερώνουν τις εφαρμογές τους όλη την ώρα, αυτό μπορεί δυνητικά να οδηγήσει σε μια κατάσταση όπου μια εφαρμογή μπορεί να καταστεί ασύμβατη.
Μια μεμονωμένη εφαρμογή στη συσκευή σας που δεν είναι συμβατή ενδέχεται να προκαλέσει προβλήματα. Αυτός είναι ο λόγος για τον οποίο είναι σημαντικό να διασφαλίσετε ότι όλες οι εφαρμογές εκτελούν τις πιο πρόσφατες εκδόσεις τους, ειδικά επειδή μόλις εγκαταστήσατε και μια νέα έκδοση Android OS.
Για να ελέγξετε αν έχετε πρόβλημα με την εφαρμογή, μπορείτε να επανεκκινήσετε τη συσκευή σε ασφαλή λειτουργία. Σε αυτήν τη λειτουργία, αποκλείονται όλες οι εφαρμογές τρίτων μερών (όλες είναι γκριζαρισμένες). Εάν η κάμερα λειτουργεί κανονικά και δεν υπάρχει καθόλου πρόβλημα σε ασφαλή λειτουργία, μπορείτε να υποθέσετε ότι φταίει μια κακή εφαρμογή.
Για να εκκινήσετε τη συσκευή σας σε ασφαλή λειτουργία:
- Πατήστε και κρατήστε πατημένο το κουμπί λειτουργίας έως ότου εμφανιστεί το παράθυρο Απενεργοποίηση και στη συνέχεια αφήστε το.
- Αγγίξτε παρατεταμένα Απενεργοποίηση έως ότου εμφανιστεί η προτροπή Ασφαλούς λειτουργίας και μετά αφήστε το.
- Για επιβεβαίωση, πατήστε Ασφαλής λειτουργία.
- Η διαδικασία μπορεί να διαρκέσει έως και 30 δευτερόλεπτα για να ολοκληρωθεί.
- Κατά την επανεκκίνηση, εμφανίζεται η "Ασφαλής λειτουργία" στην κάτω αριστερή πλευρά της αρχικής οθόνης.
Να θυμάστε ότι οι εφαρμογές τρίτων είναι απενεργοποιημένες σε αυτήν τη λειτουργία, επομένως αυτό που μπορείτε να χρησιμοποιήσετε είναι προεγκατεστημένες εφαρμογές. Εάν το Galaxy S10 Bluetooth λειτουργεί κανονικά μόνο σε ασφαλή λειτουργία, αυτό σημαίνει ότι το πρόβλημα οφείλεται σε κακή εφαρμογή. Καταργήστε την εγκατάσταση της εφαρμογής που εγκαταστήσατε πρόσφατα και δείτε αν θα την επιδιορθώσει. Εάν το πρόβλημα παραμένει, χρησιμοποιήστε τη διαδικασία εξάλειψης για να προσδιορίσετε την εφαρμογή απατεώνων. Δείτε πώς:
- Εκκίνηση σε ασφαλή λειτουργία.
- Ελέγξτε για το πρόβλημα.
- Μόλις επιβεβαιώσετε ότι φταίει μια εφαρμογή τρίτου μέρους, μπορείτε να ξεκινήσετε την απεγκατάσταση εφαρμογών μεμονωμένα. Σας προτείνουμε να ξεκινήσετε με τα πιο πρόσφατα που προσθέσατε.
- Αφού απεγκαταστήσετε μια εφαρμογή, επανεκκινήστε το τηλέφωνο σε κανονική λειτουργία και ελέγξτε για το πρόβλημα.
- Εάν το S10 σας εξακολουθεί να είναι προβληματικό, επαναλάβετε τα βήματα 1-4.
Σκουπίστε τη συσκευή και επαναφέρετε το λογισμικό στις προεπιλογές (Επαναφορά εργοστασιακών ρυθμίσεων)
Εάν τα προβλήματα της κάμερας παραμένουν στο Galaxy S10 μετά την ενημέρωση του Android 10, θα πρέπει να σκεφτείτε να σκουπίσετε τη συσκευή εάν καμία από τις παραπάνω προτάσεις δεν έχει λειτουργήσει μέχρι στιγμής. Η εργοστασιακή επαναφορά είναι μια δραστική λύση, αλλά μπορεί να είναι ένα αποτελεσματικό εργαλείο εάν η αιτία του προβλήματος σχετίζεται με το λογισμικό.
Ακολουθούν οι δύο τρόποι επαναφοράς εργοστασιακών ρυθμίσεων του S10:
Μέθοδος 1: Πώς να επαναφέρετε σκληρά το Samsung Galaxy S10 μέσω του μενού Ρυθμίσεις
Αυτός είναι ο ευκολότερος τρόπος για να σκουπίσετε το Galaxy S10 σας. το μόνο που έχετε να κάνετε είναι να μεταβείτε στο μενού Ρυθμίσεις και να ακολουθήσετε τα παρακάτω βήματα. Προτείνουμε αυτήν τη μέθοδο εάν δεν έχετε κανένα πρόβλημα να μεταβείτε στις Ρυθμίσεις.
- Δημιουργήστε ένα αντίγραφο ασφαλείας των προσωπικών σας δεδομένων και καταργήστε τον λογαριασμό σας Google.
- Ανοίξτε την εφαρμογή Ρυθμίσεις.
- Μεταβείτε με κύλιση και πατήστε Γενική διαχείριση.
- Πατήστε Επαναφορά.
- Επιλέξτε Επαναφορά εργοστασιακών δεδομένων από τις συγκεκριμένες επιλογές.
- Διαβάστε τις πληροφορίες και μετά πατήστε Επαναφορά για να συνεχίσετε.
- Πατήστε Διαγραφή όλων για επιβεβαίωση της ενέργειας.
Μέθοδος 2: Πώς να επαναφέρετε σκληρά το Samsung Galaxy S10 χρησιμοποιώντας κουμπιά υλικού
Εάν η περίπτωσή σας είναι ότι το τηλέφωνο δεν εκκινείται ή εκκινεί αλλά το μενού Ρυθμίσεις δεν είναι προσβάσιμο, αυτή η μέθοδος μπορεί να είναι χρήσιμη. Αρχικά, πρέπει να εκκινήσετε τη συσκευή σε λειτουργία ανάκτησης. Μόλις αποκτήσετε πρόσβαση με επιτυχία στην ανάκτηση, αυτή είναι η ώρα που ξεκινάτε τη σωστή διαδικασία κύριας επαναφοράς. Μπορεί να χρειαστούν κάποιες προσπάθειες για να μπορέσετε να αποκτήσετε πρόσβαση στο Recovery, οπότε να είστε υπομονετικοί και απλώς προσπαθήστε ξανά.
- Εάν είναι δυνατόν, δημιουργήστε ένα αντίγραφο ασφαλείας των προσωπικών σας δεδομένων εκ των προτέρων. Εάν το πρόβλημά σας δεν σας επιτρέπει να το κάνετε αυτό, απλώς παραλείψτε αυτό το βήμα.
- Επίσης, θέλετε να βεβαιωθείτε ότι καταργείτε τον λογαριασμό σας Google. Εάν το πρόβλημά σας δεν σας επιτρέπει να το κάνετε αυτό, απλώς παραλείψτε αυτό το βήμα.
- Απενεργοποιήστε τη συσκευή. Αυτό είναι σημαντικό. Εάν δεν μπορείτε να το απενεργοποιήσετε, δεν θα μπορείτε ποτέ να ξεκινήσετε τη λειτουργία ανάκτησης. Εάν δεν μπορείτε να απενεργοποιείτε τη συσκευή τακτικά μέσω του κουμπιού λειτουργίας, περιμένετε μέχρι να εξαντληθεί η μπαταρία του τηλεφώνου. Στη συνέχεια, φορτίστε το τηλέφωνο για 30 λεπτά πριν ξεκινήσετε τη λειτουργία ανάκτησης.
- Πατήστε παρατεταμένα το κουμπί αύξησης έντασης και το κουμπί Bixby ταυτόχρονα.
- Ενώ κρατάτε ακόμα τα πλήκτρα αύξησης έντασης και Bixby, πατήστε και κρατήστε πατημένο το κουμπί λειτουργίας.
- Θα εμφανιστεί τώρα το μενού της οθόνης ανάκτησης. Όταν το δείτε αυτό, αφήστε τα κουμπιά.
- Χρησιμοποιήστε το κουμπί μείωσης έντασης έως ότου επισημάνετε την ένδειξη "Διαγραφή δεδομένων / επαναφορά εργοστασιακών ρυθμίσεων".
- Πατήστε το κουμπί λειτουργίας για να επιλέξετε "Διαγραφή δεδομένων / επαναφορά εργοστασιακών ρυθμίσεων".
- Χρησιμοποιήστε τη Μείωση έντασης για να επισημάνετε Ναι.
- Πατήστε το κουμπί λειτουργίας για να επιβεβαιώσετε την επαναφορά εργοστασιακών ρυθμίσεων.
Προτεινόμενες αναγνώσεις
- Τρόπος επίλυσης προβλημάτων Bluetooth S10 μετά την ενημέρωση του Android 10
- Πώς να διορθώσετε το Galaxy Note10 Freezing μετά την ενημέρωση του Android 10
- Πώς να διορθώσετε το Note10 που καταρρέει μετά την ενημέρωση του Android 10
- Πώς να επιδιορθώσετε το Note10 που παρουσιάστηκε σε σφάλμα μετά την ενημέρωση του Android 10
Λάβετε βοήθεια από εμάς
Αντιμετωπίζετε προβλήματα με το τηλέφωνό σας; Μη διστάσετε να επικοινωνήσετε μαζί μας χρησιμοποιώντας αυτήν τη φόρμα. Θα προσπαθήσουμε να βοηθήσουμε. Δημιουργούμε επίσης βίντεο για όσους θέλουν να ακολουθήσουν οπτικές οδηγίες. Επισκεφθείτε τη σελίδα μας στο Youtube για αντιμετώπιση προβλημάτων.