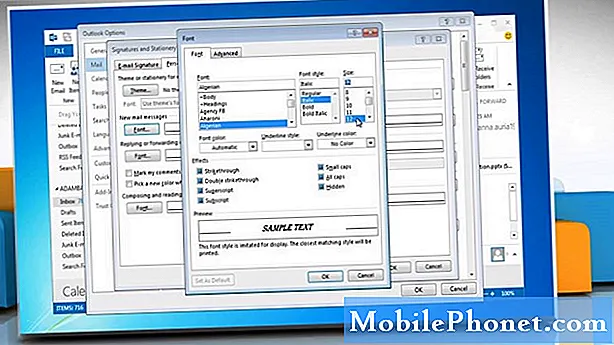Περιεχόμενο
Αυτή η ανάρτηση θα σας διδάξει πώς να θέσετε τις αχρησιμοποίητες εφαρμογές στον ύπνο στο Samsung Galaxy Tab S6. Συνεχίστε να διαβάζετε για πιο λεπτομερείς οδηγίες.
Οι εφαρμογές που παραμένουν αδρανείς ή ανοιχτές αλλά δεν χρησιμοποιούνται στη συσκευή σας εξακολουθούν να εκτελούνται στο παρασκήνιο και, συνεπώς, εξακολουθούν να χρησιμοποιούν μια ορισμένη ποσότητα ενέργειας. Συνιστάται η εξοικονόμηση ή η παράταση της διάρκειας ζωής της μπαταρίας.
Αν θέσετε μια εφαρμογή σε κατάσταση αναστολής, θα αποτρέψει την εφαρμογή ενέργειας από την εφαρμογή και, συνεπώς, θα μειώσει την κατανάλωση ενέργειας στη συσκευή σας.
Εάν αναρωτιέστε πώς να το κάνετε αυτό στο Galaxy Tab S6, έχω χαρτογραφήσει μια απλή περιγραφή ολόκληρης της διαδικασίας.
Εύκολα βήματα για να θέσετε τις αχρησιμοποίητες εφαρμογές στον ύπνο στο Galaxy Tab S6
Χρόνος που απαιτείται: 5 λεπτά
Τα παρακάτω βήματα θα σας επιτρέψουν να αποκτήσετε πρόσβαση στο μενού διαχείρισης ενέργειας των εφαρμογών Galaxy Tab S6, όπου μπορείτε να θέσετε τις εφαρμογές σε κατάσταση αναστολής λειτουργίας ή σε κατάσταση νάρκης. Παρέχονται επίσης οπτικές αναπαραστάσεις ή στιγμιότυπα οθόνης που απεικονίζουν κάθε βήμα για ευκολότερη πλοήγηση.
- Για να ξεκινήσετε, μεταβείτε στην Αρχική οθόνη και, στη συνέχεια, σύρετε προς τα πάνω από κάτω για να αποκτήσετε πρόσβαση στην προβολή εφαρμογών.
Το πρόγραμμα προβολής εφαρμογών είναι όπου μπορείτε να βρείτε εικονίδια συντόμευσης σε προεγκατεστημένες και ληφθείσες εφαρμογές.

- Για να συνεχίσετε, εντοπίστε και πατήστε το εικονίδιο Ρυθμίσεις.
Με αυτόν τον τρόπο θα ξεκινήσει μια άλλη οθόνη με τις κύριες δυνατότητες και επιλογές για διαχείριση.

- Κάντε κύλιση προς τα κάτω για να δείτε περισσότερα στοιχεία. Στη συνέχεια, πατήστε Φροντίδα συσκευής.
Στο μενού Φροντίδα συσκευών, θα δείτε τις συνοπτικές πληροφορίες σχετικά με τη χρήση της μπαταρίας, την αποθήκευση, τη μνήμη και τις λεπτομέρειες ασφαλείας.
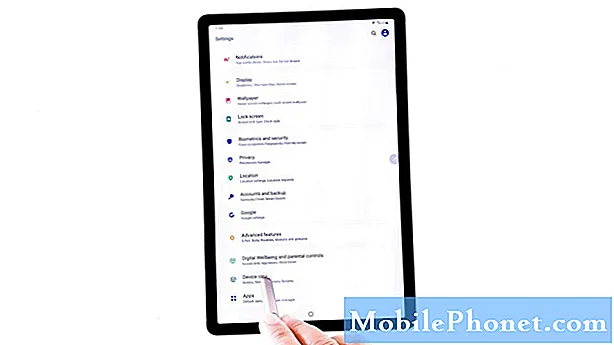
- Πατήστε Μπαταρία για να συνεχίσετε.
Το μενού Μπαταρία ανοίγει με μια λίστα σχετικών επιλογών και λειτουργιών.
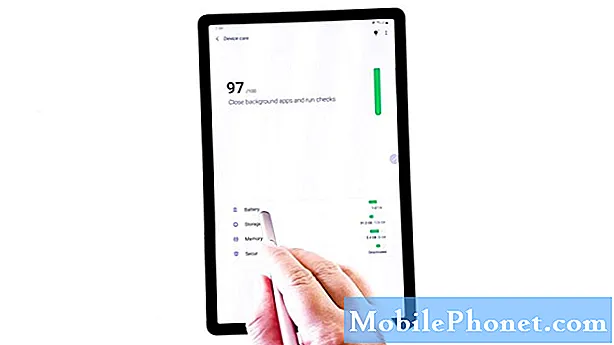
- Μεταβείτε στην κάτω ενότητα και μετά πατήστε Διαχείριση ισχύος εφαρμογών.
Στην επόμενη οθόνη θα δείτε μια λίστα εντολών που χρησιμοποιούνται για τη διαχείριση της χρήσης ενέργειας από μεμονωμένες εφαρμογές στη συσκευή σας.

- Στην ενότητα Για προχωρημένους, πατήστε για να ενεργοποιήσετε τον διακόπτη δίπλα στην επιλογή Αναστολή αχρησιμοποίητων εφαρμογών.
Κάτι τέτοιο θα ωθήσει τη συσκευή σας να θέσει σε αναστολή τις εφαρμογές που δεν χρησιμοποιούνται ή τις εφαρμογές παρασκηνίου και να σταματήσει να χρησιμοποιεί την μπαταρία.
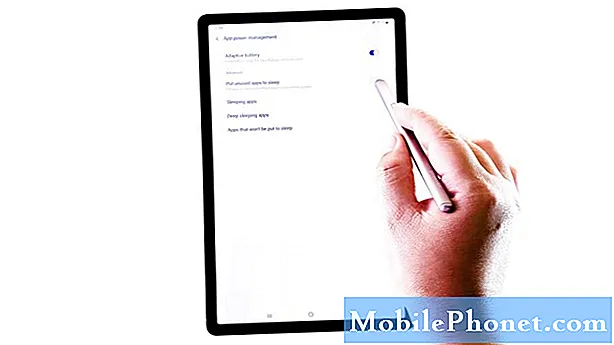
- Για να δείτε όλες τις εφαρμογές ύπνου στη συσκευή σας, πατήστε Εφαρμογές σε κατάσταση αναστολής.
Η επόμενη οθόνη ανοίγει με μια λίστα εφαρμογών που είναι σε κατάσταση αναστολής λειτουργίας.
Στην ίδια οθόνη, μπορείτε επίσης να προσθέσετε νέες εφαρμογές για αναστολή λειτουργίας.
Απλώς πατήστε την επιλογή Προσθήκη εφαρμογών στο κάτω μέρος της λίστας και, στη συνέχεια, επιλέξτε τις εφαρμογές που θέλετε να προσθέσετε.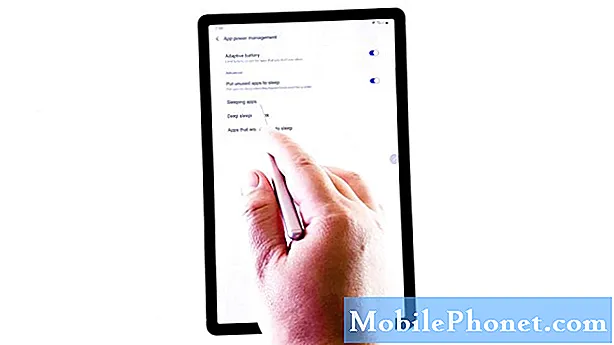
- Για να προβάλετε εφαρμογές που έχουν τεθεί σε κατάσταση βαθιάς ύπνου, πατήστε Εφαρμογές βαθύ ύπνου από το μενού διαχείρισης ενέργειας της εφαρμογής.
Ανοίγει το επόμενο παράθυρο με μια λίστα εφαρμογών που είναι αυτήν τη στιγμή σε κατάσταση νάρκης.
Και πάλι, μπορείτε να προσθέσετε νέες εφαρμογές για να τις θέσετε στην ίδια κατάσταση χρησιμοποιώντας την επιλογή Προσθήκη εφαρμογών και, στη συνέχεια, να πατήσετε για να επιλέξετε τις εφαρμογές που θα θέλατε να θέσετε σε κατάσταση νάρκης.
- Μπορείτε, επίσης, να καταργήσετε τυχόν υπάρχουσες εφαρμογές από τη λίστα. Απλώς πατήστε το εικονίδιο του κάδου απορριμμάτων που βρίσκεται στην επάνω δεξιά γωνία της οθόνης, επιλέξτε την εφαρμογή που θέλετε να καταργήσετε και μετά πατήστε Κατάργηση στο κάτω μέρος για να επιβεβαιώσετε την ενέργεια.
Στη συνέχεια, η επιλεγμένη εφαρμογή θα καταργηθεί από τη λίστα.
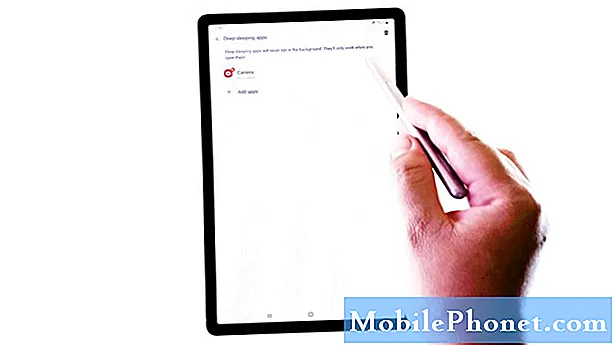
Εργαλεία
- Android 10
Υλικά
- Galaxy Tab S6
Η τελευταία επιλογή διαχείρισης ισχύος της εφαρμογής θα σας επιτρέψει να δημιουργήσετε μια λίστα εφαρμογών που δεν θα τεθούν σε αναστολή. Απλώς αγγίξτε το για πρόσβαση σε ένα νέο παράθυρο όπου μπορείτε να προσθέσετε τις προτιμώμενες εφαρμογές σας.
Η απενεργοποίηση μιας εφαρμογής μπορεί επίσης να είναι χρήσιμη όταν αντιμετωπίζετε τυχαία έως συχνά σφάλματα εφαρμογών ή άλλα σχετικά ζητήματα που θα μπορούσαν να εμποδίσουν την απόδοση της συσκευής σας.
Οι εφαρμογές που τίθενται σε αναστολή λειτουργίας είναι ανενεργές έως ότου τις εκκινήσετε ή τις ανοίξετε ξανά.
Επιπλέον, η αναστολή εφαρμογών μπορεί επίσης να θεωρηθεί μεταξύ άλλων αποτελεσματικών συμβουλών εξοικονόμησης μπαταρίας.
Για να δείτε πιο περιεκτικά σεμινάρια και βίντεο αντιμετώπισης προβλημάτων σε διάφορες φορητές συσκευές, μπορείτε να επισκεφτείτε Το κανάλι Droid Guy στο YouTube ανά πάσα στιγμή.
Ελπίζω να σας βοηθήσει!
ΣΧΕΤΙΚΕΣ ΘΕΣΕΙΣ:
- Πώς να αναγκάσετε να κλείσετε εφαρμογές στο Samsung Galaxy Tab S6
- Πώς να προβάλετε και να διαχειριστείτε τη χρήση μπαταρίας και ισχύος Galaxy S20
- Πώς να τοποθετήσετε μια εφαρμογή για ύπνο στο Galaxy S20