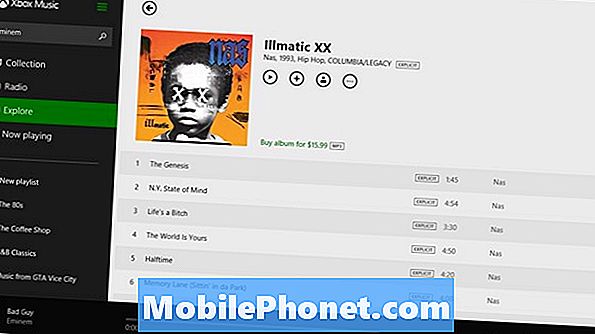Περιεχόμενο
- Πώς να τραβήξετε φωτογραφίες χρησιμοποιώντας την κάμερα Galaxy S8
- Πώς να ρυθμίσετε τη λειτουργία λήψης κάμερας Galaxy S8
- Πώς να διαχειριστείτε τις ρυθμίσεις της κάμερας Galaxy S8
- Πώς να αλλάξετε τον προεπιλεγμένο χώρο αποθήκευσης κάμερας στο Galaxy S8
- Πώς να διαγράψετε εικόνες και βίντεο από το Galaxy S8 σας
- Πώς να τραβήξετε στιγμιότυπα οθόνης με το Galaxy S8 σας
Το Samsung Galaxy S8 διαθέτει μια κύρια κάμερα 12 megapixel που, από προεπιλογή, καταγράφει ήδη εικόνες τυπικής ποιότητας. Οι νέοι και οι μέσοι χρήστες δεν χρειάζεται να αλλάξουν ρυθμίσεις για να μπορούν να τραβήξουν καλές φωτογραφίες, αλλά εάν είστε ένα από τα άτομα που έχουν λίγο ή προηγμένο φόντο φωτογραφίας, υπάρχουν ρυθμίσεις που μπορείτε να χειριστείτε για να τραβήξετε ακόμα καλύτερες εικόνες.
Σε αυτήν την ανάρτηση, θα σας καθοδηγήσω σχετικά με τον τρόπο λήψης φωτογραφιών με την κάμερα Galaxy S8 και τη χρήση άλλων λειτουργιών. Έχω επίσης αντιμετωπίσει τους τρόπους λήψης που μπορείτε να χρησιμοποιήσετε και πώς να διαχειριστείτε τις ρυθμίσεις της κάμερας. Διαβάστε παρακάτω για να μάθετε περισσότερα σχετικά με την κάμερα του τηλεφώνου σας.
Εάν, ωστόσο, βρήκατε αυτήν την ανάρτηση ενώ αναζητάτε λύση για ένα πρόβλημα που αντιμετωπίζετε αυτήν τη στιγμή, επισκεφτείτε τη σελίδα αντιμετώπισης προβλημάτων Galaxy S8, καθώς έχουμε ήδη αντιμετωπίσει ορισμένα από τα πιο κοινά προβλήματα με αυτό το τηλέφωνο. Βρείτε ζητήματα που είναι παρόμοια με τα δικά σας και χρησιμοποιήστε τις λύσεις που προτείνουμε. Εάν δεν λειτουργούν για εσάς ή εάν χρειάζεστε περισσότερη βοήθεια, συμπληρώστε το ερωτηματολόγιο και πατήστε υποβολή για να επικοινωνήσετε μαζί μας.
Πώς να τραβήξετε φωτογραφίες χρησιμοποιώντας την κάμερα Galaxy S8
Η λήψη φωτογραφιών με το Galaxy S8 πρέπει να είναι ένα από τα πιο συνηθισμένα πράγματα που μπορείτε να κάνετε αν έχετε ένα τηλέφωνο με μια εντυπωσιακή κάμερα. Όπως όλα τα άλλα smartphone, είναι εύκολο να χειριστείτε την κάμερα για να τραβήξετε πολύ καλές φωτογραφίες. Αλλά αν είστε νέοι στο τηλέφωνο και εξακολουθείτε να μαθαίνετε πώς να το χρησιμοποιείτε, μπορείτε να τραβήξετε φωτογραφίες μαζί του:
- Από την αρχική οθόνη, σύρετε προς τα πάνω για πρόσβαση Εφαρμογές.
- Βρείτε και πατήστε το ΦΩΤΟΓΡΑΦΙΚΗ ΜΗΧΑΝΗ εικονίδιο για να ανοίξετε την εφαρμογή.
- Χρησιμοποιήστε την οθόνη ως σκόπευτρο και στοχεύστε την κάμερα στο θέμα. Μπορείτε να χρησιμοποιήσετε τις ακόλουθες επιλογές για να βελτιώσετε την εικόνα:
- Για να εστιάσετε τη λήψη, πατήστε την οθόνη. Όταν πατάτε την οθόνη, εμφανίζεται μια κλίμακα φωτεινότητας. Σύρετε τη λάμπα πάνω ή κάτω για να ρυθμίσετε τη φωτεινότητα.
- Για να προσθέσετε ένα φίλτρο εφέ, σύρετε προς τα αριστερά και πατήστε ένα φίλτρο προεπισκόπησης για να το εφαρμόσετε στην οθόνη.
- Για να προσθέσετε μια λειτουργία λήψης, σύρετε προς τα δεξιά και επιλέξτε μια λειτουργία.
- Για γρήγορη εναλλαγή μεταξύ της μπροστινής και της πίσω κάμερας, σύρετε την οθόνη προς τα πάνω ή προς τα κάτω.
- Πατήστε το πιάνω εικονίδιο για να τραβήξετε μια φωτογραφία.
Υπάρχουν στιγμές που πρέπει να ανοίξετε γρήγορα την κάμερα για να τραβήξετε σημαντικές φωτογραφίες, αλλά ξεκλείδωμα του τηλεφώνου σας, σύροντας προς τα επάνω για πρόσβαση στις Εφαρμογές και πατώντας στο εικονίδιο της κάμερας χρειάζεστε χρόνο. Μπορείτε πραγματικά να χρησιμοποιήσετε το πλήκτρο λειτουργίας του τηλεφώνου σας για να ανοίξετε αμέσως την κάμερα και με αυτόν τον τρόπο τη ρυθμίζετε:
- Από την αρχική οθόνη, σύρετε προς τα επάνω για πρόσβαση στις Εφαρμογές.
- Βρείτε και πατήστε Ρυθμίσεις.
- Πατήστε Σύνθετες λειτουργίες και μετά Γρήγορη εκκίνηση κάμερας.
- Τώρα πατήστε το διακόπτη για να το ενεργοποιήσετε.
Αφού το ρυθμίσετε, μπορείτε τώρα να πατήσετε δύο φορές το πλήκτρο λειτουργίας για να ανοίξετε την κάμερα. Μπορείτε επίσης να επωφεληθείτε από την κάμερα και το νέο Bixby Vision. Εάν είναι ενεργοποιημένη, μπορείτε να στρέψετε την κάμερά σας σε ένα αντικείμενο ή μια τοποθεσία για να αναζητήσετε προϊόντα στο διαδίκτυο, να ανακαλύψετε νέα μέρη κοντά ή να μεταφράσετε κείμενο. Για να το κάνετε αυτό, ακολουθήστε τα εξής βήματα:
- Από το σπίτι, σύρετε προς τα επάνω για πρόσβαση στις Εφαρμογές.
- Πατήστε Κάμερα> Bixby Vision και ακολουθήστε τις οδηγίες.
Επιπλέον πληροφορίες
Μπορείτε να βρείτε τις ακόλουθες επιλογές στο σκόπευτρο της κάμεράς σας και πώς λειτουργούν:
- Κινούμενα φίλτρα και ομορφιά: Προσαρμόστε τον τόνο του δέρματος των προσώπων. Προσθέστε κινούμενα εφέ σε ζωντανά αυτο-βίντεο.
- Εκθεσιακός χώρος: Προβάλετε την εικόνα ή το βίντεό σας στην εφαρμογή Gallery.
- Λήψη φωτογραφίας: Πάρε μία φωτογραφία.
- Εγγραφή βίντεο: Ξεκινήστε την εγγραφή βίντεο.
- Bixby Vision: Χρησιμοποιήστε το Bixby Vision για αναζήτηση ή αγορά παρόμοιων εικόνων στο Διαδίκτυο.
- Λειτουργίες, κάμερα ή εφέ: Σύρετε προς τα δεξιά για να αλλάξετε τη λειτουργία λήψης. Σύρετε προς τα αριστερά για να προσθέσετε ένα φίλτρο εφέ.
- Εναλλαγή φωτογραφικών μηχανών: Εναλλαγή μεταξύ της πίσω κάμερας και της μπροστινής κάμερας.
- HDR (πλούσιος τόνος): Επιτρέπει στην ευαισθησία του φωτός και στα χαρακτηριστικά βάθους χρώματος της συσκευής να παράγει μια πιο φωτεινή και πιο πλούσια εικόνα.
- Λάμψη: Ενεργοποίηση ή απενεργοποίηση του φλας. Εναλλαγή μέσω επιλογών φλας - ενεργοποίηση, αυτόματη ή απενεργοποίηση (μόνο πίσω κάμερα).
- Ρυθμίσεις κάμερας: Ανοίγει το μενού ρυθμίσεων κάμερας και σας επιτρέπει να αλλάξετε επιπλέον ρυθμίσεις κάμερας.
Πώς να ρυθμίσετε τη λειτουργία λήψης κάμερας Galaxy S8
Η προεπιλεγμένη ρύθμιση για τις λειτουργίες λήψης της κάμεράς σας είναι ήδη καλή και αν έχετε μόνο μια περιορισμένη ιδέα πώς να ρυθμίσετε τη λειτουργία λήψης στο τηλέφωνό σας, αλλά εξακολουθείτε να θέλετε να παράγετε μετρίως καλές εικόνες, αφήστε τα πάντα ως έχουν. Αλλά για όσους είναι αρκετά περίεργοι και θέλουν να δοκιμάσουν ένα ή δύο πράγματα, οι ακόλουθες πληροφορίες μπορεί να σας βοηθήσουν:
- Από την αρχική οθόνη, πατήστε Εφαρμογές.
- Βρείτε και πατήστε Κάμερα.
- Σύρετε προς τα δεξιά για τις επιλογές λειτουργίας και, στη συνέχεια, μπορείτε να τις χρησιμοποιήσετε λαμβάνοντας υπόψη αυτές τις πληροφορίες:
Κύρια κάμερα (πίσω)
- Αυτο: Αφήστε την κάμερα να αξιολογήσει το περιβάλλον και να προσδιορίσει την ιδανική λειτουργία για την εικόνα.
- Υπέρ: Ρυθμίστε χειροκίνητα την ευαισθησία ISO, την τιμή έκθεσης, την ισορροπία λευκού και τον τόνο χρώματος κατά τη λήψη φωτογραφιών.
- Πανόραμα: Δημιουργήστε μια γραμμική εικόνα τραβώντας φωτογραφίες σε οριζόντια ή κατακόρυφη κατεύθυνση.
- Αργή κίνηση: Εγγραφή βίντεο με υψηλό ρυθμό καρέ για προβολή σε αργή κίνηση. Μπορείτε να παίξετε μια συγκεκριμένη ενότητα κάθε βίντεο σε αργή κίνηση μετά την εγγραφή του.
- Υπερπλήρωση: Δημιουργήστε το δικό σας βίντεο λήξης χρόνου καταγράφοντας σε διάφορους ρυθμούς καρέ. Ο ρυθμός καρέ ρυθμίζεται αυτόματα ανάλογα με τη σκηνή που καταγράφεται και την κίνηση της συσκευής.
- Φαγητό: Τραβήξτε φωτογραφίες που τονίζουν τα ζωντανά χρώματα του φαγητού.
Δευτερεύουσα κάμερα (μπροστά)
- Selfie: Τραβήξτε φωτογραφίες με selfie και εφαρμόστε διάφορα εφέ, όπως ένα εφέ αέρα.
- Ευρεία selfie: Τραβήξτε ευρυγώνιες λήψεις selfie για να χωρέσετε περισσότερα άτομα στις φωτογραφίες σας.
Κοινό και στις δύο κάμερες
- Επιλεκτική εστίαση: Αλλάξτε την εστίαση των εικόνων μετά τη λήψη τους. Μπορείτε να εστιάσετε σε θέματα κοντά στην κάμερα, μακριά από την κάμερα ή και τα δύο.
- Εικονική βολή: Δημιουργία πολλαπλών κατευθύνσεων προβολών αντικειμένων.
- Κατεβάστε: Λήψη πρόσθετων λειτουργιών λήψης από το κατάστημα Galaxy Apps.
- Περισσότερες επιλογές: Δείτε περισσότερες επιλογές για τις λειτουργίες της κάμερας.
Πώς να διαχειριστείτε τις ρυθμίσεις της κάμερας Galaxy S8
Η κάμερα του τηλεφώνου σας έχει ήδη διαμορφωθεί έτσι ώστε οι χρήστες να μπορούν να το δείξουν στο θέμα και να τραβήξουν και να παράγουν εικόνες τυπικής ποιότητας. Για τους περισσότερους από τους κατόχους, η προεπιλεγμένη διαμόρφωση είναι αρκετή, αλλά για όσους έχουν προηγμένη γνώση στη φωτογραφία, μπορείτε να δοκιμάσετε να χειριστείτε τις ρυθμίσεις της κάμερας. Εδώ είναι οι διαθέσιμες επιλογές για εσάς:
Κύρια κάμερα (πίσω)
- Μέγεθος εικόνας: Επιλέξτε μια ανάλυση. Χρησιμοποιήστε υψηλότερη ανάλυση για υψηλότερη ποιότητα. Οι εικόνες υψηλότερης ανάλυσης καταλαμβάνουν περισσότερη μνήμη.
- Μέγεθος βίντεο: Επιλέξτε μια ανάλυση. Χρησιμοποιήστε υψηλότερη ανάλυση για υψηλότερη ποιότητα. Τα βίντεο υψηλότερης ανάλυσης καταλαμβάνουν περισσότερη μνήμη.
- Παρακολούθηση AF: Εστίαση και παρακολούθηση ενός θέματος που έχει επιλεγεί στην οθόνη προεπισκόπησης.
- Διόρθωση σχήματος: Διορθώστε αυτόματα την παραμόρφωση στις εικόνες.
- Μετρών την ώραν: Λήψη φωτογραφιών ή βίντεο με καθυστέρηση.
Δευτερεύουσα κάμερα (μπροστά)
- Μέγεθος εικόνας: Επιλέξτε μια ανάλυση. Χρησιμοποιήστε υψηλότερη ανάλυση για υψηλότερη ποιότητα. Οι εικόνες υψηλότερης ανάλυσης καταλαμβάνουν περισσότερη μνήμη.
- Μέγεθος βίντεο: Επιλέξτε μια ανάλυση. Χρησιμοποιήστε υψηλότερη ανάλυση για υψηλότερη ποιότητα. Τα βίντεο υψηλότερης ανάλυσης καταλαμβάνουν περισσότερη μνήμη.
- Αποθηκεύστε φωτογραφίες ως προεπισκόπηση: Αποθηκεύστε την αυτοπροσωπογραφία ή την αυτόματη εγγραφή όπως προβάλλεται στην οθόνη της κάμερας και όχι ως αναστραφείς εικόνες.
- Τρόποι λήψης φωτογραφιών: Αγγίξτε την οθόνη (αγγίξτε την οθόνη για λήψη φωτογραφιών) και Εμφάνιση παλάμης (κρατήστε το χέρι σας με την παλάμη σας στραμμένη προς την κάμερα για να τραβήξετε τη φωτογραφία σας σε λίγα δευτερόλεπτα).
- Πατήστε τον αισθητήρα καρδιακού ρυθμού: Μόλις αναγνωριστεί το πρόσωπό σας, πατήστε τον αισθητήρα καρδιακού ρυθμού για να τραβήξετε μια selfie.
- Μετρών την ώραν: Λήψη φωτογραφιών ή βίντεο με καθυστέρηση.
Κοινό και στις δύο κάμερες
- Κίνηση φωτογραφίας: Δημιουργήστε ένα σύντομο βίντεο τραβώντας φωτογραφίες.
- Σταθεροποίηση βίντεο: Ενεργοποιήστε το anti-shake. Το Anti-shake βοηθά στη διατήρηση της εστίασης σταθερή όταν κινείται η κάμερα.
- Γραμμές πλέγματος: Εμφάνιση γραμμών πλέγματος σκοπεύτρου για βοήθεια στη σύνθεση κατά την επιλογή θεμάτων.
- Λειτουργία πλήκτρου έντασης: Χρησιμοποιήστε το πλήκτρο έντασης ως πλήκτρο κάμερας, πλήκτρο εγγραφής, πλήκτρο ζουμ ή για ένταση συστήματος.
- Ετικέτες τοποθεσίας: Συνδέστε μια ετικέτα θέσης GPS στην εικόνα.
- Αξιολογήστε φωτογραφίες: Ρύθμιση για εμφάνιση εικόνων μετά τη λήψη τους.
- Γρήγορη εκκίνηση: Ανοίξτε την κάμερα πατώντας δύο φορές το πλήκτρο λειτουργίας σε γρήγορη διαδοχή.
- Τοποθεσία αποθήκευσης: Επιλέξτε τη θέση μνήμης για αποθήκευση. Αυτή η επιλογή εμφανίζεται μόνο εάν είναι εγκατεστημένη μια προαιρετική κάρτα μνήμης (δεν περιλαμβάνεται).
- Φωνητικός έλεγχος: Τραβήξτε φωτογραφίες λέγοντας "Χαμόγελο", "Τυρί", "Λήψη" ή "Τραβήξτε" ή καταγράψτε βίντεο λέγοντας "Εγγραφή βίντεο".
- Κινούμενο κουμπί κάμερας: Προσθέστε ένα επιπλέον κουμπί κάμερας που μπορείτε να μετακινήσετε οπουδήποτε στην οθόνη σε λειτουργίες Auto και Selfie.
- Επαναφορά ρυθμίσεων: Επαναφέρετε τις ρυθμίσεις της κάμερας.
Πώς να αλλάξετε τον προεπιλεγμένο χώρο αποθήκευσης κάμερας στο Galaxy S8
Μπορεί να είναι μόνο μία από τις επιλογές ή τις ρυθμίσεις που μπορείτε να βρείτε στο τηλέφωνό σας, αλλά είναι πραγματικά πολύ σημαντικό για πολλούς ιδιοκτήτες, ειδικά σε αυτούς που λατρεύουν τη λήψη φωτογραφιών και την εγγραφή βίντεο. Το τηλέφωνό σας διαθέτει αρκετό χώρο αποθήκευσης για τη διαχείριση των πιο σημαντικών αρχείων, δεδομένων και ακόμη και των εφαρμογών σας. Όμως, 40 GB χρησιμοποιήσιμου χώρου αποθήκευσης δεν αρκεί για να κρατήσει χιλιάδες φωτογραφίες και βίντεο και αυτός είναι ο λόγος για τον οποίο η Samsung συμπεριέλαβε μια υποδοχή κάρτας SD στο S8 για να κάνει τον αποθηκευτικό του χώρο επεκτάσιμο. Μόλις εισαγάγετε την κάρτα SD, μπορείτε να αλλάξετε τις ρυθμίσεις έτσι ώστε το τηλέφωνό σας να αποθηκεύει αυτόματα εικόνες ή βίντεο σε αυτήν:
- Από το Σπίτι οθόνη, σύρετε προς τα πάνω σε ένα κενό σημείο για να ανοίξετε το Εφαρμογές δίσκος - σχάρα.
- Παρακέντηση ΦΩΤΟΓΡΑΦΙΚΗ ΜΗΧΑΝΗ.
- Πατήστε το Ρυθμίσεις εικονίδιο επάνω δεξιά.
- Παρακέντηση Αποθήκευσητοποθεσία.
- Πατήστε μία από τις ακόλουθες επιλογές:
- Συσκευή
- κάρτα SD
Πώς να διαγράψετε εικόνες και βίντεο από το Galaxy S8 σας
Η διαγραφή των εικόνων ή των βίντεο που δεν φαίνονται καλά εξαρτάται πάντα από εσάς, αλλά αν θέλετε πραγματικά να απορρίψετε ορισμένες από αυτές, λάβετε υπόψη ότι δεν μπορείτε πλέον να τις ανακτήσετε:
- Από την Αρχική οθόνη, σύρετε προς τα πάνω σε ένα κενό σημείο για να ανοίξετε το δίσκο εφαρμογών.
- Πατήστε Συλλογή.
- Πατήστε το εικονίδιο με τις 3 κουκκίδες.
- Πατήστε Επεξεργασία.
- Πατήστε σε κάθε εικόνα (ή άλμπουμ, εάν υπάρχει) για διαγραφή.
- Πατήστε ΔΙΑΓΡΑΦΗ.
- Πατήστε ΔΙΑΓΡΑΦΗ.
Πώς να τραβήξετε στιγμιότυπα οθόνης με το Galaxy S8 σας
Υπάρχουν στην πραγματικότητα δύο επιλογές που μπορείτε να χρησιμοποιήσετε εάν θέλετε να τραβήξετε ένα στιγμιότυπο οθόνης με το τηλέφωνό σας. Εδώ είναι η πρώτη μέθοδος:
- Μεταβείτε στην οθόνη που θέλετε.
- Ταυτόχρονα, πατήστε και κρατήστε πατημένο το πλήκτρο λειτουργίας και το πλήκτρο μείωσης έντασης.
- Όταν το άσπρο περίγραμμα εμφανίζεται γύρω από την άκρη της οθόνης, αφήστε τα πλήκτρα. Το στιγμιότυπο οθόνης έχει καταγραφεί.
- Τα στιγμιότυπα οθόνης αποθηκεύονται στον κύριο φάκελο της εφαρμογής Συλλογή ή μέσα στο άλμπουμ Screenshots.
Και αυτό είναι το δεύτερο, το οποίο πιστεύω ότι είναι πολύ πιο εύκολο από το πρώτο:
- Μεταβείτε στην οθόνη που θέλετε.
- Τοποθετήστε την άκρη ή το χέρι σας στο ίδιο επίπεδο και κάθετα στην αριστερή πλευρά της οθόνης.
- Σύρετε προς τα δεξιά μέχρι να εμφανιστεί το άσπρο περίγραμμα γύρω από την άκρη της οθόνης. Το στιγμιότυπο οθόνης έχει καταγραφεί.
- Τα στιγμιότυπα οθόνης αποθηκεύονται στον κύριο φάκελο της εφαρμογής Συλλογή ή μέσα στο άλμπουμ Screenshots.
Συνδεθείτε μαζί μας
Είμαστε πάντα ανοιχτοί στα προβλήματα, τις ερωτήσεις και τις προτάσεις σας, οπότε μη διστάσετε να επικοινωνήσετε μαζί μας συμπληρώνοντας αυτήν τη φόρμα. Αυτή είναι μια δωρεάν υπηρεσία που προσφέρουμε και δεν θα σας χρεώσουμε ούτε δεκάρα για αυτήν. Ωστόσο, λάβετε υπόψη ότι λαμβάνουμε εκατοντάδες μηνύματα ηλεκτρονικού ταχυδρομείου κάθε μέρα και είναι αδύνατο για εμάς να απαντήσουμε σε κάθε ένα από αυτά. Αλλά είστε σίγουροι ότι διαβάζουμε κάθε μήνυμα που λαμβάνουμε. Για όσους έχουμε βοηθήσει, διαδώστε την είδηση κοινοποιώντας τις αναρτήσεις μας στους φίλους σας ή απλώς αρέσει η σελίδα μας στο Facebook και στο Google+ ή ακολουθήστε μας στο Twitter.