
Περιεχόμενο
- Πώς να ενεργοποιήσετε το νυχτερινό φως στην επιφάνεια Pro
- Πώς να ενεργοποιήσετε και να απενεργοποιήσετε το φως νυκτός στο Surface Pro Pro
- Seagate 2TB Εσωτερικός σκληρός δίσκος Barracuda - 59,99 δολάρια
Η συσκευή σας iPhone ή Android ρυθμίζει την εμφάνισή της για να βελτιώσει την υγεία σας και τώρα το Surface Pro σας κάνει επίσης. Εφόσον διαθέτετε την Ενημερωμένη έκδοση Fall Windows 10 Creators, μπορείτε να ενεργοποιήσετε το Night Light on Surface Pro.
Το Night Light on Surface Pro βελτιώνει την υγεία σας διευκολύνοντας τον ύπνο σας. Κατά τη διάρκεια της ημέρας, η οθόνη της συσκευής σας εκπέμπει το ίδιο μπλε φως όπως πάντα. Τη νύχτα - ή όταν το πείτε - Night Light μειώνει την ποσότητα του μπλε φωτός που προέρχεται από την οθόνη σας. Μερικές μελέτες δείχνουν ότι οι άνθρωποι που κοιτάζουν λιγότερο μπλε φως το βράδυ έχουν έναν πιο εύκολο χρόνο στον ύπνο. Όσο καλύτερος είναι ο ύπνος σου τόσο πιο ανανεωμένος είσαι.

Για το νυχτερινό φως για να δουλέψετε στο Surface Pro, χρειάζεστε τα Windows 10. Αυτή είναι η ενημέρωση λογισμικού που έδωσε η Microsoft στους χρήστες των Windows 8 δωρεάν. Αν έχετε Surface Pro, Surface Pro 2 ή Surface Pro 3 χωρίς την ενημέρωση, δεν θα βρείτε τη ρύθμιση Night Light που χρειάζεστε. Αναβαθμίστε τη συσκευή σας στα Windows 10 και στη συνέχεια επιχειρήστε να ενεργοποιήσετε τη λειτουργία.
Διαβάστε: 56 καλύτερες εφαρμογές των Windows 10 το 2018
Πώς να ενεργοποιήσετε το νυχτερινό φως στην επιφάνεια Pro
Πατήστε ή κάντε κλικ στο Κουμπί εκκίνησης στο κάτω αριστερά στη γωνία της οθόνης σας για να ανοίξετε το μενού Έναρξη ή την Αρχική οθόνη. Αν έχετε Surface Pro 3, μπορείτε επίσης να χρησιμοποιήσετε το κουμπί Windows στο αριστερό άκρο της οθόνης σας.

Διαβάστε: Τι είναι τα Windows 10;
Μέσα στο μενού Έναρξη ή την Αρχική οθόνη, πατήστε ή κάντε κλικ στο Ρυθμίσεις δόντι τροχού στο κάτω αριστερά γωνία. Είναι ακριβώς πάνω από το κουμπί τροφοδοσίας, αλλά κάτω από την εικόνα του προφίλ σας.
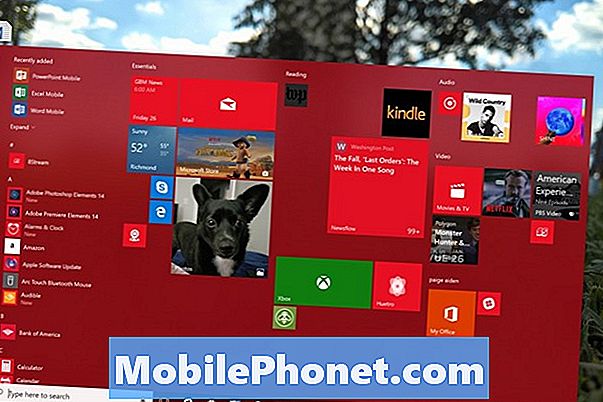
Κάντε κλικ ή πιέστε το Σύστημα. Είναι το εικονίδιο του φορητού υπολογιστή στην πάνω σειρά στα αριστερά.
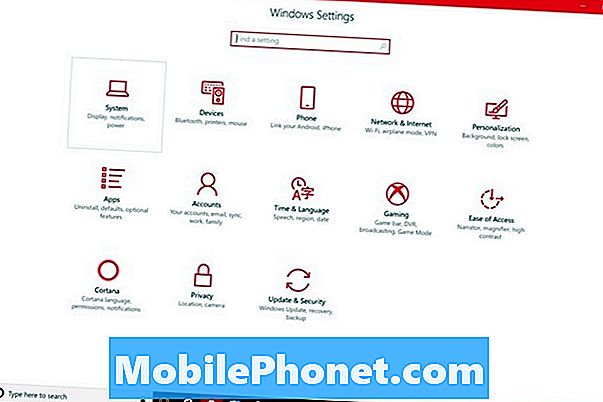
Η εφαρμογή "Ρυθμίσεις" θα πρέπει να ανοίξει την περιοχή "Εμφάνιση". Οι ρυθμίσεις εμφάνισης είναι εκεί που αλλάζετε την ανάλυση του Surface Pro, τη φωτεινότητα της οθόνης και άλλες ρυθμίσεις. Μην αναστρέφετε το διακόπτη Night Light στο επάνω μέρος της οθόνης σας. Θα πρέπει να το προσαρμόσετε πρώτα. Κάνε κλικ στο Ρυθμίσεις Night Light σύνδεσμο ακριβώς κάτω από το διακόπτη.

Καλώς ήρθατε στις ρυθμίσεις φωτισμού νυκτός. Χρησιμοποιήστε το ρυθμιστικό στο επάνω μέρος της οθόνης για να αποφασίσετε την απόχρωση που αλλάζει η συσκευή σας όταν είναι ενεργοποιημένη η ένδειξη Night Light. Το Surface Pro σας θα προεπισκοπήσει οποιαδήποτε ρύθμιση θα επιλέξετε για μερικά δευτερόλεπτα.
Μόλις αποφασίσετε για την απόχρωση που θέλετε Night Light on Surface Pro να χρησιμοποιήσετε, γυρίστε το Πρόγραμμα Αναψε.
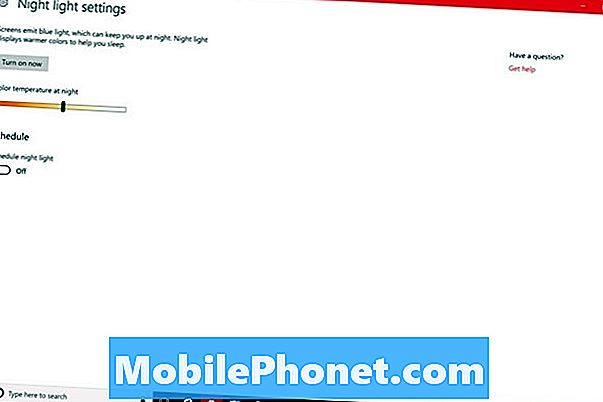
Από προεπιλογή, το Surface Pro θα χρησιμοποιήσει την τοποθεσία σας για να αποφασίσει πότε θα ενεργοποιήσει το Night Light. Κατά το ηλιοβασίλεμα, θα ανάψει και θα σβήσει την ανατολή του ηλίου. Μπορείτε να αφήσετε Night Light με αυτή τη ρύθμιση ή να δημιουργήσετε το δικό σας πρόγραμμα κάνοντας κλικ στο Ορίστε Ώρες επιλογή.
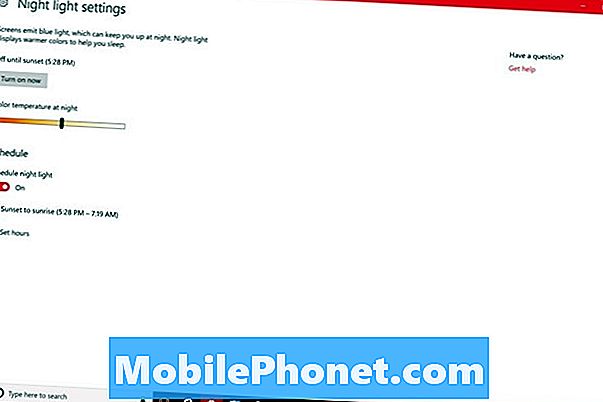
Με το Set Hours on, αποφασίζετε πότε θα ανάψει το Night Light και πότε θα σβήσει. Αυτή η ρύθμιση ισχύει για άτομα που δεν τηρούν κανονικές ώρες γραφείου. Κάντε κλικ ή αγγίξτε τις ώρες για να τις αλλάξετε.
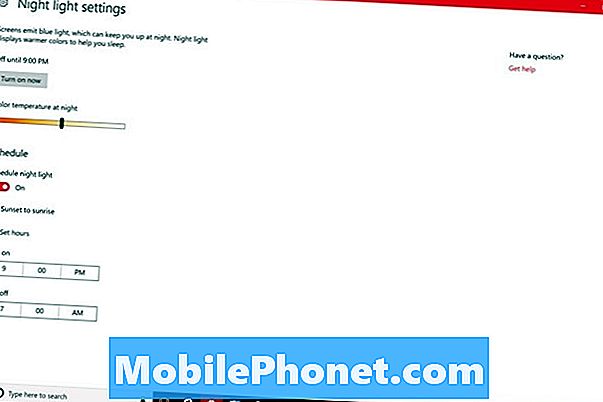
Εάν βρίσκεστε σε λειτουργία Tablet, πατήστε το Πίσω κουμπί στο κάτω μέρος της οθόνης σας. Εάν χρησιμοποιείτε ποντίκι και πληκτρολόγιο, κάντε κλικ στο Πίσω βέλος στο πάνω αριστερά γωνία της οθόνης σας.
Τώρα γυρίστε το Φωτάκι νυκτός ενεργοποιήστε την πιέζοντας ή κάνοντας κλικ πάνω της.

Πώς να ενεργοποιήσετε και να απενεργοποιήσετε το φως νυκτός στο Surface Pro Pro
Ακόμη και με το χρονοδιάγραμμα, υπάρχουν στιγμές που πρέπει να απενεργοποιήσετε το νυχτερινό φως νωρίτερα ή αργότερα από ότι συνήθως. Αφιερώστε λίγο χρόνο για να μάθετε πώς μπορείτε να το ενεργοποιήσετε και να το απενεργοποιήσετε γρήγορα, ώστε να μπορείτε να το ελέγξετε χωρίς μεγάλη προσπάθεια όταν συμβεί αυτό.
Για να απενεργοποιήσετε το Νυχτερινό Φως από το Κέντρο Δράσης, κάντε κλικ στο μήνυμα φούσκα στο κάτω δεξιά γωνία της οθόνης σας. Στη λειτουργία "Πίνακας", τοποθετήστε το δάκτυλό σας στο σωστά στην άκρη της οθόνης σας και σιγά σιγά σπρώξτε προς το αριστερά. Αγγίξτε το Επεκτείνουν κουμπί.
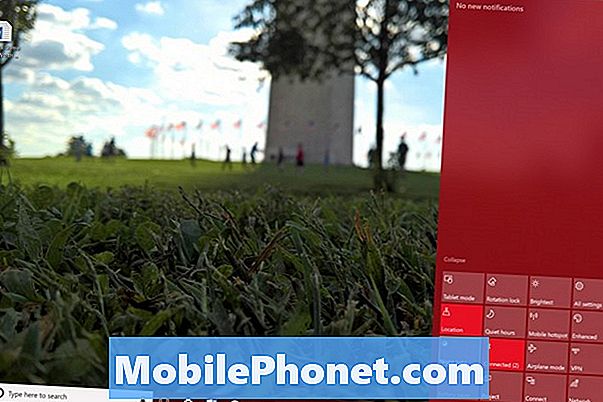
Αν το Κέντρο Δράσης δεν είναι πολύ βολικό για εσάς, μπορείτε πάντα να επιστρέψετε στην περιοχή εμφάνισης μέσα στην εφαρμογή "Ρυθμίσεις" για να ενεργοποιήσετε ή να απενεργοποιήσετε τη λειτουργία.
Διαβάστε: Πώς να ενεργοποιήσετε το Windows 10 Dark Θέμα
7 καλύτεροι σκληροί δίσκοι για Windows 10 & εξωτερική αποθήκευση









