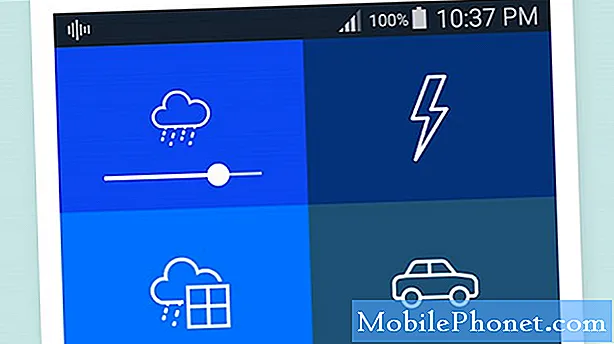Περιεχόμενο
Αν έχετε έναν τόνο φωτογραφιών στο iPhone σας που πρέπει να τοποθετήσετε στο Mac σας, μπορείτε να μεταφέρετε φωτογραφίες από το iPhone σας στο Mac.
Υπάρχουν μερικοί τρόποι με τους οποίους μπορείτε να μεταφέρετε φωτογραφίες στο Mac από το iPhone σας, μερικές από τις οποίες μπορεί να είναι πιο βολικές για σας από άλλες. Η Apple έχει διευκολύνει τους χρήστες να το κάνουν αυτό, χάρη στη νέα εφαρμογή Photos που κυκλοφόρησε με την ενημερωμένη έκδοση του OS X Yosemite 10.10.3.
Με τη βιβλιοθήκη φωτογραφιών iCloud, μπορείτε να συγχρονίσετε το iPhone και το Mac σας, έτσι ώστε όταν φωτογραφίζετε στο iPhone σας, αυτό θα εμφανίζεται αυτόματα στο Mac σας χωρίς επιπλέον προσπάθεια. Φυσικά, πολλοί χρήστες έχουν συναντήσει προβλήματα συγχρονισμού με τις Φωτογραφίες, αλλά ελπίζουμε ότι η Apple τα διορθώνει αρκετά σύντομα και υπάρχουν προσωρινές διορθώσεις που μπορείτε να δοκιμάσετε και για τον εαυτό σας.
Ωστόσο, δεν χρειάζεται να χρησιμοποιήσετε τη νέα εφαρμογή "Φωτογραφίες" για να μεταφέρετε φωτογραφίες σε σας Mac από το iPhone σας, καθώς υπάρχουν κάποιες άλλες επιλογές που μπορείτε να χρησιμοποιήσετε.
Δείτε πώς μπορείτε να μεταφέρετε φωτογραφίες από iPhone σε Mac.
Χρήση φωτογραφιών OS X
Και πάλι, με τη νέα εφαρμογή Φωτογραφίες μπορείτε να μεταφέρετε τις φωτογραφίες του iPhone σας αυτόματα στο Mac σας χρησιμοποιώντας iCloud Photo Library, ίσως το καθιστούν την πιο εύκολη επιλογή αν απολαμβάνετε αυτοματοποίηση.
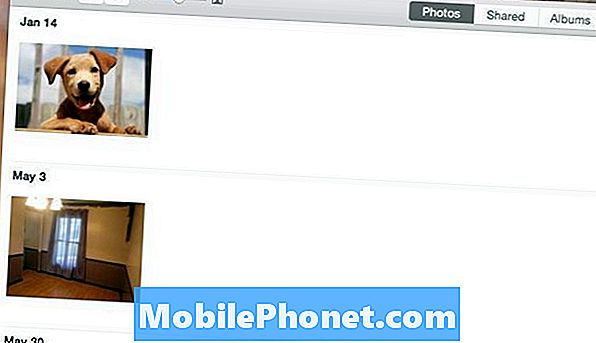
Το μεγαλύτερο πράγμα εδώ είναι ότι θα θελήσετε να βεβαιωθείτε ότι η iCloud Photo Library είναι ενεργοποιημένη. Εδώ είναι ένας εύχρηστος οδηγός για τον τρόπο ρύθμισής του, αλλά ουσιαστικά θα πάτε στις Ρυθμίσεις, μετακινηθείτε προς τα κάτω και πατήστε Φωτογραφίες & Κάμερα, και στη συνέχεια ενεργοποιήστε το iCloud Photo Library αγγίζοντας τον διακόπτη εναλλαγής, ώστε να γίνει πράσινος (αν δεν είναι ήδη). Θα θελήσετε επίσης να μεταβείτε στις Προτιμήσεις στην εφαρμογή Φωτογραφίες στο Mac σας και να ενεργοποιήσετε και την iCloud Photo Library.
Από εκεί, κάθε φορά που θα τραβήξετε μια φωτογραφία στο iPhone σας, θα εμφανιστεί αυτόματα στο Mac σας στην εφαρμογή Φωτογραφίες. Στη συνέχεια, μπορείτε να μεταφέρετε και να αποθέσετε φωτογραφίες από την εφαρμογή Φωτογραφίες σε οποιονδήποτε φάκελο στο Mac σας.
Χρησιμοποιώντας το Dropbox
Εάν είστε θρησκευτικός χρήστης του Dropbox, τότε μπορείτε να απολαύσετε την αξιοποίηση της δυνατότητας αποστολής φωτογραφιών.
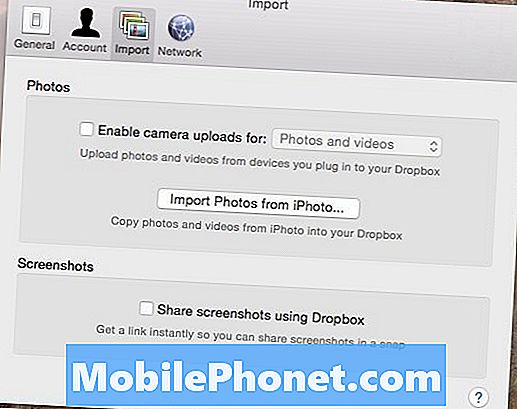
Μπορείτε να ενεργοποιήσετε τη λειτουργία στις ρυθμίσεις Dropbox στο Mac σας, καθώς και στο iPhone σας. Όταν την ενεργοποιήσετε και στις δύο συσκευές, όλες οι φωτογραφίες που τραβάτε στο iPhone σας θα μεταφορτωθούν αυτόματα στο λογαριασμό σας Dropbox την επόμενη φορά που θα ανοίξετε την εφαρμογή Dropbox στο iPhone σας (μπορείτε επίσης να κρατήσετε την εφαρμογή ανοιχτή στο παρασκήνιο).
Από εκεί, μπορείτε να αποκτήσετε πρόσβαση στο Dropbox από το Mac και οι φωτογραφίες θα τοποθετηθούν αυτόματα στο φάκελο "Αποστολή φωτογραφικής μηχανής", από την οποία μπορείτε να μεταφέρετε τις φωτογραφίες σε άλλο φάκελο κάπου αλλού στο Mac σας.
Είναι μια πολύ εύκολη λύση για τη μεταφορά φωτογραφιών στον υπολογιστή Mac από το iPhone σας, ειδικά εάν χρησιμοποιείτε συχνά το Dropbox. Ωστόσο, είναι σημαντικό να έχετε κατά νου ότι αυτές οι δύο πρώτες επιλογές δεν είναι οι καλύτερες για τα βίντεο, καθώς το μεγαλύτερο μέγεθος αρχείου μπορεί να πάρει για πάντα για συγχρονισμό με το Mac σας.
Χρήση της καταγραφής εικόνας
Εάν δεν είστε μεγάλος οπαδός της νέας εφαρμογής Mac Photos ή Dropbox, ίσως ο ευκολότερος τρόπος να μεταφέρετε φωτογραφίες στο Mac από το iPhone σας είναι με τη χρήση ενός ενσωματωμένου βοηθητικού προγράμματος OS X που ονομάζεται Σύλληψη εικόνας.

Η καταγραφή εικόνας είναι νεκρή - εύκολη στη χρήση. Το μόνο που έχετε να κάνετε είναι να συνδέσετε το iPhone σας στο Mac σας, να πυροβολήσετε την καταγραφή εικόνας, να επιλέξετε το iPhone από την πλευρική γραμμή και, στη συνέχεια, κάντε κλικ στο κουμπί Εισαγωγή όλων στην κάτω δεξιά γωνία. Μπορείτε επίσης να επιλέξετε ορισμένες φωτογραφίες και, στη συνέχεια, πατήστε Εισαγωγή για να μεταφέρετε μόνο αυτές τις επιλεγμένες φωτογραφίες στον υπολογιστή σας Mac.
Αυτή είναι η καλύτερη επιλογή για τα βίντεο, αφού δεν χρειάζεται να βασίζεστε στο σύννεφο για να συγχρονίζονται αυτά τα μεγάλα μεγέθη αρχείων σε όλες τις συσκευές. Μπορείτε να τα εισαγάγετε και θα μεταφερθούν αμέσως σε λίγα δευτερόλεπτα, ανάλογα με το πόσο χρόνο είναι το βίντεο.