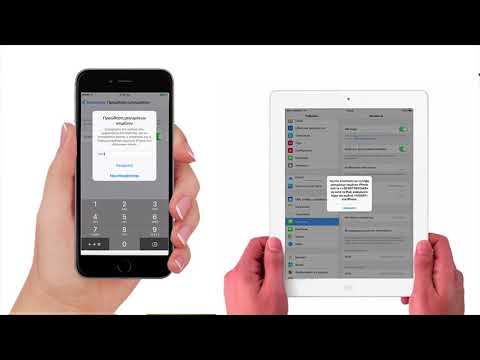
Περιεχόμενο
- Συγχρονισμός φωνητικών σημειώσεων με το iTunes
- Αποστολή μηνυμάτων φωνής ηλεκτρονικού ταχυδρομείου στον εαυτό σας
- Συγχρονίστε τα μηνύματα φωνής στο Evernote
Αν δεν είστε σίγουροι πώς να μεταφέρετε τα φωνητικά σας σημειώματα από το iPhone σας στο Mac σας, μπορείτε να το κάνετε αυτό.
Η εφαρμογή Voice Memos στο iPhone είναι ένας από τους αχαλίνωτους ήρωες των ενσωματωμένων εφαρμογών iOS της Apple, καθώς δεν είναι το πιο δημοφιλές από τη δέσμη, αλλά μπορεί να είναι εξαιρετικά χρήσιμο. Μπορείτε να το χρησιμοποιήσετε για την εγγραφή σημειώσεων χωρίς να χρειάζεται να τις πληκτρολογήσετε, και μπορεί να κάνει για ένα μεγάλο φωνητικό καταγραφέα, ενώ στην τάξη ή σε μια επαγγελματική συνάντηση.
Ωστόσο, μια ερώτηση που έρχεται πολύ είναι πώς να μεταφέρετε φωνητικά μηνύματα από το iPhone σας στο Mac σας. Ευτυχώς, μπορείτε να τα μεταφέρετε στο Mac χρησιμοποιώντας το iTunes συγχρονίζοντας το iPhone σας, αλλά η επιλογή να συμπεριλάβετε φωνητικά μηνύματα είναι κάπως κρυμμένη κάπως.
Μπορείτε επίσης να αποστέλλετε φωνητικά μηνύματα ηλεκτρονικού ταχυδρομείου στον εαυτό σας ή ακόμα να τα προσθέτετε στο λογαριασμό σας Evernote και να έχετε πρόσβαση στο φωνητικό υπόμνημα μέσω του Evernote στο Mac σας, το οποίο μπορεί να είναι εξαιρετικό αν χρησιμοποιείτε πολύ το Evernote.

Σε κάθε περίπτωση, μπορείτε να μεταφέρετε με ευκολία τη φωνητική μνήμη iPhone στο Mac σας.
Συγχρονισμός φωνητικών σημειώσεων με το iTunes
Μπορείτε να συγχρονίσετε φωνητικά μηνύματα στο Mac σας χρησιμοποιώντας το iTunes όπως θα κάνατε με τη μουσική, τα βίντεο, κλπ. Απλά ακολουθήστε αυτά τα απλά βήματα.
- Συνδέστε το iPhone σας στον υπολογιστή σας και ανοίξτε το iTunes.
- Εάν δεν βλέπετε τη σελίδα περίληψης συσκευής, προχωρήστε και κάντε κλικ στο εικονίδιο iPhone προς την επάνω αριστερή γωνία του παραθύρου του iTunes.
- Στη συνέχεια, κάντε κλικ στο κουμπί ΜΟΥΣΙΚΗ στην αριστερή πλαϊνή μπάρα.
- Βάλτε ένα δίπλα δίπλα στο Συγχρονισμός μουσικής και έπειτα σημάδι ελέγχου Συμπεριλάβετε φωνητικά μηνύματα.
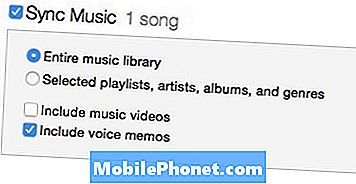
- Κάντε κλικ Ισχύουν στην κάτω δεξιά γωνία του παραθύρου του iTunes. το iTunes θα συγχρονιστεί με το iPhone σας και θα κατεβάσει τα φωνητικά σας σημειώματα στο Mac σας.
- Εάν δεν θέλετε να συγχρονιστεί η μουσική σας και θέλετε μόνο να συγχρονιστούν τα φωνητικά σας, απλά επιλέξτε Επιλεγμένες λίστες αναπαραγωγής, καλλιτέχνες, άλμπουμ και είδη αντί να μην επιλέξετε μουσική για συγχρονισμό.
Για να εντοπίσετε τα φωνητικά μηνύματα στο Mac σας, ανοίξτε το Finder και μεταβείτε στον αρχικό φάκελο (αυτό είναι το όνομα με το όνομά σας) και, στη συνέχεια, μεταβείτε στο Μουσική> iTunes> Μουσική iTunes> Φωνητικές σημειώσεις.
Αποστολή μηνυμάτων φωνής ηλεκτρονικού ταχυδρομείου στον εαυτό σας
Ίσως ο ευκολότερος τρόπος για να μεταφέρετε φωνητικά μηνύματα στο Mac σας είναι μέσω ηλεκτρονικού ταχυδρομείου τους στον εαυτό σας. Κάνοντας αυτό δεν χρειάζεται να συνδέσετε το iPhone με τον υπολογιστή σας και να ασχοληθείτε με το iTunes. Αντ 'αυτού, μπορείτε απλά να στείλετε email στον εαυτό σας και στη συνέχεια να αποθηκεύσετε το αρχείο στον υπολογιστή σας. Εδώ είναι πώς να το κάνουμε.
- Ανοίξτε την εφαρμογή Voice Memos στο iPhone σας.
- Πατήστε σε ένα εγγεγραμμένο φωνητικό σημείωμα και, στη συνέχεια, κάντε κλικ στο κουμπί Κοινή χρήση στην κάτω αριστερή γωνία.
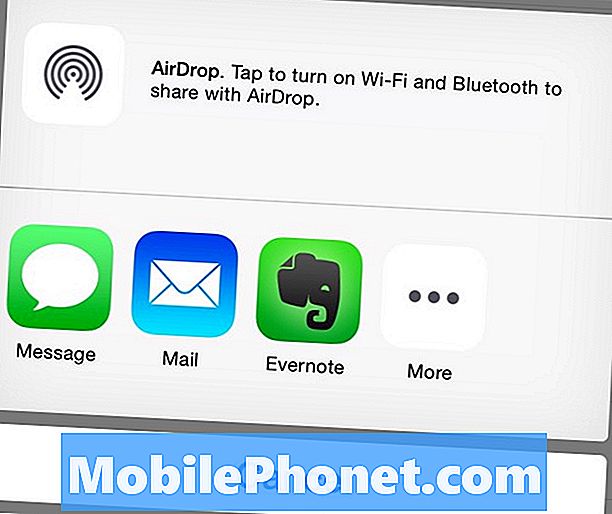
- Πατήστε Ταχυδρομείο και να θέσει τη διεύθυνση ηλεκτρονικού ταχυδρομείου σας στο Προς το πεδίο και στη συνέχεια να το στείλετε.
- Ελέγξτε το ηλεκτρονικό ταχυδρομείο σας στο Mac σας και το φωνητικό σημείωμα θα πρέπει να αποθηκεύεται ως συνημμένο μέσα στο email, από το οποίο το αποθηκεύετε στον υπολογιστή σας.
Συγχρονίστε τα μηνύματα φωνής στο Evernote
Εάν χρησιμοποιείτε συχνά το Evernote και προτιμάτε να αποθηκεύσετε όλα τα φωνητικά σας σημειώματα στην Evernote, μπορείτε να μεταφέρετε τα φωνητικά μηνύματα απευθείας στο Evernote.
- Ανοίξτε την εφαρμογή Voice Memos στο iPhone σας.
- Πατήστε σε ένα εγγεγραμμένο φωνητικό σημείωμα και, στη συνέχεια, κάντε κλικ στο κουμπί Κοινή χρήση στην κάτω αριστερή γωνία.
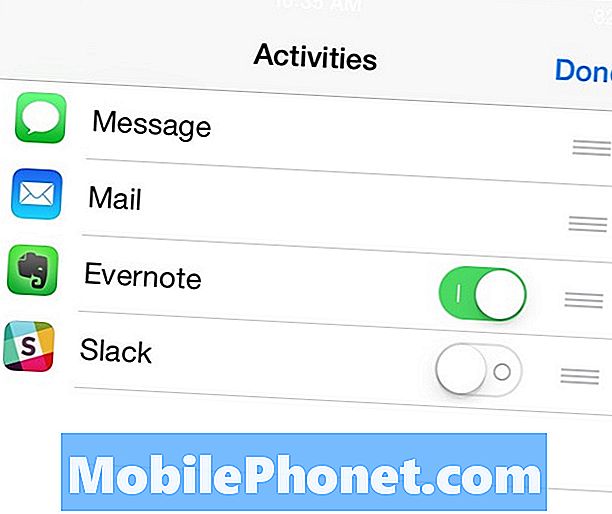
- Κάντε κλικ Περισσότερο και έπειτα πατήστε στον διακόπτη εναλλαγής δίπλα στο Evernote, έτσι ώστε ο διακόπτης εναλλαγής να γίνει πράσινος. Θα χρειαστεί να εγκατασταθεί η εφαρμογή Evernote iPhone για να το κάνετε αυτό.
- Από εκεί, κάντε κλικ στο Εγινε στην επάνω δεξιά γωνία και μετά πατήστε στο εικονίδιο Evernote.
- Θα εμφανιστεί ένα αναδυόμενο παράθυρο όπου θα ονομάσετε το αρχείο και στη συνέχεια πατήστε Αποθηκεύσετε στην επάνω δεξιά γωνία του αναδυόμενου παραθύρου.


