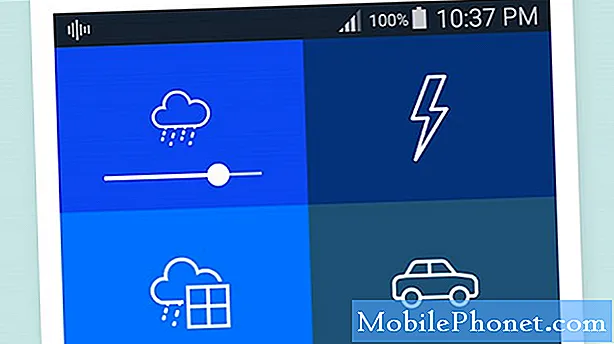Περιεχόμενο
- Χρησιμοποιώντας τα κουμπιά για να τραβήξετε στιγμιότυπα οθόνης στο Surface Pro 4
- Χρησιμοποιώντας ένα κάλυμμα τύπου για να τραβήξετε στιγμιότυπα οθόνης για το Surface Pro 4
- Χρήση της επιφάνειας πένας για να τραβήξετε στιγμιότυπα οθόνης στο Surface Pro 4
- Χρησιμοποιώντας το εργαλείο αποκοπής για να τραβήξετε στιγμιότυπα οθόνης στο Surface Pro 4
- Χρησιμοποιώντας το Sketch οθόνης για να τραβήξετε στιγμιότυπα οθόνης στην επιφάνεια εργασίας Pro 4
- Χρησιμοποιώντας το Microsoft Edge για να τραβήξετε στιγμιότυπα οθόνης στο Surface Pro 4
- Πληκτρολόγιο επιφάνειας
Οι εικόνες οθόνης είναι εικόνες που δημιουργούνται από αυτό που εμφανίζεται στην οθόνη σας. Μπορείτε να τραβήξετε στιγμιότυπα οθόνης στο Surface Pro 4 εύκολα.
Ακριβώς όπως μπορείτε να χρησιμοποιήσετε το Surface Pro 4 με διάφορους τρόπους, υπάρχουν αρκετές μέθοδοι για να τραβήξετε στιγμιότυπα οθόνης Surface Pro 4.
Εάν χρησιμοποιείτε τη συσκευή σας χωρίς πληκτρολόγιο, μπορείτε να χρησιμοποιήσετε τη συντόμευση οθόνης του κουμπί Surface Pro 4. Όταν συνδέεστε με το πληκτρολόγιό σας, υπάρχει συνδυασμός πλήκτρων για λήψη στιγμιότυπων οθόνης. Ακόμα και το επιφανειακό στυλό που συνοδεύει το Surface Book προσφέρει έναν γρήγορο τρόπο λήψης ενός screenshot.

Υπάρχουν 6 τρόποι για να τραβήξετε στιγμιότυπα οθόνης στο Surface Pro 4.
Χρησιμοποιώντας τα κουμπιά για να τραβήξετε στιγμιότυπα οθόνης στο Surface Pro 4

Όταν χρησιμοποιείτε το Surface Pro 4 ως δισκίο, κρατήστε πατημένο το πλήκτρο ενεργοποίησης.
Καθώς κρατάτε πατημένο το κουμπί λειτουργίας, πατήστε το κουμπί αύξησης της έντασης. Δεν θα ακούσετε έναν ήχο κλείστρου, αλλά θα δείτε την οθόνη σας να σμικρύνεται λίγο πριν καταλάβετε όλα όσα υπάρχουν στην οθόνη σας.
Δεν έχετε τη δυνατότητα να αποθηκεύσετε αυτά τα στιγμιότυπα χειροκίνητα ή να ρυθμίσετε τι συλλαμβάνεται σε αυτά. Αποθηκεύονται στο φάκελο "Στιγμιότυπα" μέσα στον φάκελο "Εικόνες".
Χρησιμοποιώντας ένα κάλυμμα τύπου για να τραβήξετε στιγμιότυπα οθόνης για το Surface Pro 4
Η κάλυψη τύπου Surface Pro 4 προσφέρει έναν άλλο τρόπο λήψης στιγμιότυπων οθόνης στο Surface Pro 4. Στην πραγματικότητα, αυτός ο τρόπος είναι πολύ πιο βολικός από τις άλλες μεθόδους λήψης στιγμιότυπων όταν χρησιμοποιείτε το tablet σαν φορητό υπολογιστή.
Ελεγξε το Πλήκτρο FN στο κάλυμμα τύπου για να βεβαιωθείτε ότι το φως του είναι σβηστό. Αν είναι ενεργοποιημένη, απενεργοποιήστε την πιέζοντας.

Κρατήστε το κλειδί των Windows και το Πλήκτρο οθόνης PRT Την ίδια στιγμή. Η οθόνη PRT βρίσκεται στην επάνω σειρά των πλήκτρων πάνω από το πλήκτρο 7.

Το στιγμιότυπο οθόνης σας θα πρέπει να αποθηκεύεται στο φάκελο "Εικόνες" κάτω από τις Προβολές οθόνης. Μπορείτε επίσης να πιέσετε τα πλήκτρα CTRL και V στο πληκτρολόγιό σας για να επικολλήσετε ένα στιγμιότυπο οθόνης σε ένα έγγραφο ή στην επιφάνεια εργασίας.
Χρήση της επιφάνειας πένας για να τραβήξετε στιγμιότυπα οθόνης στο Surface Pro 4

Πατήστε το καπάκι της γόμας επιφάνειας στυλό εις διπλούν γρήγορα για να τραβήξετε ένα στιγμιότυπο οθόνης. Αυτή η μέθοδος θα ανοίξει μια νέα σελίδα στην εφαρμογή Σκίτσο οθόνης της Microsoft, ώστε να μπορείτε να σχεδιάσετε με την επιφανειακή πένα.
Διαβάστε: Συμβουλές επιφάνειας πένας για επιφάνεια Pro 4 και επιφάνεια 3
Σημειώστε ότι ενδέχεται να μην μπορείτε να χρησιμοποιήσετε αυτήν τη μέθοδο για να τραβήξετε στιγμιότυπα οθόνης στο Surface Pro 4. Αυτό εξαρτάται από το εάν έχετε προσαρμόσει τον τρόπο με τον οποίο λειτουργεί το Surface Pen σας από την εφαρμογή Surface Pro 4 Settings.
Χρησιμοποιώντας το εργαλείο αποκοπής για να τραβήξετε στιγμιότυπα οθόνης στο Surface Pro 4
Σε περίπτωση που αυτές οι άλλες μέθοδοι δεν λειτουργούν, τα ίδια τα Windows 10 έχουν δύο μεθόδους screenshot που μπορείτε να χρησιμοποιήσετε.
Κάνε κλικ στο Ψάξιμο στην κάτω αριστερή γωνία της οθόνης σας.

Πληκτρολογήστε Εργαλείο αποκοπής.

Τώρα χρησιμοποιήστε τις διαφορετικές λειτουργίες του εργαλείου για να πάρετε το είδος των στιγμιότυπων οθόνης που θέλετε. Υπάρχει μια επιλογή πλήρους οθόνης, καθώς και τρόποι για να αποτυπώσετε μόνο ένα κομμάτι από αυτό που διαθέτετε στην οθόνη Surface Pro 4 σας.

Αυτή η μέθοδος δεν αποθηκεύει αυτόματα τα στιγμιότυπα οθόνης που συλλαμβάνετε. Αντ 'αυτού, θα πρέπει να τα αποθηκεύσετε χειροκίνητα χρησιμοποιώντας το Αποθηκεύσετε κουμπί στην εφαρμογή.

Χρησιμοποιώντας το Sketch οθόνης για να τραβήξετε στιγμιότυπα οθόνης στην επιφάνεια εργασίας Pro 4
Διαθέσιμο για χρήστες επιφάνειας Pro 4, το Screen Sketch σάς επιτρέπει να τραβήξετε στιγμιότυπα οθόνης στο Surface Pro 4 για να το κάνετε αμέσως και να το μοιραστείτε.
Πάρτε ό, τι θέλετε να τραβήξετε ένα στιγμιότυπο οθόνης έτοιμο.
Στη γραμμή εργασιών, αναζητήστε το Στυλό εικονίδιο ακριβώς δίπλα στο ρολόι και την ημερομηνία στα δεξιά. Κάντε κλικ σε αυτό το εικονίδιο για να ανοίξετε το χώρο εργασίας των μελανιών των Windows.

Τώρα κάντε κλικ στο Σχέδιο οθόνης.

Χρησιμοποιήστε τα εργαλεία κατά μήκος του επάνω μέρους της οθόνης σας για να γεμίσετε και να μοιραστείτε το στιγμιότυπο οθόνης που τραβήξατε με το Screen Sketch. Μην ξεχνάτε να κάνετε κλικ στο κουμπί αποθήκευσης πριν κλείσετε την οθόνη σκίτσο.

Χρησιμοποιώντας το Microsoft Edge για να τραβήξετε στιγμιότυπα οθόνης στο Surface Pro 4
Σημειώσεις Web μέσα από το Microsoft Edge επιτρέπει σε οποιονδήποτε να τραβήξει ένα στιγμιότυπο οθόνης ενός ιστότοπου που αναζητούν για κοινή χρήση ή αποθήκευση στο OneNote της Microsoft.
Μέσα στο πρόγραμμα περιήγησης Microsoft Edge, κάντε κλικ στο στυλό εικονίδιο στη δεξιά πλευρά όπου θα πληκτρολογούσατε συνήθως μια διεύθυνση ιστού.

Τώρα χρησιμοποιήστε τα εργαλεία στην περιοχή Σημειώσεις Web για να επισημάνετε τι θέλετε να αποθηκεύσετε. Χρησιμοποιήστε το Μερίδιο για να το στείλετε στους φίλους και την οικογένειά σας μέσω του Outlook Mail και πολλά άλλα.

Αυτοί είναι οι τρόποι με τους οποίους μπορείτε να τραβήξετε στιγμιότυπα οθόνης στο Surface Pro 4. Καλή τύχη καταγράφοντας τις αγαπημένες σας εικόνες και πολλά άλλα.
10 Best Surface Pro 4 Πληκτρολόγια & Γιατί χρειάζεστε ένα