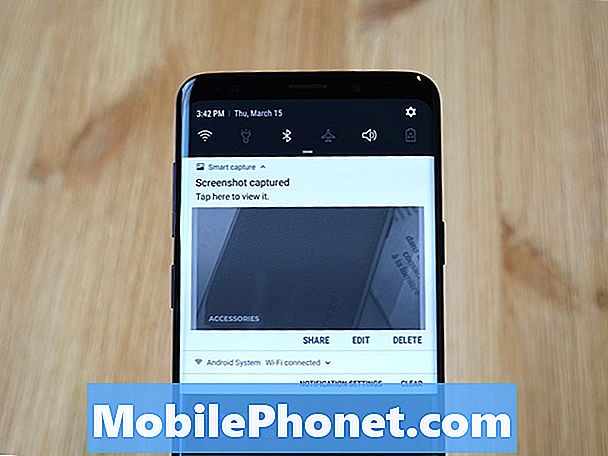
Περιεχόμενο
Αυτός ο γρήγορος οδηγός εξηγεί πώς να τραβήξετε ένα στιγμιότυπο οθόνης στο Samsung Galaxy S9. Είναι ένα απλό χαρακτηριστικό που σχεδόν όλοι μπορούν να χρησιμοποιήσουν και να εκτιμήσουν, και κάθε εταιρεία έχει τον δικό της τρόπο να το κάνει. Για να μην αναφέρουμε ότι το Galaxy S9 της Samsung δεν διαθέτει ειδικό κουμπί για το σπίτι, οπότε είναι διαφορετικό εάν αναβαθμίσετε πρόσφατα.
Υπάρχουν πολλοί διαφορετικοί λόγοι για τη λήψη ενός στιγμιότυπου οθόνης ή για τη λήψη και αποθήκευση οτιδήποτε εμφανίζεται στην οθόνη. Και μόλις το κάνετε, μπορείτε να αποθηκεύσετε, να επεξεργαστείτε και να μοιραστείτε αυτό το screenshot οπουδήποτε και παντού. Ακολουθεί ένα γρήγορο βίντεο που σας δείχνει πώς ακολουθήθηκαν περισσότερες λεπτομέρειες για όσους ενδιαφέρονται.
Με το Galaxy S9, έχετε στην πραγματικότητα πολλούς διαφορετικούς τρόπους να τραβήξετε ένα στιγμιότυπο οθόνης. Ο ευκολότερος είναι ένας απλός συνδυασμός κουμπιών που θα είναι εξοικειωμένος με κάποιον που προέρχεται από ένα iPhone. Επιπλέον, η Samsung πρόσθεσε στιγμιότυπα οθόνης για να τραβήξει μια ολόκληρη ιστοσελίδα ή email και ένα πλήθος επιπλέον εργαλείων που μπορείτε να επωφεληθείτε. Δείτε πώς να τα κάνετε όλα αυτά.
Πώς να πάρετε μια εικόνα οθόνης στο Galaxy S9 και S9 +
Αν θέλετε να τραβήξετε ένα στιγμιότυπο από κάτι σημαντικό σε ένα email ή να αποθηκεύσετε μια φωτογραφία, δείτε πώς. Όλοι οι ιδιοκτήτες πρέπει να κάνουν είναιπιέστε και κρατήστε πατημένο και τα δύοεξουσία καικουμπιά έντασης προς τα κάτω Την ίδια στιγμή. Πιέστε, κρατήστε πατημένο και αφήστε το. Αυτός είναι ο πιο εύκολος από τους 3-4 τρόπους για να τραβήξετε την οθόνη.
Διαβάστε: 10 Cool πράγματα που μπορεί να κάνει ο γαλαξίας S9
Πιέστε και κρατήστε ταυτόχρονα ταυτόχρονα τόσο τα κουμπιά έντασης όσο και τα πλήκτρα τροφοδοσίας, κρατήστε πατημένο για ένα δευτερόλεπτο ή στη συνέχεια αφήστε τα. Θα δείτε και θα ακούσετε τη λήψη στιγμιότυπου οθόνης. Αυτό είναι. Το τηλέφωνο θα αποθηκεύσει τα περιεχόμενα της οθόνης και μπορείτε να έχετε άμεση πρόσβαση από τη συλλογή. Ανάλογα με τις ρυθμίσεις σας, μπορείτε να αρχίσετε να τις επεξεργάζεστε αμέσως.
Screenshot Palm Swipe
Υπάρχει ένας άλλος τρόπος που είναι αρκετά εύκολος, πιθανότατα το έχετε κάνει πριν από τυχαία. Η Samsung διαθέτει ένα χαρακτηριστικό γνώρισμα όπου μπορείτε να σπρώξετε την παλάμη σας πάνω από την οθόνη για να σώσετε γρήγορα ό, τι είναι πάνω της.
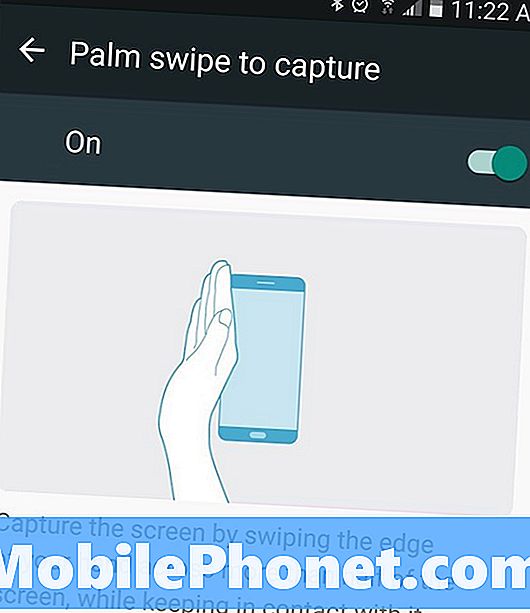
Κρατήστε την άκρη του χεριού σας (τον καρπό, την άκρη της παλάμης σας και το δάχτυλο του ροζ) στην οθόνη. Στη συνέχεια, σύρετε απλώς την άκρη του χεριού σας σε ολόκληρη την οθόνη από αριστερά προς τα δεξιά. Αυτή η χειρονομία θα συλλέξει πληροφορίες από την οθόνη και θα την αποθηκεύσει αμέσως. Με αυτόν τον τρόπο δεν χρειάζεται να χρησιμοποιήσετε δύο χέρια για να κάνετε το συνδυασμό κουμπιών.
Πλοήγηση Smart Capture
Επιπλέον, μπορείτε να συνεχίσετε να λαμβάνετε στιγμιότυπα οθόνης μετά την πρώτη, χρησιμοποιώντας τη λειτουργία Smart Capture της Samsung. Αυτό δείχνει περισσότερες πληροφορίες στο κάτω μέρος της οθόνης μετά από ένα στιγμιότυπο οθόνης. Το πρώτο είναι να «συλλάβει περισσότερο +» το οποίο αμέσως παίρνει ένα άλλο στιγμιότυπο οθόνης. Όταν πατήσετε θα μετακινηθεί αυτόματα προς τα κάτω και, στη συνέχεια, θα λάβει το δεύτερο στιγμιότυπο οθόνης. Αυτό είναι χρήσιμο για την αποθήκευση ολόκληρης ιστοσελίδας, μηνυμάτων ηλεκτρονικού ταχυδρομείου ή συνταγών από το Διαδίκτυο.
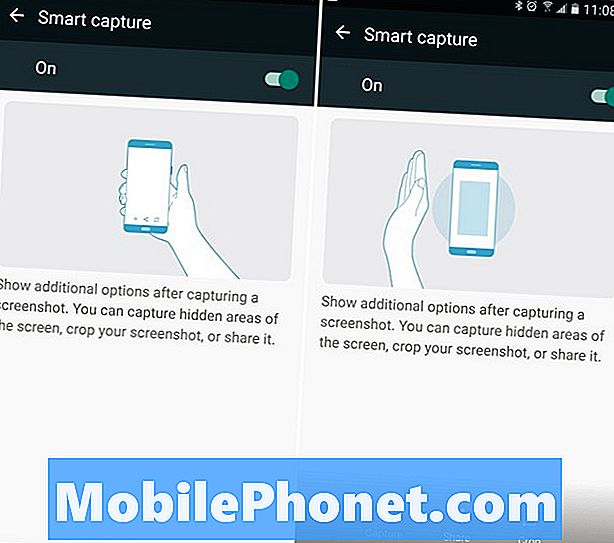
Κάθε φορά που πιέζετε περισσότερο, θα πάρει άλλο ένα μέχρι να πείτε στο Galaxy S9 να σταματήσει. Είναι ένα εξαιρετικά χρήσιμο χαρακτηριστικό, αλλά σας επιβραδύνει και σας αποτρέπει από τη λήψη πολλαπλών screenshots γρήγορα. Μπορείτε επίσης να αγγίξετε την ένδειξη "περικοπή" για να προσαρμόσετε αυτές τις μακρύτερες από τις συνήθεις εικόνες.
Αν δεν θέλετε αυτό το αναδυόμενο παράθυρο να σας επιβραδύνει ή να φτάσετε στο δρόμο Ρυθμίσεις> Επιλογές για προχωρημένους> και απενεργοποιήστε τη λειτουργία "Smart Capture" για να την απενεργοποιήσετε.
Στιγμιότυπα οθόνης με Bixby
Και τέλος, μπορείτε απλά να μιλήσετε στο Galaxy S9 και να ζητήσετε από τον Bixby να τραβήξει ένα screenshot για εσάς. Εάν δεν απενεργοποιήσατε το κουμπί Bixby, πατήστε το (κάτω από τα πλήκτρα έντασης στα αριστερά) και στη συνέχεια "Πάρτε ένα στιγμιότυπο οθόνης". Το τηλέφωνό σας θα συλλάβει αυτόματα αυτό που εμφανίζεται στην οθόνη. Βεβαιωθείτε λοιπόν ότι είστε σε ό, τι θέλετε να αποθηκεύσετε πριν ρωτήσετε.
Μπορείτε επίσης να πείτε, "Hey Bixby, πάρτε ένα στιγμιότυπο" αν χρησιμοποιείτε Bixby Voice αντί του Βοηθού Google. Εδώ είναι πάνω από 175 δροσερά πράγματα που μπορείτε να κάνετε με Bixby.
Όλα τα υπόλοιπα που πρέπει να ξέρετε
Τα στιγμιότυπα αποθηκεύονται άμεσα στην συλλογή σας κάτω από "στιγμιότυπα οθόνης" για εύκολη πρόσβαση. Επιπλέον, μπορείτε να βρείτε μια προεπισκόπηση του στιγμιότυπου οθόνης στη γραμμή ειδοποιήσεων για να το μοιραστείτε, να το επεξεργαστείτε ή να το διαγράψετε γρήγορα.
Διαβάστε: 15 κοινά προβλήματα Galaxy S9 & Γρήγορη επιδιόρθωση
Επίσης, εάν παρατηρήσετε ότι τραβάτε τυχαία στιγμιότυπα οθόνης, είναι ίσως η μέθοδος παλάμης. Για να το απενεργοποιήσετε πηγαίνετε στοΡυθμίσεις> Συσκευή> Προχωρημένες λειτουργίες> Διέγερση Palm για καταγραφή> και εναλλαγή του κουμπιού ενεργοποίησης / απενεργοποίησης. Τώρα, απλώς χρησιμοποιήστε το σύνθετο κουμπί ή το Bixby για να πάρετε τα screens σας.
Προτού πάτε, παραλάβετε ένα προστατευτικό οθόνης Galaxy S9 + από το παρακάτω ρολόι.
10 καλύτερες συσκευές προστασίας οθόνης Galaxy S9 +












