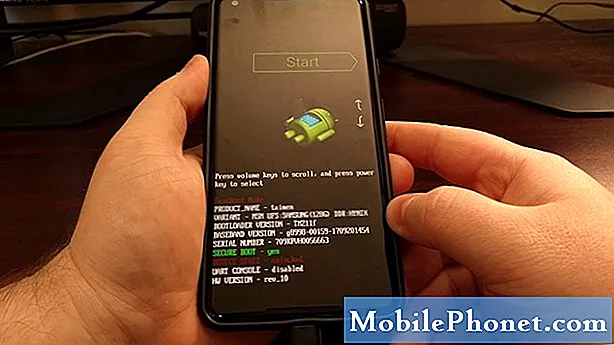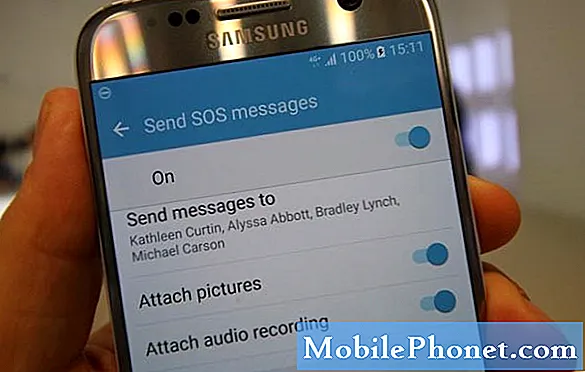Αυτός ο γρήγορος οδηγός θα σας εξηγήσει πώς να τραβήξετε ένα στιγμιότυπο οθόνης στο νέο Σημείωμα Galaxy 5. Τώρα που η Σημείωση 5 της Samsung 5,7 ιντσών είναι διαθέσιμη σε όλο τον κόσμο και από όλους τους μεταφορείς στις Ηνωμένες Πολιτείες, οι αγοραστές παίρνουν τα χέρια τους και έχουν πολλά των ερωτήσεων. Ζητάμε συνεχώς να ρωτάμε πώς να τραβήξουμε ένα στιγμιότυπο οθόνης, έτσι ώστε να εξηγήσουμε πώς, καθώς και να δείξουμε πώς να παίρνουμε συνεχόμενα ή "κύλισης" screenshots μιας ολόκληρης σελίδας. Διαβάστε παρακάτω για όλες τις λεπτομέρειες.
Στις 13 Απριλίου η Samsung ανακοίνωσε το νέο Galaxy Note 5 και ένα μεγαλύτερο Galaxy S6 Edge Plus. Αυτά τα δύο νέα τηλέφωνα είναι μερικά από τα πιο ισχυρά στην αγορά, και έχουν τους τόνους των λειτουργιών και των χαρακτηριστικών. Ένα εξαιρετικά βασικό χαρακτηριστικό που πρέπει να γνωρίζει ο καθένας είναι πώς να τραβήξετε ένα στιγμιότυπο οθόνης.
Διαβάστε: Πώς να επαναφέρετε έναν παγωμένο γαλαξία Σημείωση 5
Αυτό το τέχνασμα είναι ένα παλιό που γνωρίζουν σχεδόν όλοι οι χρήστες Android, αλλά οι συσκευές Samsung το κάνουν διαφορετικό. Η λειτουργία οθόνης Galaxy Note 5 μπορεί να γίνει με τρεις διαφορετικούς τρόπους τώρα, ένας που έχει τα ίδια εδώ και χρόνια, ένα είναι μια χειρονομία που σέρνει την παλάμη σας στην οθόνη και η τρίτη είναι νέα στη Σημείωση 5 και μπορεί να κάνει κύλιση στιγμιότυπα ολόκληρων σελίδων ή μηνυμάτων ηλεκτρονικού ταχυδρομείου, όχι μόνο αυτά που εμφανίζονται στην οθόνη. Διαβάστε παρακάτω για να μάθετε πώς να τραβήξετε ένα στιγμιότυπο οθόνης.

Όποιος χρησιμοποίησε ένα τηλέφωνο Samsung Galaxy τα τελευταία χρόνια θα ξέρει πώς, έτσι αυτό ισχύει για όλους αυτούς τους νέους ιδιοκτήτες. Εάν είστε μετασχηματιστής εγκαταλείποντας το iPhone ή έναν προηγούμενο ιδιοκτήτη smartphone Android, παρακάτω είναι τα λίγα απλά βήματα που θα πρέπει να κάνετε για να καταγράψετε και να αποθηκεύσετε ένα στιγμιότυπο οθόνης σε ένα τηλέφωνο της Samsung.
Για όσους μπερδεύονται. Ένα στιγμιότυπο οθόνης (screencap, screengrab) είναι ουσιαστικά τα smartphones που συλλαμβάνουν και σώζουν ό, τι βρίσκεται στην οθόνη. Αυτό μπορεί στη συνέχεια να επεξεργαστεί ή να περικοπεί για να πάρει ακριβώς αυτό που θέλετε. Αυτή είναι μια εξαιρετική λειτουργία για να σώσετε τα πράγματα, να μοιραστείτε φωτογραφίες με φίλους και μια ποικιλία άλλων χρήσεων. Έτσι, ας ξεκινήσουμε.
Οδηγίες
Η αποθήκευση ενός στιγμιότυπου οθόνης είναι γελοία εύκολο στα smartphones της Samsung. Το μόνο που θα χρειαστεί να κάνετε είναι απλά πατήστε και κρατήστε πατημένο ταυτόχρονα το κουμπί power + home button. Πιέστε σύντομα και κρατήστε πατημένα και τα δύο κουμπιά και αφήστε τα, και θα δείτε και θα ακούσετε τη λήψη στιγμιότυπου οθόνης. Αυτό είναι. Το τηλέφωνο αποθηκεύει οτιδήποτε εμφανίζεται και μπορείτε να έχετε πρόσβαση από τη γκαλερί ή από την αναπτυσσόμενη μπάρα ειδοποίησης. Από εδώ οι χρήστες μπορούν να το μοιραστούν, να μεταβούν στη λειτουργία επεξεργασίας και να βγάλουν οτιδήποτε και να το μοιραστούν εύκολα με οποιονδήποτε θέλουν.
Υπάρχει επίσης μια δεύτερη μέθοδος που είναι ακόμα ευκολότερη, αν και βρήκα τον εαυτό μου χρησιμοποιώντας την αρχική μέθοδο περισσότερο. Η Samsung έχει τακτοποιημένες χειρονομίες με τη Σημείωση 5 του Galaxy και αυτές λειτουργούν επίσης. Μια γρήγορη σάρωση της άκρης του χεριού σας σε όλη την οθόνη θα καταγράψει επίσης ένα στιγμιότυπο οθόνης. Ίσως το κάνατε τυχαία και δεν ήξερα τι κάνατε, αλλά είναι στην πραγματικότητα ένα χαρακτηριστικό. Δείτε την παρακάτω εικόνα για μια ιδέα για το τι εννοούμε.
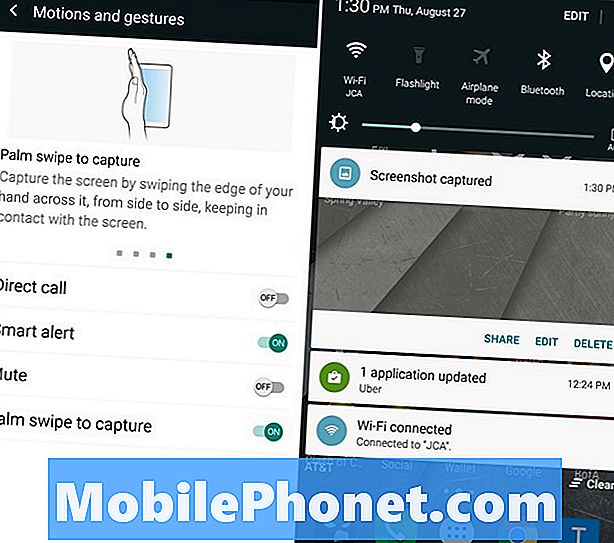
Οι ιδιοκτήτες μπορούν να κατευθυνθούν στις ρυθμίσεις> συσκευή> χειριστήρια κίνησης και να βεβαιωθούν ότι είναι ενεργοποιημένη η χειρονομία "Palm-swipe". Μόλις το κάνετε αυτό, σύρετε απλά το άκρο του χεριού σας στο μπροστινό μέρος της οθόνης και παίρνει ένα στιγμιότυπο οθόνης. Είναι τόσο εύκολο και το κάνετε όλοι. Απλώς κολλά μόνος μου στο combo power και home button.
Κύλιση οθόνης στη Σημείωση 5
Νέο στο Galaxy Σημείωση 5 είναι ένα ολοκαίνουργιο χαρακτηριστικό κλήσης screenshot κύλισης ή ένα συνεχές στιγμιότυπο οθόνης. Αυτό ουσιαστικά σας επιτρέπει να τραβήξετε ένα στιγμιότυπο οθόνης ενός ολόκληρου ηλεκτρονικού ταχυδρομείου, ιστοσελίδας, βιβλίου και πολλά άλλα. Αντί να το κάνετε ένα με τη βοήθεια του πλήκτρου κουμπιών, αυτό χρησιμοποιεί την ενσωματωμένη γραφίδα S-Pen. Με αυτόν τον τρόπο οι χρήστες μπορούν να τραβήξουν ένα στιγμιότυπο οθόνης που είναι πολύ μεγαλύτερο από ό, τι εμφανίζεται στην οθόνη και είναι εξαιρετικά εύκολο.
Τραβήξτε έξω τη γραφίδα S-Pen και αγγίξτε την πράσινη επιλογή "Screen Write". Αυτό θα λάβει στιγμιαία ένα στιγμιότυπο οθόνης για οτιδήποτε υπάρχει στην οθόνη. Στη συνέχεια θα εμφανιστεί μια κατάσταση επεξεργασίας με επιλογές στο επάνω και το κάτω μέρος της οθόνης όπως φαίνεται παρακάτω και επισημαίνεται με κόκκινο χρώμα.
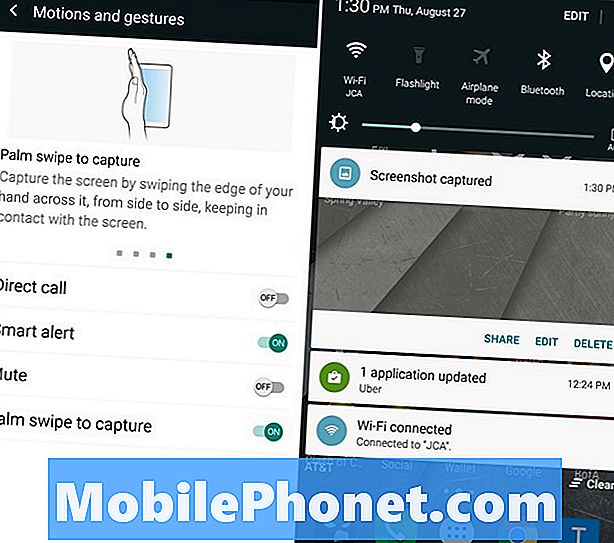
Πατήστε την κάτω αριστερή επιλογή με τίτλο "Scroll Capture" και θα μετακινηθείτε προς τα κάτω και θα τραβήξετε ένα άλλο στιγμιότυπο οθόνης. Οι χρήστες θα έχουν στη συνέχεια την επιλογή "Capture More" για να συνεχίσουν να παίρνουν στιγμιότυπα ολόκληρου του ηλεκτρονικού ταχυδρομείου ή του ιστότοπου ή να κάνουν κλικ. Οι ιδιοκτήτες μπορούν να χτυπήσουν την αιχμαλωσία ξανά και ξανά και να τραβήξουν τεράστια στιγμιότυπα οθόνης, κατόπιν να τα μοιραστούν ή να τα βγάλουν όπως θέλουν. Αυτός είναι ένας πολύ καλός τρόπος για να αποθηκεύσετε μια συνολική συνομιλία κειμένου χωρίς λήψη 15 στιγμιότυπα οθόνης, ωστόσο θα έχετε τώρα μια τεράστια εικόνα.
Αυτό είναι το πιο πάνω, έχουμε περάσει και τους τρεις τρόπους για να τραβήξετε ένα στιγμιότυπο οθόνης στο νέο Samsung Galaxy Note 5. Το S-Pen stylus συνεχίζει να βελτιώνεται και το τελευταίο είναι ένα ακόμη πιο καθαρό τέχνασμα της Samsung αποκλειστικά για το κονδύλι. Δοκιμάστε το σήμερα.