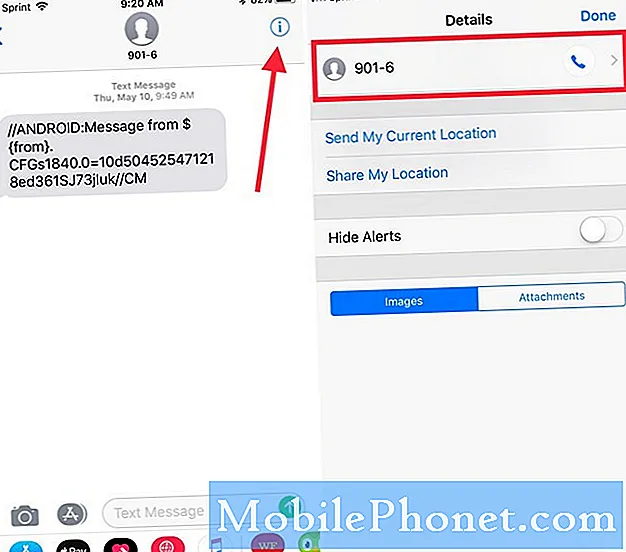Περιεχόμενο
- Συγχρονισμός αρχείων PDF με το iTunes
- Χρησιμοποιώντας το Cloud Storage για συγχρονισμό και προβολή αρχείων PDF
Η μορφή αρχείου .PDF είναι αναμφισβήτητα η πιο δημοφιλής για ψηφιακή χαρτογράφηση και θα σας δείξουμε πώς να συγχρονίζετε και να προβάλλετε αρχεία PDF στο iPad σας.
Με όλο και περισσότερους ανθρώπους να γίνονται «πράσινοι» για να διατηρούν το περιβάλλον όσο το δυνατόν καθαρό, πολλοί χρήστες εξοικονομούν χαρτί και εκτυπώνουν λιγότερο εκμεταλλευόμενοι τα ψηφιακά βιβλία και άλλες ψηφιακές βιβλιογραφικές ετικέτες που συνήθως εκτυπώνονται σε χαρτί.
Σας έδειξα πώς να ρυθμίσετε τα iBooks και να συγχρονίζετε το περιεχόμενό σας σε πολλές συσκευές, αλλά θα σας δείξουμε πώς μπορείτε να διαχειριστείτε τα αρχεία PDF στο iPad σας
Σε αντίθεση με έναν κανονικό υπολογιστή, απλά απλά δεν μπορείτε να κατεβάσετε ή να αντιγράψετε / επικολλήσετε ένα PDF στο iPad σας και να το δείτε αμέσως με τη χρήση ενός προγράμματος προβολής PDF της επιλογής σας. Πρόκειται για μια προειδοποίηση για τον αποκαλούμενο "περιφραγμένο κήπο" της Apple, όπου η εταιρεία αρέσει να κλειδώνει το οικοσύστημα της, προκειμένου να τη διατηρεί ασφαλής και αποκλειστική.
Ωστόσο, αυτό δεν σημαίνει ότι εξακολουθείτε να μην μπορείτε εύκολα να προβάλετε αρχεία PDF στο iPad σας. Στην πραγματικότητα, υπάρχουν διάφοροι τρόποι να το κάνετε, μερικοί από τους οποίους είναι ευκολότεροι από τους άλλους, αλλά θα περάσουμε από μερικές επιλογές που μπορείτε να δοκιμάσετε για να δείτε ποια λειτουργεί καλύτερα για εσάς και τη ροή εργασίας σας.
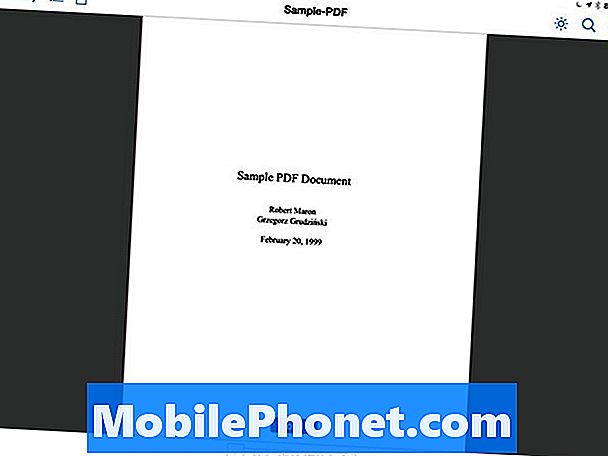
Συγχρονισμός αρχείων PDF με το iTunes
Εάν θέλετε τα έγγραφά σας PDF να είναι ορατά σε όλες σας τις συσκευές της Apple, αυτή τη στιγμή δεν είναι δυνατή μέσω του iCloud και θα πρέπει να το κάνετε με μη αυτόματο τρόπο. Δηλαδή, συγχρονίστε τα αρχεία PDF σε όλες σας τις συσκευές της Apple ξεχωριστά μέσω του iTunes.
Διαβάστε: iBooks της Apple είναι ένα Mess
Είναι σίγουρα ένας πόνος στο άκρο, αλλά είναι ο μόνος τρόπος να έχετε τα αρχεία PDF σε iBooks σε όλες τις συσκευές σας iOS και OS X. Αυτό οφείλεται στο γεγονός ότι η Apple συγχρονίζει μόνο περιεχόμενο στο iBooks μέσω του iCloud που έχουν αγοραστεί από την Apple, έτσι ώστε τα αρχεία PDF που έχετε κατεβάσει από μια πηγή τρίτου δεν μπορούν να συγχρονιστούν μέσω του iCloud.
Ευτυχώς, είναι πολύ εύκολο να συγχρονίσετε αρχεία PDF από τον υπολογιστή σας σε οποιαδήποτε από τις συσκευές σας iOS. Για να το κάνετε αυτό, απλά ανοίξτε iBooks στο Mac σας και drag-n-drop κάθε PDFs στην εφαρμογή iBooks. Θα εμφανιστούν τώρα στη βιβλιοθήκη του iBooks στον Mac σας.
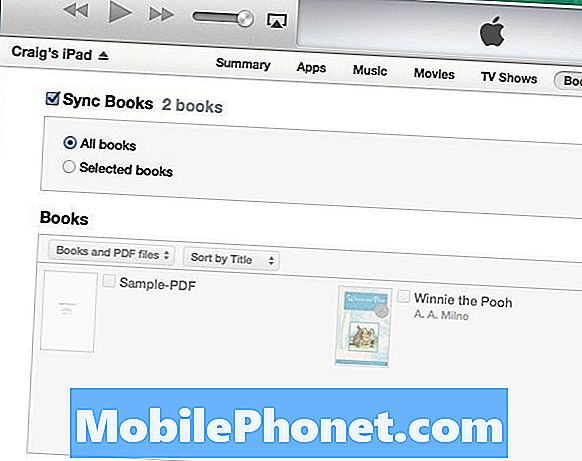
Από εκεί, συνδέστε το iPad στο Mac σας και ανοίξτε το iTunes. Στη συνέχεια, κάντε κλικ στο iPad σας στο iTunes και επιλέξτε το Βιβλία καρτέλα προς τα πάνω. Βάλτε ένα δίπλα δίπλα στο Συγχρονισμός βιβλίων και μπορείτε είτε να συγχρονίσετε όλα τα βιβλία σας με ένα μόνο κλικ ή να επιλέξετε μόνο ορισμένα βιβλία που θα συγχρονιστούν στο iPad σας. Στη συνέχεια κάντε κλικ στο κουμπί Ισχύουν στην κάτω δεξιά γωνία για να ξεκινήσει η διαδικασία συγχρονισμού.
Μόλις ολοκληρωθεί ο συγχρονισμός, τα έγγραφά σας PDF θα είναι πλέον ορατά στο iPad σας, από τα οποία μπορείτε να τα δείτε στην εφαρμογή iBooks.
Χρησιμοποιώντας το Cloud Storage για συγχρονισμό και προβολή αρχείων PDF
Ίσως ο ευκολότερος τρόπος για να συγχρονίσετε αρχεία PDF σε όλες τις συσκευές σας είναι να τα αποθηκεύσετε σε μια υπηρεσία σύννεφο, έτσι απλά πρέπει να μεταφέρετε αρχεία PDF στο φάκελο αποθήκευσης σύννεφου και θα είναι διαθέσιμα σε όλες τις συσκευές σας που έχετε εγκαταστήσει την εφαρμογή σύννεφο.
Αναμφισβήτητα οι πιο δημοφιλείς επιλογές είναι το Dropbox και το Google Drive και υποθέτουμε ότι χρησιμοποιείτε ήδη ένα από αυτά. Το μόνο που έχετε να κάνετε είναι να βεβαιωθείτε ότι έχετε εγκαταστήσει την εφαρμογή σε όλες τις συσκευές σας, συμπεριλαμβανομένου του υπολογιστή σας (αν και μπορείτε να ανεβάσετε αρχεία από τη διεπαφή ιστού, αν θέλετε) και βεβαιωθείτε ότι έχετε συνδεθεί στο λογαριασμό σας σε όλους τους .
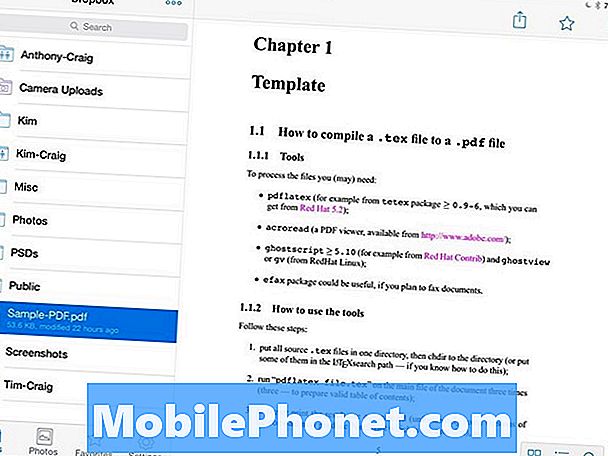
Από εκεί, μπορείτε να προσθέσετε αρχεία PDF στο φάκελο Dropbox ή στο Google Drive και θα εμφανίζονται σε όλες σας τις συσκευές σε στιγμές. Για να τα δείτε, τόσο το Dropbox όσο και το Google Drive έχουν δικό τους ενσωματωμένο πρόγραμμα προβολής PDF, οπότε δεν χρειάζεστε βοηθητικά προγράμματα τρίτου μέρους για να ανοίξετε τα αρχεία PDF.
Το μόνο μειονέκτημα στη χρήση του cloud storage είναι ότι θα χρειαστείτε σύνδεση στο Internet, εκτός αν είστε σε θέση να αποθηκεύσετε αρχεία PDF για χρήση εκτός σύνδεσης, τα οποία πολλές εφαρμογές σύννεφοι μπορούν να κάνουν.
Αποστολή ηλεκτρονικού ταχυδρομείου σε εσάς
Η επόμενη καλύτερη επιλογή είναι να στείλετε τα αρχεία PDF στον εαυτό σας και να τα δείτε στο iPad από τον πελάτη ηλεκτρονικού ταχυδρομείου σας. Δεν είναι τόσο εύκολη όσο η χρήση μιας υπηρεσίας αποθήκευσης cloud, αλλά είναι εύκολο να το κάνετε εάν δεν χρησιμοποιείτε το σύννεφο.
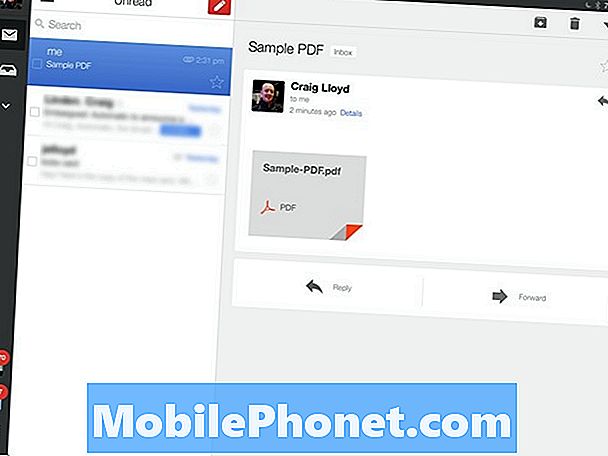
Εάν χρησιμοποιείτε το Gmail, μπορείτε απλά να ανοίξετε το αρχείο PDF απευθείας στο Gmail και να το δείτε χωρίς βοήθεια τρίτου μέρους. Αν χρησιμοποιείτε την προεπιλεγμένη εφαρμογή αλληλογραφίας της Apple, υπάρχουν μερικά ακόμη βήματα που πρέπει να ακολουθήσετε.
Συγκεκριμένα, όταν πατήσετε στο αρχείο PDF, θα χρειαστεί να πατήσετε το κουμπί Κοινή χρήση στην επάνω δεξιά γωνία και στη συνέχεια να επιλέξετεΆνοιγμα στο iBooks. Τα iBooks θα ανοίξουν και μπορείτε να δείτε το PDF από εκεί. Επιπλέον, όταν χρησιμοποιείτε iBooks για να ανοίξετε ένα PDF, η εφαρμογή θα αποθηκεύσει αυτόματα ένα αντίγραφο του PDF στο ράφι του iBooks PDF. Αυτά τα αρχεία PDF θα συγχρονιστούν στη βιβλιοθήκη του iTunes την επόμενη φορά που θα συγχρονίσετε τη συσκευή σας iOS με το iTunes.