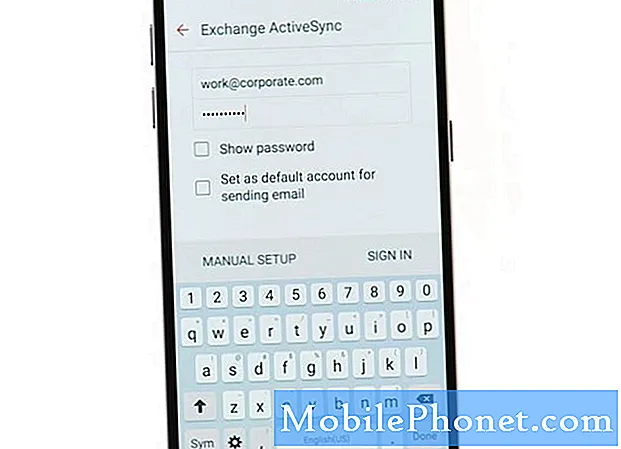Περιεχόμενο
- Πρώτη εκκίνηση ενός νέου MacBook
- Προσαρμογή λειτουργιών OS X
- Ρύθμιση εκτυπωτή
- Ρύθμιση του iCloud
- Ρυθμίστε το Mac App Store
- Ρύθμιση του iTunes
- Κάντε το δικό σας
- Άλλες χρήσιμες συμβουλές
Τα άτομα που έλαβαν ένα νέο MacBook ως δώρο ή για τον εαυτό τους θα πρέπει να ρυθμίσουν τα πράγματα για κορυφαία απόδοση. Ας προσφέρουμε μερικά βήματα για να τρέξουμε τα πράγματα και να αποφύγουμε την πληρωμή Best Buy ή Staples για να τροποποιήσουμε τις ρυθμίσεις και να εγκαταστήσουμε το λογισμικό. Οι χρήστες μπορούν να το κάνουν εύκολα χωρίς να περιμένουν. Η Apple προσφέρει προσωπική βοήθεια εγκατάστασης με έναν νέο υπολογιστή, αλλά γιατί να περιμένει στη γραμμή ή να χάσει χρόνο στο κατάστημα.
Αυτό μπορεί να ακούγεται περίεργο, αλλά αρχίστε απολαμβάνοντας την εμπειρία unboxing. Η Apple ξοδεύει πολύ χρόνο για να σχεδιάσει τη διαδικασία συσκευασίας για μια ομαλή και ακόμη και κομψή εμπειρία unboxing. Δείτε το παρακάτω βίντεο για να παρακολουθήσετε ένα MacBook Pro unboxing.
Ακολουθήστε τα βήματα του βίντεο για να προετοιμαστείτε για την πρώτη εκκίνηση του υπολογιστή αφαιρώντας πλαστικό. Συνδέστε το βύσμα MagSafe που συνδέεται μαγνητικά στην αριστερή πλευρά του MacBook και φορτίστε το ενώ εκτελείτε αυτά τα βήματα. Πατήστε το κουμπί εκκίνησης για να το αφήσετε να ξεκινήσει για πρώτη φορά.
Πρώτη εκκίνηση ενός νέου MacBook
Η πρώτη εκκίνηση ζητά από τους χρήστες να αποφασίσουν πράγματα όπως γλώσσα και πληκτρολόγιο, Wi-Fi ή Ethernet και αποκατάσταση περιεχομένου από άλλη πηγή. Επιλέξτε ένα περιβάλλον εργασίας χρήστη και γλώσσα πληκτρολογίου και συνδεθείτε στο Wi-Fi με τον κωδικό πρόσβασης στο δίκτυό σας. Στη συνέχεια, επιλέξτε να ρυθμίσετε το MacBook ως καθαρό ξεκίνημα ή επαναφορά από ένα από τα ακόλουθα:
- Ένας άλλος υπολογιστής - Χρησιμοποιήστε αυτό εάν έχετε έναν άλλο Mac.
- Αντίγραφο χρόνου μηχανής - Χρησιμοποιήστε αυτό εάν έχετε δημιουργήσει αντίγραφα ασφαλείας σε άλλο Mac χρησιμοποιώντας το Time Machine.
- Ένας άλλος σκληρός δίσκος - Χρησιμοποιήστε αυτό εάν έχετε αφαιρέσει έναν σκληρό δίσκο από άλλο Mac και θέλετε να το χρησιμοποιήσετε συνδεδεμένο σε έναν προσαρμογέα USB όπως αυτός εδώ.
- Windows PC - να χρησιμοποιείτε εάν αλλάζετε από υπολογιστή Windows και θέλετε να μεταφέρετε προσωπικά αρχεία και δεδομένα.
Αφού επαναφέρετε το περιεχόμενο, εισαγάγετε ένα αναγνωριστικό / κωδικό πρόσβασης της Apple ή δημιουργήστε ένα νέο. Εδώ είναι μια μεγάλη απόφαση να κάνει. Πολλοί χρήστες χρησιμοποιούν πραγματικά δύο λογαριασμούς της Apple. Μοιράζονται ένα με την οικογένεια, ώστε όλοι να μπορούν να χρησιμοποιούν τις εφαρμογές που αγοράζονται μέσω του λογαριασμού. Δημιουργούν ξεχωριστό λογαριασμό Apple για το iCloud για να δημιουργήσουν αντίγραφα ασφαλείας προσωπικών πληροφοριών όπως επαφές, ημερολόγιο, ηλεκτρονικό ταχυδρομείο και ρυθμίσεις, όπως σελιδοδείκτες και λογαριασμούς Internet. Επιλέξτε είτε να χρησιμοποιήσετε έναν λογαριασμό για όλα είτε για ξεχωριστούς λογαριασμούς για καταστάσεις όπως αυτή που περιγράφεται εδώ.
Για όσους χρησιμοποιούν δύο λογαριασμούς, διαλέξτε εκείνο που προορίζεται για προσωπικές πληροφορίες και iCloud backup και πληκτρολογήστε το κατά την πρώτη εκκίνηση, όχι εκείνο που αφορά την αγορά εφαρμογών και μέσων. Εισαγάγετε τις υπόλοιπες πληροφορίες αργότερα.
Ρυθμίστε το Find My Mac για να βοηθήσετε σε περίπτωση απώλειας ή κλοπής του Mac. Συμφωνώ δύο φορές με τους όρους χρήσης και, στη συνέχεια, δημιουργήστε έναν νέο λογαριασμό χρήστη στον υπολογιστή. Αυτό είναι διαφορετικό από το αναγνωριστικό της Apple που χρησιμοποιείται είτε για iCloud είτε για αγορά μέσων και εφαρμογών. Αυτός ο λογαριασμός χρήστη δημιουργεί ένα φάκελο στη μονάδα αποθήκευσης για τη διατήρηση προσωπικών αρχείων, προγραμμάτων και προσαρμογών για αυτόν τον υπολογιστή. Ένας κωδικός πρόσβασης προστατεύει το περιεχόμενο και ο χρήστης θα πληκτρολογήσει τον κωδικό όταν αυτός συνδεθεί στον υπολογιστή. Σας προτείνουμε να χρησιμοποιήσετε κάτι σαν το όνομά σας.
Το σύστημα επιτρέπει στη συνέχεια στον χρήστη να ρυθμίσει τις πληροφορίες της ζώνης ώρας και να χρησιμοποιήσει το iCloud Keychain. Κάντε κλικ εδώ για να μάθετε περισσότερα σχετικά με το Keychain και πώς να ρυθμίσετε τα πράγματα. Συνιστούμε να χρησιμοποιήσετε την υπηρεσία δημιουργίας αντιγράφων ασφαλείας και συγχρονισμού που αποθηκεύει, δημιουργεί αντίγραφα ασφαλείας και συγχρονίζει προσωπικά δεδομένα, φωτογραφίες και ηλεκτρονικούς κωδικούς πρόσβασης. Οι άνθρωποι που ανησυχούν για τις ανησυχίες για την ασφάλεια ίσως θέλουν να το αποφύγουν, αλλά το εμπιστευόμαστε και το χρησιμοποιούμε στα συστήματά μας.
Επιλέξτε εάν θέλετε να καταχωρήσετε τον υπολογιστή. Το συνιστούμε.
Η Apple επιδεικνύει φυσική κύλιση. Μάθετε πώς μπορείτε να μετακινηθείτε χρησιμοποιώντας αυτό που κάποιοι καλούν μια "αντίστροφη" μέθοδο κύλισης. Παίρνει μερικά συνηθισμένα, αλλά έχει νόημα στα Trackpads. Συμπεριέχει ένα iPad ή iPhone όταν μετακινείται προς τα πάνω ή προς τα κάτω σε μια ιστοσελίδα.

Αλλάξτε τον τρόπο με τον οποίο λειτουργεί η κύλιση στο OS X χρησιμοποιώντας τις Προτιμήσεις συστήματος και τη μικροεφαρμογή Ποντίκι ή Trackpad.
Προσαρμογή λειτουργιών OS X
Τώρα παίζετε με τον υπολογιστή για να συνηθίσετε με τον τρόπο που λειτουργούν τα πράγματα. Μετά από αυτό, σας συνιστούμε να κάνετε κάποιες αλλαγές στις ρυθμίσεις για να κάνετε τα πράγματα να αναζητούν και να εργάζονται με τον τρόπο που θα τα θέλει ένας χρήστης. Για να γίνει αυτό, ξεκινήστε τις Προτιμήσεις συστήματος. Οι χρήστες μπορούν να φτάσουν στις Προτιμήσεις Συστήματος χρησιμοποιώντας το μενού Apple στο επάνω αριστερό μέρος. Κάντε κλικ στο λογότυπο της Apple. Επιλέγω Επιλογές συστήματος από το αναπτυσσόμενο μενού. Επίσης, υπάρχει ένα εικονίδιο Dock που ανοίγει τις Προτιμήσεις συστήματος. Η Βάση βρίσκεται στο κάτω μέρος της οθόνης από προεπιλογή και περιλαμβάνει εικονίδια για την εκτέλεση προγραμμάτων ή την πρόσβαση σε αρχεία σε ένα φάκελο.
Με τις Προτιμήσεις συστήματος ανοίξτε, κάντε κλικ στις διάφορες εφαρμογές και κοιτάξτε γύρω από τις δυνατότητες προσαρμογής από αυτό το παράθυρο (δείτε παρακάτω).

Μέσα σε κάθε εφαρμογή υπάρχει ένα κουμπί βοήθειας, συνήθως στην κάτω δεξιά γωνία, που μοιάζει με ερωτηματικό. Κάντε κλικ σε αυτό για να μάθετε τι κάνουν όλες οι λειτουργίες σε κάθε εφαρμογή προτιμήσεων. Ακολουθεί ένα παρακάτω παράδειγμα που αλλάζει τον τρόπο με τον οποίο λειτουργεί η βάση.

Βεβαιωθείτε ότι τοποθετήσατε αυτό το παράθυρο έτσι ώστε η βάση να είναι ορατή κάτω από το παράθυρο. Αλλάξτε το ρυθμιστικό μεγέθους στο προτιμώμενο μέγεθος. Επιλέξτε αν θέλετε να χρησιμοποιήσετε τη μεγέθυνση, πράγμα που κάνει τα εικονίδια Dock να φαίνονται μεγαλύτερα όταν ο χρήστης ποντίζει πάνω τους. Αν κάποιος χρήστης αρέσει αυτό, τότε επιλέξτε το πλαίσιο. Αλλάξτε πόσο μεγάλο είναι τα εικονίδια με το ρυθμιστικό. Δοκιμάστε το για να κρίνετε αν το σύνολο που σας αρέσει.

Παρατηρήστε πως τα εικονίδια Dock μεγαλώνουν καθώς ο χρήστης τοποθετεί το δείκτη του ποντικιού πάνω τους.
Δείτε τις άλλες προσαρμογές και ρυθμίσεις στις Προτιμήσεις συστήματος κάνοντας κλικ Προβολή όλων στο επάνω μέρος του παραθύρου και, στη συνέχεια, κάντε κλικ σε άλλα εικονίδια. Θέλουμε να προσθέσουμε συντομεύσεις πληκτρολογίου στην εφαρμογή Keyboard και να αλλάξουμε τον τρόπο με τον οποίο το ποντίκι και / ή το trackpad λειτουργούν σε αυτές τις εφαρμογές.

Μάθετε περισσότερα σχετικά με τις προτιμήσεις συστήματος OS X από την τοποθεσία Web της Apple.
Ρύθμιση εκτυπωτή
Η Apple προσφέρει ένα απλό τρόπο για να ρυθμίσετε έναν εκτυπωτή. Για τους περισσότερους χρήστες, η σύνδεση του καλωδίου USB του εκτυπωτή θα ξεκινήσει τη διαδικασία. Ανοίξτε τις Προτιμήσεις συστήματος και επιλέξτε Εκτυπωτές και σαρωτές. Κάντε κλικ στο εικονίδιο συν στην κάτω αριστερή γωνία της λίστας στα αριστερά. Ακολουθήστε τις οδηγίες της Apple ανάλογα με το είδος του εκτυπωτή.

Πολλοί εκτυπωτές απαιτούν πρώτα να εγκαταστήσετε το λογισμικό του προγράμματος οδήγησης εκτυπωτή. Εάν συμβαίνει αυτό, βρείτε το λογισμικό στον ιστότοπο του εκτυπωτή. Οι περισσότεροι κατασκευαστές προσφέρουν μια σελίδα υποστήριξης με έναν σύνδεσμο λήψης. Βρείτε το όνομα και τον αριθμό του μοντέλου εκτυπωτή και αναζητήστε το λογισμικό Mac OS X 10.9 Mavericks του συγκεκριμένου εκτυπωτή. Κατεβάστε το στο φάκελο Downloads και εκτελέστε το χρησιμοποιώντας τις οδηγίες του κατασκευαστή ή ακολουθήστε τις οδηγίες της Apple.
Ρύθμιση του iCloud

το iCloud θα αποθηκεύσει τα προσωπικά δεδομένα του χρήστη στο σύννεφο για να δημιουργήσει αντίγραφα ασφαλείας ή να συγχρονίσει τα δεδομένα με άλλη συσκευή Mac ή iOS. Λειτουργεί με ...
- Ταχυδρομείο
- Επαφές
- Ημερολόγια
- Υπενθυμίσεις
- Σημειώσεις
- Σαφάρι (σελιδοδείκτες, λίστες ανάγνωσης, κοινόχρηστες σελίδες και δεδομένα σύνδεσης ιστοτόπου)
- Μπρελόκ
- Φωτογραφίες (συγχρονίζει τις εικόνες της συσκευής iOS και άλλες εικόνες Mac στο iPhoto ή το Aperture)
- Έγγραφα & Δεδομένα (αποθηκεύει έγγραφα που δημιουργήθηκαν σε υποστηριζόμενες εφαρμογές όπως Σελίδες, Σημειώσεις ή Αριθμοί)
- Επιστροφή στο My Mac (επιτρέπει στους χρήστες να ελέγχουν το Mac τους από άλλο σύστημα μέσω Internet)
- Βρείτε το Mac μου (βοηθά έναν ιδιοκτήτη να βρει έναν χαμένο ή κλεμμένο Mac)
Ανοιξε το iCloud app από Επιλογές συστήματος. Προσθέστε το αναγνωριστικό της Apple για τον επιλεγμένο λογαριασμό iCloud και τον κωδικό ή κάντε κλικ στο κουμπί Δημιουργία νέου αναγνωριστικού της Apple για να αποκτήσετε ένα νέο. Τώρα κάντε κλικ Συνδεθείτε.
Η επόμενη οθόνη προσφέρει δύο επιλογές. Η πρώτη ενεργοποιεί το iCloud για προσωπικές πληροφορίες, όπως μηνύματα ηλεκτρονικού ταχυδρομείου, επαφές, ημερολόγια, υπενθυμίσεις, σημειώσεις και δεδομένα Safari. Η δεύτερη ενεργοποιεί το Find My Mac. Συνιστούμε να χρησιμοποιήσετε και τα δύο, εκτός αν αυτό κάνει κάποιον νευρικό, δεδομένου ότι προτιμά να μην στέλνει προσωπικά δεδομένα στην Apple. Κάντε κλικ Επόμενο.
Ο χρήστης θα πρέπει να εισάγει ξανά το αναγνωριστικό χρήστη και τον κωδικό πρόσβασης. Κάντε κλικ Επιτρέπω για να επιτρέψετε στο Find My Mac να βρει τον υπολογιστή χρησιμοποιώντας πληροφορίες δικτύου.

Η επόμενη οθόνη αναγκάζει τον χρήστη να πιστοποιήσει την ταυτότητά του με μια συσκευή iOS ή άλλο Mac που χρησιμοποιεί Αίτημα έγκρισης. Ο χρήστης θα δει το χτύπημα οθόνης στο iPad ή στο iPhone. Διαφορετικά, η Apple θα στείλει στον χρήστη έναν κωδικό μέσω άλλης συσκευής.

Μόλις ολοκληρωθεί η ρύθμιση του iCloud Keychain, ο χρήστης μπορεί να αλλάξει τις ρυθμίσεις στο iCloud. Για παράδειγμα, χρησιμοποιώ το Ημερολόγιο Google αντί του iCloud, γι 'αυτό το απενεργοποιώ. Επίσης, μεταβείτε στις επιλογές Επιλογές δίπλα στα στοιχεία για Φωτογραφίες και Έγγραφα & Δεδομένα για να αλλάξετε αυτές τις ρυθμίσεις. Κρατάω όλους τους ελέγχους, που είναι το προεπιλεγμένο.
Ρυθμίστε το Mac App Store
Ανοίξτε το Mac App Store, το οποίο βρίσκεται στο Dock ή στο φάκελο Applications, επίσης στο Dock. Ένας άλλος τρόπος για να βρείτε το App Store είναι να χρησιμοποιήσετε το Apple Menu στο επάνω αριστερό μέρος.
Το Mac App Store διαθέτει εφαρμογές και λογισμικό που οι προγραμματιστές υποβάλλουν στην Apple και η Apple εγκρίνει την πώληση και τη λήψη στο κατάστημα.

Συνδεθείτε στο App Store χρησιμοποιώντας τον λογαριασμό Apple που περιέχει όλες τις εφαρμογές και τα μέσα σας. Πολλοί χρήστες χρησιμοποιούν ένα λογαριασμό για να μοιραστούν με μια οικογένεια, οπότε κρατήστε το ξεχωριστό από το αναγνωριστικό της Apple που χρησιμοποιείται για το iCloud στο προηγούμενο βήμα, αν συμβαίνει αυτό.
Η Apple ενημερώνει το OS X μέσω του Mac App Store. Παρατηρήστε το κουμπί στην κορυφή που λέει Ενημερώσεις. Κάντε κλικ για να βρείτε διαθέσιμες ενημερώσεις. Η ενημέρωση διαρκεί λίγο.
Εάν ένας χρήστης κατέχει ήδη Mac με το Mac App Store, τότε το Ψώνια θα εμφανίσει το λογισμικό που ήδη κατέχουν. Κάντε λήψη των επιθυμητών εφαρμογών. Οι νέοι χρήστες Mac θα δουν μια κενή λίστα.
Χρησιμοποιήστε τα άλλα κουμπιά στην κορυφή για να βρείτε άλλο λογισμικό για εγκατάσταση.
Ρύθμιση του iTunes

Εκκινήστε το iTunes, το οποίο ο χρήστης θα βρει στο φάκελο Dock ή στο φάκελο Applications (Εφαρμογές). Συνδεθείτε σε έναν υπάρχοντα λογαριασμό Apple κάνοντας κλικ στο Κατάστημα μενού και επιλογήςΣυνδεθείτε.
Για όσους ήδη διαθέτουν κάποιο περιεχόμενο iTunes - μουσική, εφαρμογές, ταινίες ή βιβλία - μπορείτε να κατεβάσετε το περιεχόμενο ή να το διατηρήσετε στο σύννεφο. Για να γίνει αυτό, ο χρήστης πρέπει να εγγραφεί στο iTunes Music Match για να σώσει μουσική στο διαδίκτυο. Μάθετε περισσότερα σχετικά με το iTunes Music Match και το iTunes Radio διαβάζοντας τις προηγούμενες αναρτήσεις. Το iCloud διαχειρίζεται το online αποθηκευτικό χώρο για εφαρμογές και ταινίες.

Θέλουμε να ενεργοποιήσετε την πλευρική εργαλειοθήκη για να δείτε εύκολα το περιεχόμενο της βιβλιοθήκης μας. Κάντε κλικ στο Θέα και Εμφάνιση πλευρικής εργαλειοθήκης.
Το iTunes Radio βοηθά τους χρήστες να ακούν και να ανακαλύπτουν νέα μουσική. Από τη Βιβλιοθήκη που εμφανίζεται στην αριστερή πλευρά της πλευρικής εργαλειοθήκης, επιλέξτε ΜΟΥΣΙΚΗ. Κάνε κλικ στο Ραδιόφωνο αυτί. Θα εμφανίσει σταθμούς μετά την είσοδο του χρήστη ή θα ζητήσει από τον χρήστη να συνδεθεί στο λογαριασμό του στο iTunes. Αυτό λειτουργεί μόνο για πελάτες του iTunes Match. Αυτό κοστίζει 25 δολάρια / έτος.
Κάντε το δικό σας
Αυτό το βήμα περιλαμβάνει την αλλαγή του φόντου της επιφάνειας εργασίας, την προφύλαξη οθόνης και την αναδιάταξη των εικονιδίων βάσης. Το τελευταίο είναι τόσο απλό όσο το drag and drop ή το δεξί κλικ.

Το Dock φιλοξενεί τις πιο χρησιμοποιούμενες εφαρμογές. Η ιδέα της Apple για το "πιο χρησιμοποιημένο" και η δική μου διαφέρουν. Αφαιρέστε τις ανεπιθύμητες εφαρμογές κάνοντας δεξί κλικ στα εικονίδια Dock. Επιλέγω Επιλογές και μετά Αφαιρέστε από τη βάση. Για να πάρετε ένα πίσω ή να προσθέσετε μια άλλη εφαρμογή, ανοίξτε το φάκελο Applications (Εφαρμογές), το οποίο βρίσκεται στη δεξιά πλευρά της αποβάθρας, και εκτελέστε μια εφαρμογή που θα πρέπει να παραμείνει στη βάση. Σύρετε το εικονίδιο σε άλλο σημείο στο Dock και το εικονίδιο θα παραμείνει εκεί ακόμα και μετά το κλείσιμο του προγράμματος. Εάν ο χρήστης δεν μετακινήσει το εικονίδιο, τότε δεν θα παραμείνει στη βάση όταν κλείσει.
Κάντε δεξί κλικ στο φάκελο Εφαρμογές και Downloads για να αλλάξετε την εμφάνιση και τη συμπεριφορά τους. Αλλάζουμε το Ταξινόμηση κατά επιλογή για να Ονομα και το Προβολή περιεχομένου ως επιλογή για να Λίστα. Δοκιμάστε κάθε έναν από αυτούς έξω για να δείτε ποια λειτουργεί καλύτερα για σας.
Για να αλλάξετε την εμφάνιση Desktop και Screensaver, κάντε δεξί κλικ στο φόντο και επιλέξτε Αλλαγή φόντου επιφάνειας εργασίας. Αυτό εκκινεί την εφαρμογή Desktop από τις Προτιμήσεις συστήματος. Επιλέξτε αυτό που σας αρέσει και κλείστε το. Για να αλλάξετε την προφύλαξη οθόνης, επιλέξτε αυτή την καρτέλα και επιλέξτε από αυτές που είναι διαθέσιμες.
Άλλες χρήσιμες συμβουλές
Συνιστούμε επίσης τη δημιουργία ορισμένων γονικών ελέγχων για τον οικογενειακό υπολογιστή ή για έναν υπολογιστή που χρησιμοποιείται από μικρά παιδιά. Η Apple δείχνει στους χρήστες πώς στο site τους. Οι χρήστες μπορούν να δημιουργήσουν περισσότερους από έναν λογαριασμούς για να διατηρήσουν την εμπειρία τους στον ίδιο χρήστη ακόμα και αν κάποιος άλλος χρησιμοποιεί το σύστημα. Δείτε το άρθρο υποστήριξης της Apple για λεπτομέρειες.
Τέλος, εγκαταστήστε λογισμικό και διασκεδάστε χρησιμοποιώντας το νέο MacBook Air ή το MacBook Pro.