
Περιεχόμενο
Εάν θέλετε να αποθηκεύσετε έναν ιστότοπο για αργότερα, επιλέγοντας το σελιδοδείκτη του, κάντε κλικ εδώ για να το κάνετε στο iPhone ή το iPad στο Safari με iOS 8.
Εάν δεν αγαπάτε προγράμματα περιήγησης ιστού τρίτων μερών στο iOS, δεν είστε μόνοι σας. Η Apple αποκλείει τις εφαρμογές τρίτων κατασκευαστών από τη χρήση του μηχανισμού Nitro Javascript Engine, πράγμα που σημαίνει ότι τα κινητά προγράμματα περιήγησης ιστού, όπως το Google Chrome, θα επιβραδύνουν αργότερα να φορτώνουν ιστοσελίδες από ότι το ενσωματωμένο πρόγραμμα περιήγησης Safari. Επιπλέον, είναι συνήθως hoggers μπαταρίας σε σύγκριση με Safari, κάνοντας το κινητό πρόγραμμα περιήγησης ιστού της Apple μια μεγάλη επιλογή.
Ωστόσο, ένα χαρακτηριστικό που είναι λίγο συγκεχυμένο στο Safari στο iOS 8 είναι ο τρόπος αποθήκευσης ενός σελιδοδείκτη. Η Apple κάνει το iOS 8 πολύ εύκολο στη χρήση, αλλά ορισμένα χαρακτηριστικά χρειάζονται λίγο χρόνο για να καταλάβουν και η αποθήκευση ενός σελιδοδείκτη στο Safari είναι ένα από αυτά. Μου πήρε πραγματικά μερικά λεπτά για να το καταλάβω, μόνο και μόνο επειδή η μέθοδος για την αποθήκευση σελιδοδείκτη δεν ήταν αυτό που έψαχνα στο πρόγραμμα περιήγησης.

Αν αντιμετωπίζετε τα ίδια προβλήματα, μπορείτε να βρείτε έναν εύκολο και γρήγορο οδηγό για τον τρόπο προσθήκης ενός σελιδοδείκτη στο Safari στο iOS 8.
Πώς να αποθηκεύσετε ένα σελιδοδείκτη στο Safari
Για να αποθηκεύσετε ένα σελιδοδείκτη στο Safari στο iPhone ή στο iPad σας, ακολουθήστε αυτά τα απλά βήματα:
- Ανοίξτε το Safari και μεταβείτε στον ιστότοπο στον οποίο θέλετε να προσθέσετε σελιδοδείκτη. Σε αυτή την περίπτωση, θα χρησιμοποιήσουμε το GottaBeMobile.com ως παράδειγμα - οι πηγές μου λένε ότι είναι πολύ δροσερός ιστότοπος.
- Μόλις φορτωθεί η σελίδα, ανοίξτε το κουμπί "Κοινή χρήση" στην επάνω αριστερή γωνία. Είναι το ένα με βέλος που δείχνει προς τα πάνω και κολλάει από ένα τετράγωνο.
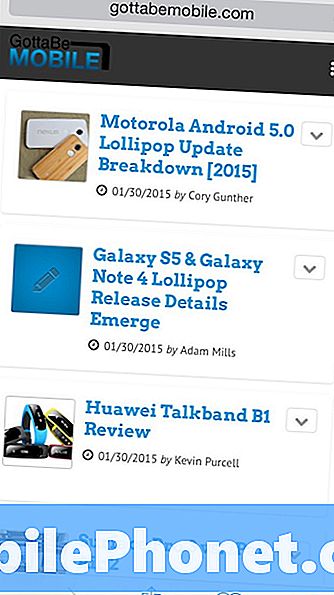
- Θα εμφανιστεί ένα μικρότερο παράθυρο και στην κάτω αριστερή γωνία θα εμφανιστεί ένα κουμπί Πρόσθεσε σελιδοδείκτη με μια εικόνα ενός βιβλίου. Αγγίξτε αυτό το κουμπί.
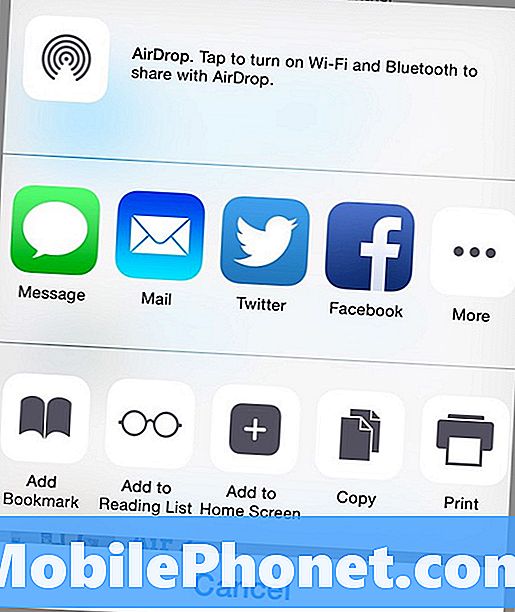
- Στη συνέχεια, θα μπορείτε να επεξεργαστείτε το όνομα του ιστότοπου και να τον αλλάξετε με τον τρόπο που θέλετε να εμφανίζεται στο φάκελο Σελιδοδείκτες. Πριν πιέστε Αποθηκεύσετε, αν και, σημειώστε το Τοποθεσία του σελιδοδείκτη.
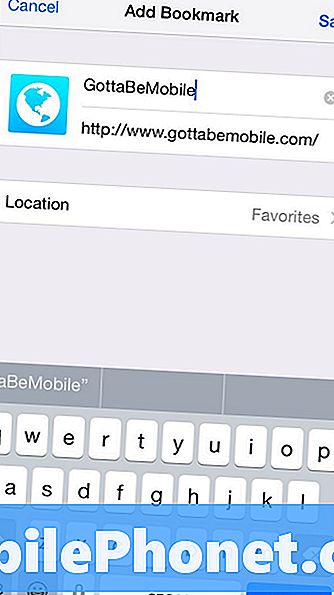
- Αν πατήσετε σε αυτή τη ρύθμιση, θα έχετε δύο επιλογές: Αγαπημένα και Σελιδοδείκτες. Η επιλογή Αγαπημένα θα κάνει μια συντόμευση στον ιστότοπο στο Safari και θα εμφανίζεται όποτε έχετε ανοίξει μια νέα καρτέλα. Η επιλογή των Σελιδοδεικτών απαιτεί περισσότερες βρύσες και παράθυρα για να μεταβείτε, και αυτό δεν είναι ιδανικό.
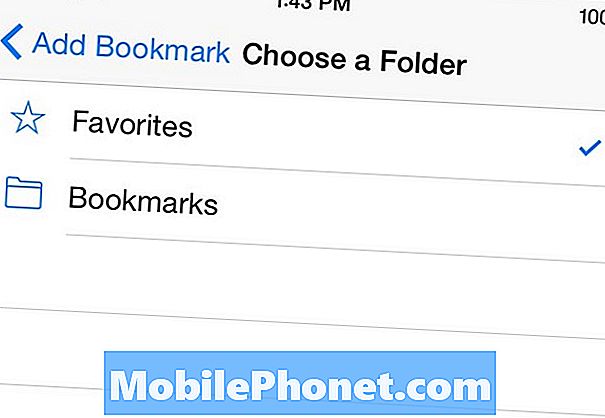
- Τώρα είστε έτοιμοι να χτυπήσετε Αποθηκεύσετε. Μόλις το κάνετε αυτό, ο ιστότοπος θα εμφανίζεται στα Αγαπημένα σας. Και πάλι, τα Αγαπημένα εμφανίζονται όταν ανοίγετε μια νέα καρτέλα Safari ή μπορείτε να τα αποκτήσετε πατώντας στο εικονίδιο του βιβλίου στο κάτω μέρος και πατώντας Αγαπημένα στη λίστα.
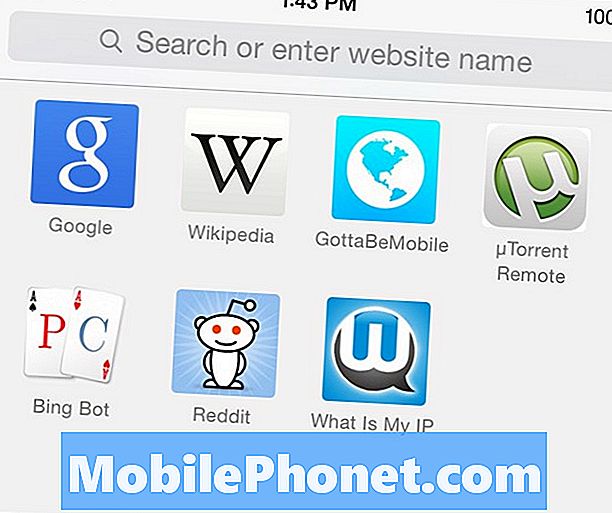
Για να διαγράψετε ένα σελιδοδείκτη από τη λίστα αγαπημένων, πατήστε στο εικονίδιο του βιβλίου στο κάτω μέρος και, στη συνέχεια, επιλέξτε Αγαπημένα. Από εκεί, πατήστε Επεξεργασία κάτω στο κάτω μέρος και μετά πατήστε τον κόκκινο κύκλο δίπλα σε ένα σελιδοδείκτη που θέλετε να διαγράψετε. Από εκεί μπορείτε να πατήσετε Διαγράφω για να καταργήσετε το σελιδοδείκτη.
Επιπλέον, μπορείτε επίσης να αποθηκεύσετε μια συντόμευση ιστότοπου στην αρχική οθόνη σας στο iOS 8, επίσης μέσω του Safari.
Η αποθήκευση συντόμευσης ιστότοπου συνεπάγεται το άνοιγμα του Safari, την πλοήγηση σε έναν ιστότοπο και την παρακολούθηση του Μερίδιο και επιλέξτε Προσθέστε στην αρχική οθόνη. Στην επόμενη σελίδα θα δώσετε στη συντόμευση ένα όνομα και θα επιβεβαιώσετε τη διεύθυνση ιστού. Στη συνέχεια, πατήστε Προσθέτω στην επάνω δεξιά γωνία για να προσθέσετε τη συντόμευση στην αρχική οθόνη.
Το εικονίδιο θα είναι συνήθως το favicon της ιστοσελίδας που σώζετε, αλλά μερικές φορές θα είναι κάτι τυχαίο, όπως βλέπετε με το GottaBeMobile.com. Απλώς εξαρτάται από τον ιστότοπο και τον τρόπο με τον οποίο το διαβάζει το Safari. Για να διαγράψετε μια συντόμευση ιστότοπου στην αρχική οθόνη, απλώς απλώς πιέστε το και κρατήστε πατημένο το εικονίδιο μέχρι να αρχίσουν να τρέχουν όλα τα εικονίδια της εφαρμογής. Από εκεί, πατήστε στο μικρό Χ που εμφανίζεται και στη συνέχεια επιβεβαιώστε τη διαγραφή όταν εμφανιστεί το αναδυόμενο παράθυρο.


