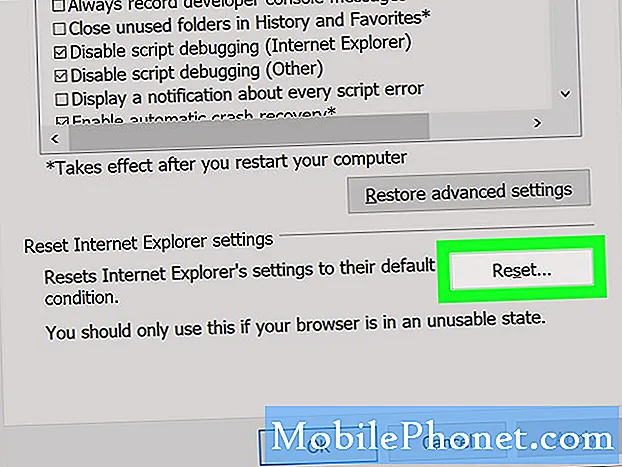Περιεχόμενο
Είτε πρόκειται για την ανάγκη μεταπώλησης μιας συσκευής, είτε για έναν ιό που απλά δεν θα παραιτηθεί από τον έλεγχο των εφαρμογών αποθήκευσης και εκκίνησης, καθημερινά εκατομμύρια χρήστες των Windows αναγκάζονται να επαναφέρουν τη συσκευή τους και να ξαναρχίσουν από την αρχή. Ευτυχώς, τα Windows 8.1 καθιστούν ευκολότερη από ποτέ την επαναφορά της επιφάνειας εργασίας, του φορητού υπολογιστή ή του tablet σας.
Δηλαδή, η διαδικασία είναι εύκολη όταν η συσκευή μπορεί να φορτώσει το λειτουργικό της σύστημα. Όταν δεν μπορεί, φυσικά, τα πράγματα να είναι λίγο πιο περίπλοκα.
Ακολουθεί ο τρόπος επαναφοράς του φορητού υπολογιστή σας Windows, επιτραπέζιου υπολογιστή, tablet ή 2 σε 1.
Πως δουλεύει
Την περασμένη δεκαετία, οι συσκευές των Windows ήλθαν με κάτι που ονομάζεται αποκατάσταση δίσκων. Συνήθως, η έκδοση των Windows που εγκαταστάθηκε σε έναν συγκεκριμένο υπολογιστή διατηρήθηκε σε ένα DVD, ενώ ξεχωριστά προγράμματα που κρατούσαν το DVD. Για να μειώσουν το κόστος, ορισμένες εταιρείες, όπως η HP και η Dell, έσκαψαν να αποκαταστήσουν πλήρως τους δίσκους, αφήνοντας τους χρήστες να δημιουργούν δίσκους αποκατάστασης για τους εαυτούς τους. Οι χρήστες θα μπορούσαν επίσης να κατευθυνθούν σε ένα κατάστημα τρίτου μέρους όπως το Best Buy ή το Staples. Κάποιος πίσω από ένα μετρητή θα δημιουργήσει τους δίσκους επαναφοράς για αυτούς. Χωρίς αυτούς τους δίσκους, οι χρήστες δεν μπορούσαν να επαναφέρουν τη συσκευή τους στις εργοστασιακές ρυθμίσεις.

Όταν η Apple εισήγαγε το MacBook Air, το οποίο έσβησε πλήρως τη μονάδα DVD, οι κατασκευαστές υπολογιστών ακολουθούσαν τη σουίτα. Αυτό σήμαινε ότι έπρεπε να βρουν έναν άλλο εύκολο τρόπο για τους χρήστες να αποκαταστήσουν τον υπολογιστή τους. Το αποτέλεσμα ήταν το bootable flash drive. Το λογισμικό που είναι εγκατεστημένο στους υπολογιστές του χρήστη θα ψάχνει για μια μονάδα flash με το σωστό μέγεθος χώρου αποθήκευσης, θα καθαρίζει τα πάντα από αυτό και θα μετατρέπεται σε μια μονάδα εκκίνησης που οι χρήστες θα μπορούν στη συνέχεια να συνδέονται στη συσκευή τους και να αποκαθιστούν.
Το μάθημα ιστορίας είναι απαραίτητο επειδή κάποιες συσκευές των Windows 8.1 εξακολουθούν να χρησιμοποιούν αυτές τις μεθόδους για να επιτρέπουν στους χρήστες να επαναφέρουν τη συσκευή τους. Ωστόσο, υπάρχει επίσης μια τρίτη και πιο βολική λύση. Δεν απαιτεί επιπλέον υλικό και περιλαμβάνει μια επιλογή που επιτρέπει στους χρήστες να επαναφέρουν τα πάντα χωρίς να δημιουργούν αντίγραφα ασφαλείας των στοιχείων στη συσκευή τους πρώτα. Αυτή είναι η επιλογή που θα περάσουμε σήμερα.
Σημειώστε ότι αυτή η διαδικασία είναι πολύ διαφορετική από την επαναφορά και την επαναφορά συσκευών που έχουν αναβαθμιστεί σε Windows 10 ή έχουν ήδη έρθει με Windows 10. Πληροφορίες σχετικά με την επαναφορά αυτών των συσκευών είναι διαθέσιμες στο Πώς να επαναφέρετε τα Windows 10 Notebooks, Desktops και Tablets.
Πώς να επαναφέρετε & Επαναφορά
Πριν ξεκινήσουμε, αποθηκεύστε όλα τα στοιχεία που έχετε στη συσκευή σας Windows 8.1. Στη συνέχεια, κλείστε όλες τις εφαρμογές που έχετε ανοίξει. Ακριβώς σε περίπτωση που κάτι πάει στραβά, δεν είναι κακή ιδέα να δημιουργήσετε αντίγραφα ασφαλείας για τα στοιχεία σας - μόνο σε κάθε περίπτωση.
Πάτα το Windows πληκτρολογήστε το πληκτρολόγιο της συσκευής Windows 8.1 για να επιστρέψετε στην Αρχική οθόνη. Πατώντας το κουμπί των Windows κοντά στην οθόνη της συσκευής σας θα μεταβείτε στην οθόνη Έναρξη.
Οι χρήστες θα πρέπει να τοποθετήσουν το δάχτυλό τους στο δεξί άκρο της οθόνης τους και να τις σύρετε προς τα δεξιά για να αποκαλύψουν τη γραμμή Charms. Οι χρήστες του ποντικιού και του πληκτρολογίου πρέπει να τοποθετήσουν τον κέρσορα του ποντικιού στην επάνω δεξιά γωνία της οθόνης τους για να αποκαλύψουν τη γραμμή Charms. Πατήστε ή κάντε κλικ στο Ρυθμίσεις Γυρίστε στο κάτω μέρος.

Πατήστε ή κάντε κλικ στο Αλλαγή ρυθμίσεων υπολογιστή επιλογή στο μενού fly out. Είναι στο κάτω μέρος των ρυθμίσεων.

Πατήστε ή κάντε κλικ στο Ενημέρωση και αποκατάσταση. Είναι η κάτω επιλογή στην αριστερή πλευρά της οθόνης σας στο μενού. Αν δεν βλέπετε αυτήν την επιλογή, τότε ο λογαριασμός στον οποίο είστε συνδεδεμένοι δεν διαθέτει στοιχεία ελέγχου διαχειριστή. Θα πρέπει να αποσυνδεθείτε και να συνδεθείτε σε έναν λογαριασμό στον οποίο επιτρέπεται η πραγματοποίηση αλλαγών στη συσκευή σας πριν να μπορείτε να επαναφέρετε.
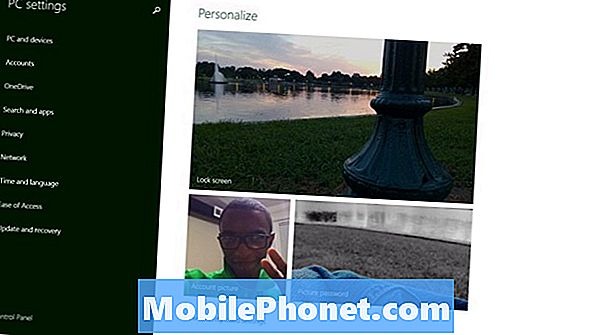
Πατήστε ή κάντε κλικ στο Ανάκτηση στο μενού στην αριστερή πλευρά της οθόνης. Είναι στην τελευταία επιλογή.
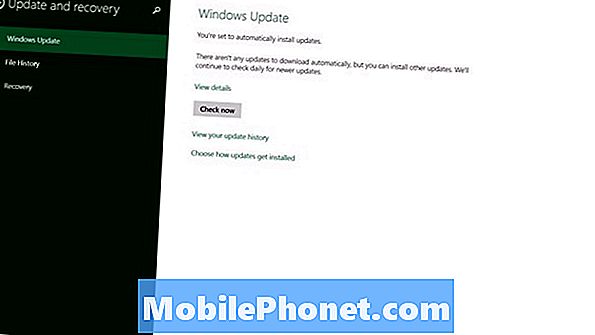
Για επαναφορά ή επαναφορά
Πριν κάνετε οτιδήποτε άλλο, βεβαιωθείτε ότι έχετε κατανοήσει τις επιλογές που σας παρουσιάζονται στην οθόνη Ενημέρωση και αποκατάσταση.
Πατώντας ή κάνοντας κλικ στο κουμπί κάτω Ανανεώστε τον υπολογιστή σας χωρίς να επηρεάσετε τα αρχεία σας θα ελέγξει τη συσκευή σας για να δει αν έχετε αρκετό χώρο και επανεγκαθιστά τα Windows 8 γύρω από τα αρχεία σας.Για παράδειγμα, οι εικόνες σας θα παραμείνουν στη συσκευή, παρόλο που έχει εγκατασταθεί μια νέα έκδοση των Windows. Αυτό σημαίνει ότι δεν θα χρειαστεί να δημιουργήσετε αντίγραφα ασφαλείας των αρχείων σας. Εάν έχετε παρατηρήσει μερικά τυχαία ζητήματα με τις εφαρμογές που δεν λειτουργούν σωστά ή νομίζετε ότι μπορεί να έχετε έναν ιό, αυτή είναι η επιλογή για εσάς.
Αποσυνδέστε απόλυτα μια μονάδα flash ή έναν εξωτερικό σκληρό δίσκο και δημιουργήστε αντίγραφα ασφαλείας των φωτογραφιών, των βίντεο και της μουσικής σας εάν σκοπεύετε να χρησιμοποιήσετε το παρακάτω κουμπί Καταργήστε τα πάντα και εγκαταστήστε ξανά τα Windows. Θα διαγράψει όλα τα αρχεία σας και δεν θα μπορείτε να τα πάρετε πίσω. Χρησιμοποιήστε αυτήν την επιλογή μόνο εάν σχεδιάζετε να πραγματοποιήσετε συναλλαγές στη συσκευή σας Windows 8, να την πουλήσετε ή να την παραδώσετε σε ένα μέλος της οικογένειάς σας.
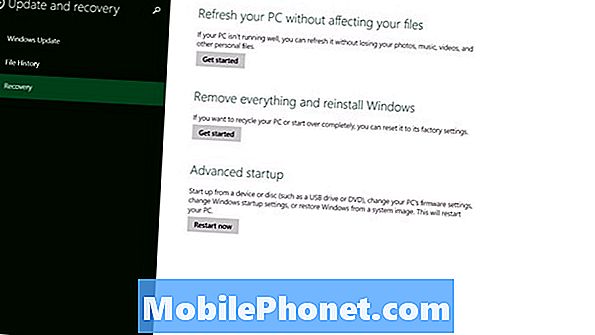
Είτε επιλέξετε, βεβαιωθείτε ότι έχετε κρατήσει το φορητό υπολογιστή, τον υπολογιστή γραφείου ή το tablet σας συνδεδεμένο στα Windows 8.1 μέχρι να ολοκληρωθεί τελείως η όλη διαδικασία. Εάν η μπαταρία της συσκευής σας πεθάνει πριν τελειώσει, θα μπορούσατε να καταστρέψετε μόνιμα το σκληρό σας δίσκο, καθιστώντας τη συσκευή σας εντελώς άχρηστη. Και οι δύο θα πάρουν κάποιο χρόνο για να ολοκληρώσουν πλήρως τη διαδικασία - μερικές φορές μέχρι μία ώρα.
Εάν δεν αισθάνεστε άνετα να το κάνετε εσείς οι ίδιοι, δεν υπάρχει απολύτως τίποτα κακό να μεταφέρετε τη συσκευή σας σε υπηρεσία για να σας κάνει αυτό για εσάς. Είναι καλύτερο να είστε ασφαλείς με τα δεδομένα σας από το να είστε εντελώς έξω από το στοιχείο σας. Καλή τύχη.