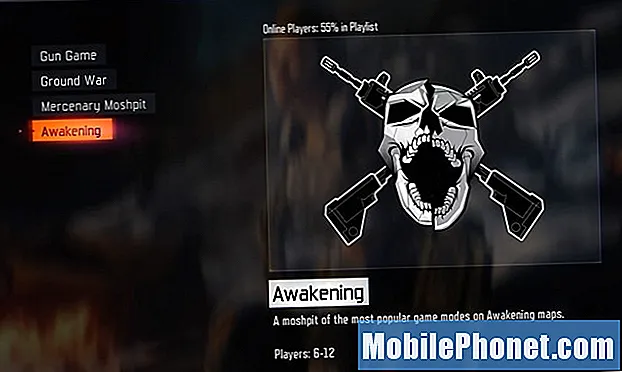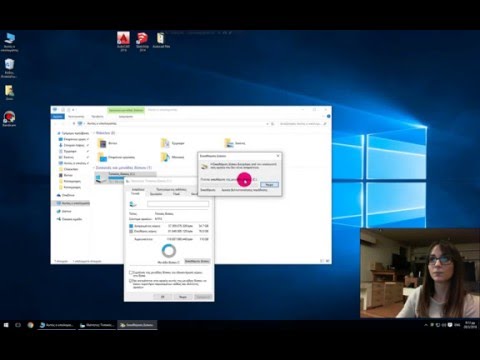
Περιεχόμενο
- Πώς να ελευθερώσετε χώρο στο δίσκο στα Windows 10
- Ελευθερώστε χώρο στο δίσκο στα Windows 10 με την κατάργηση των εφαρμογών και των παιχνιδιών
- Ελευθερώστε χώρο στο δίσκο στα Windows 10, χρησιμοποιώντας ελαφρές εφαρμογές από το Microsoft Store
- Συμπίεση φακέλων σε αρχεία Zip για να ελευθερώσετε χώρο στα Windows 10
- Ελευθερώστε χώρο στο δίσκο στα Windows 10 με λογική αποθήκευσης
- Απενεργοποιήστε την αδρανοποίηση για να ελευθερώσετε χώρο στο δίσκο στα Windows 10
- Προσθήκη περισσότερης εξωτερικής αποθήκευσης για να ελευθερώσετε χώρο στο δίσκο στα Windows 10
- Χρησιμοποιήστε το Storage Cloud στα Windows σας
- Razer Blade Stealth - $ 1.499,99
Πριν αγοράσετε έναν άλλο υπολογιστή, χρησιμοποιήστε αυτά τα 7 βήματα για να ελευθερώσετε χώρο στο δίσκο στα Windows 10. Θα εξοικονομήσετε χρήματα και δεν θα χάσετε χρόνο να φορτώσετε και να ρυθμίσετε ξανά τις αγαπημένες σας εφαρμογές και παιχνίδια.
Κάθε υπολογιστής Windows 10 έχει αποθηκευτικό χώρο μέσα. Εάν πρόκειται για υπολογιστή χαμηλού κόστους, οι κατασκευαστές συσκευών περιλαμβάνουν 32GB αποθήκευσης flash. Οι υπολογιστές μεσαίας κατηγορίας έχουν μεταξύ σκληρού δίσκου 500GB και 1TB για την αποθήκευση όλων των αρχείων σας. Οι πιο ακριβοί υπολογιστές χρησιμοποιούν ένα πολύ γρήγορο SSD με αποθηκευτικό χώρο τουλάχιστον 128 GB, ενώ μερικοί περιλαμβάνουν ακόμη ένα δεύτερο σκληρό δίσκο. Ανεξάρτητα από την ικανότητά τους, όλοι οι υπολογιστές έχουν ένα κοινό πράγμα: μπορείτε πολύ εύκολα να βρείτε τον εαυτό σας χωρίς να υπάρχει χώρος αποθήκευσης. Γι 'αυτό χρειάζεστε αυτά τα 7 βήματα για να ελευθερώσετε χώρο στο δίσκο στα Windows 10.
Διαβάστε: 52 Windows 10 συμβουλές και τεχνάσματα που πρέπει να κυριαρχήσει τον υπολογιστή σας
Πώς να ελευθερώσετε χώρο στο δίσκο στα Windows 10
- Ελευθερώστε χώρο στο δίσκο στα Windows 10 με την κατάργηση των εφαρμογών και των παιχνιδιών
- Ελευθερώστε χώρο στο δίσκο στα Windows 10, χρησιμοποιώντας ελαφρές εφαρμογές από το Microsoft Store
- Συμπίεση φακέλων σε αρχεία Zip για να ελευθερώσετε χώρο στα Windows 10
- Ελευθερώστε χώρο στο δίσκο στα Windows 10 με λογική αποθήκευσης
- Απενεργοποιήστε την αδρανοποίηση για να ελευθερώσετε χώρο στο δίσκο στα Windows 10
- Προσθήκη περισσότερης εξωτερικής αποθήκευσης για να ελευθερώσετε χώρο στο δίσκο στα Windows 10
- Χρησιμοποιήστε το Storage Cloud στα Windows σας
Ελευθερώστε χώρο στο δίσκο στα Windows 10 με την κατάργηση των εφαρμογών και των παιχνιδιών
Πριν κάνετε οτιδήποτε άλλο, ελευθερώστε χώρο στο δίσκο στα Windows 10 αφαιρώντας τα προγράμματα, τις εφαρμογές και τα παιχνίδια που δεν χρησιμοποιείτε συχνά. Αυτό μπορεί να ξεκλειδώσει πολύ χώρο χωρίς πολλή δουλειά.
Κάντε κλικ στο κουμπί Windows στο κάτω αριστερά γωνία της οθόνης σας. Τύπος Πρόσθεσε ή αφαίρεσε προγράμματα στο πλαίσιο αναζήτησης και πατήστε το Εισαγω στο πληκτρολόγιό σας.

Καλώς ήλθατε στην περιοχή Εφαρμογές και λειτουργίες. Στο κάτω μέρος αυτής της λίστας υπάρχει μια ανάλυση κάθε εφαρμογής ή παιχνιδιού εγκατεστημένου σε Windows 10 PC. Αυτή η λίστα ταξινομείται από αλφαβητική σειρά από προεπιλογή, αλλά δεν τη χρησιμοποιείτε με αυτόν τον τρόπο. Αντ 'αυτού, κάντε κλικ στο Ταξινόμηση κατά πεδίου και να την αλλάξετε για να ταξινομήσετε Μέγεθος.

Οι εφαρμογές, τα προγράμματα και τα παιχνίδια στην κορυφή της λίστας σας καταναλώνουν το μεγαλύτερο μέρος του χώρου αποθήκευσης. Ρίξτε μια ματιά στη λίστα και αποφασίστε ποια προγράμματα και παιχνίδια δεν χρειάζεστε πλέον. Κάντε κλικ σε αυτό που θέλετε να καταργήσετε.

Στη συνέχεια, κάντε κλικ στο Καταργήστε την εγκατάσταση κουμπί. Ένας οδηγός οθόνης θα σας καθοδηγήσει στην κατάργηση οποιωνδήποτε προγραμμάτων. Οι εφαρμογές και τα παιχνίδια που έχετε λάβει από το Windows Store καταργούνται μέσα σε λίγα δευτερόλεπτα.

Ελευθερώστε χώρο στο δίσκο στα Windows 10, χρησιμοποιώντας ελαφρές εφαρμογές από το Microsoft Store
Αφού ξεφορτωθείτε τις εφαρμογές που δεν χρησιμοποιείτε ποτέ, ήρθε η ώρα να αντικαταστήσετε τις μεγάλες εφαρμογές που καταλαμβάνουν πολύ χώρο στον υπολογιστή σας Windows 10, με ελαφρές εκδόσεις από το Microsoft Store.
Υπάρχουν δεκάδες ευκαιρίες για να αντικαταστήσετε προγράμματα με φουσκωμένα προγράμματα με βελτιωμένες εφαρμογές των Windows 10 που δεν καταλαμβάνουν πολύ χώρο. Για παράδειγμα, το Microsoft Office 2016 καταλαμβάνει περίπου 4GB αποθηκευτικού χώρου στον υπολογιστή σας, αν είναι εγκατεστημένο. Οι χρήστες του Office 365 μπορούν να καταργήσουν ολόκληρη τη σουίτα από τον υπολογιστή τους και να την αντικαταστήσουν μόνο με τις εφαρμογές του Office Mobile που χρειάζονται. Το Word Mobile είναι μόνο 117MB συγκριτικά. Το PowerPoint Mobile είναι μόνο 14MB. Η εφαρμογή Φωτογραφίες είναι μια σταθερή αντικατάσταση για τα βασικά εργαλεία επεξεργασίας που προσφέρει το Adobe Photoshop Elements. Αυτή η εφαρμογή έχει επίσης μερικά απλά εργαλεία επεξεργασίας βίντεο που θα μπορούσαν να αντικαταστήσουν το Premiere Elements και να σας εξοικονομήσουν χώρο αποθήκευσης.

Διαβάστε: Πώς να αποκτήσετε δωρεάν το Microsoft Office στα Windows 10
Χρησιμοποιήστε τη λίστα των μεγαλύτερων εφαρμογών και προγραμμάτων στον υπολογιστή σας Windows 10 για να αναζητήσετε αντικαταστάσεις στο κατάστημα της Microsoft. Η εφαρμογή Store βρίσκεται στη λίστα με τις εφαρμογές σας Microsoft Store. Μπορείτε επίσης να περιηγηθείτε στο ηλεκτρονικό κατάστημα εδώ. Πρέπει να είναι Mobile Τα καλύτερα Windows 10 Apps στρογγυλά επάνω έχουν σταθερές αντικαταστάσεις για προγράμματα που πρέπει να εγκαταστήσετε από το διαδίκτυο σήμερα.
Συμπίεση φακέλων σε αρχεία Zip για να ελευθερώσετε χώρο στα Windows 10
Πριν διαγράψετε οποιαδήποτε αρχεία στον υπολογιστή σας Windows 10, βεβαιωθείτε ότι έχετε συμπιεστεί όλα τα αρχεία που μπορείτε. Τα Windows 10 υποστηρίζουν αρχεία ZIP, τα οποία μπορούν να μειώσουν το χώρο που αναλαμβάνουν τα αρχεία σας.
Για να δημιουργήσετε ένα αρχείο ZIP, κάντε δεξί κλικ οπουδήποτε στο φόντο της επιφάνειας εργασίας σας.

Χρησιμοποιήστε το δείκτη του ποντικιού για να επιλέξετε Νέος. Τώρα επιλέξτε Συμπιεσμένο φάκελο (zipped) μέσα στο μενού.

Πληκτρολογήστε ένα όνομα για το αρχείο ZIP και πατήστε Εισαγω στο πληκτρολόγιό σας.

Τώρα σύρετε όλα τα αρχεία που θέλετε να συμπιέσετε σε αυτόν το φάκελο.

Η αποθήκευση των στοιχείων που δεν περιηγούνται συχνά σε ένα αρχείο ZIP μπορεί να απελευθερώσει μεγάλο χώρο στο δίσκο στα Windows 10. Όσο περισσότερα αρχεία υπάρχουν, τόσο περισσότερο χώρο αποθηκεύετε με αυτά. Απλά θυμηθείτε να διαγράψετε τα πρωτότυπα αφού έχετε προσθέσει αντίγραφα στο αρχείο ZIP. Επίσης, πρέπει να μεταφέρετε εικόνες αρχείων και βίντεο έξω από ένα αρχείο ZIP για να τα δείτε σε μορφή Windows 10, το οποίο προσθέτει ένα επιπλέον βήμα, αν θέλετε να τα δείτε.
Ελευθερώστε χώρο στο δίσκο στα Windows 10 με λογική αποθήκευσης
Αφού έχετε κάνει όλα αυτά, ήρθε η ώρα να χρησιμοποιήσετε το Storage Sense για να απαλλαγείτε από τα αρχεία που φράζουν το σύστημά σας. Κάντε κλικ στο κουμπί Windows στο κάτω αριστερά γωνία της οθόνης σας.

Τύπος Αποθήκευση στη γραμμή αναζήτησης στο κάτω μέρος της οθόνης σας και πατήστε Εισαγω στο πληκτρολόγιό σας.

Στην κορυφή της οθόνης σας υπάρχουν μετρητές που υπολογίζουν πόση ελεύθερη αποθήκευση έχετε αφήσει. Παρακάτω είναι ένας διακόπτης για το Storage Sense. Ανασηκώστε το Μακριά από διακόπτης προς το Επί και τα Windows 10 θα διαγράψουν περιττά τα άχρηστα αρχεία από τον Κάδο Ανακύκλωσης και άλλες περιοχές.
Κάντε κλικ στο Αλλαγή του τρόπου με τον οποίο ελευθερώνουμε χώρο για να προσαρμόσετε τον τρόπο λειτουργίας του Storage Sense.

Από προεπιλογή, δεν διαγράφει αρχεία από το φάκελο "Downloads", αλλά μπορείτε να το ενεργοποιήσετε. Μπορείτε επίσης να το διαγράψετε πιο γρήγορα από το κανονικό.
Κάντε κλικ στο Καθαρίστε τώρα για να καταργήσετε τα αρχεία που δεν χρειάζεστε αμέσως.

Απενεργοποιήστε την αδρανοποίηση για να ελευθερώσετε χώρο στο δίσκο στα Windows 10
Κάθε φορά που τοποθετείτε τον υπολογιστή σας σε κατάσταση αδρανοποίησης, τα αρχεία αποθηκεύονται σε αυτό. Αυτά τα αρχεία αφήνουν τον υπολογιστή σας να επανεκκινήσει γρήγορα, αλλά προσθέτουν επίσης το ποσό της αποκλειστικής αποθήκευσης που χρειάζονται τα Windows 10. Εάν απενεργοποιήσετε ήδη τον υπολογιστή σας ούτως ή άλλως, απενεργοποιήστε την αδρανοποίηση για να ελευθερώσετε χώρο στο δίσκο στα Windows 10.
Κάντε κλικ στο κουμπί Έναρξη στο κάτω αριστερά γωνία της οθόνης σας.

Τύπος Γραμμή εντολών στη γραμμή αναζήτησης.Κάντε δεξί κλικ στα αποτελέσματα και επιλέξτε Εκτέλεση ως διαχειριστής.

Τύπος powercfg / αδρανοποίηση στη γραμμή εντολών και πιέστε Εισαγω στο πληκτρολόγιό σας.

Από αυτό το σημείο, η αδρανοποίηση είναι απενεργοποιημένη, μειώνοντας την ποσότητα των αποθεματικών χώρου των Windows 10 για τον εαυτό της. Απλά θυμηθείτε ότι κάθε φορά που απενεργοποιείτε τον υπολογιστή σας θα σβήσει εντελώς, αυξάνοντας το χρόνο που χρειάζεται για να ξεκινήσετε ξανά.
Προσθήκη περισσότερης εξωτερικής αποθήκευσης για να ελευθερώσετε χώρο στο δίσκο στα Windows 10
Μέχρι στιγμής, έχετε χρησιμοποιήσει τα βασικά κόλπα για να ελευθερώσετε χώρο στο δίσκο στα Windows 10 που έχει ληφθεί από τα αρχεία σας και τα ίδια τα Windows. Τώρα είναι ώρα να απελευθερώσετε χώρο στο δίσκο στα Windows 10 προσθέτοντας περισσότερο χώρο στο δίσκο και μετακινώντας τα αρχεία σας.
Όσο έχετε έναν αναγνώστη καρτών ή μια θύρα USB, μπορείτε να προσθέσετε περισσότερο χώρο στον υπολογιστή σας. Για φορητούς υπολογιστές και tablet, πηγαίνετε με μια κάρτα MicroSD. Συνήθως ταιριάζουν στο σώμα του υπολογιστή σας και παραμένουν κρυμμένοι και μακριά από τα μάτια. Αν έχετε επιτραπέζιο υπολογιστή, σκεφτείτε να χρησιμοποιήσετε σκληρό δίσκο USB 3.0. Αυτά σας επιτρέπουν να μεγιστοποιήσετε την αποθήκευση και την απόδοση με το κόστος της φορητότητας.
- Αγοράστε την μονάδα επέκτασης Seagate 2TB από την Amazon για $ 69.99
- Αγοράστε τον σκληρό δίσκο MyPassport WD 4TB Black από την Amazon για $ 119.99
- Αγοράστε το σκληρό δίσκο Toshiba Canvio Connect 2 1TB από την Amazon για $ 47.99
Μόλις αγοράσετε το εξωτερικό σας αποθηκευτικό χώρο, ήρθε η ώρα να μετακινήσετε αρχεία στη μονάδα δίσκου μέσα στον υπολογιστή σας σε αυτήν την εξωτερική συσκευή αποθήκευσης. Σύρετε και αφήστε τα αρχεία σας εκεί, αλλά κρατήστε τα πράγματα οργανωμένα. Θέλετε να παραμείνετε εύκολο να βρείτε τα στοιχεία της μονάδας δίσκου.
Εάν θέλετε να πάρετε αυτό το βήμα παραπέρα, ορίστε τη νέα συσκευή αποθήκευσης ως την προεπιλεγμένη θέση Τα Windows 10 βάζουν τα αρχεία σας. Τύπος Αποθήκευση στη γραμμή αναζήτησης στο κάτω αριστερά γωνία της οθόνης σας και χτυπήστε Εισαγω.

Κάνε κλικ στο Επιλέξτε πού αποθηκεύεται το νέο περιεχόμενο στο κάτω μέρος του παραθύρου.

Τώρα αποφασίστε πού τα Windows 10 αποθηκεύει κάθε τύπο αρχείου. Τα βίντεο είναι ένα σπουδαίο πράγμα που μπορείτε να αποθηκεύσετε σε μια εξωτερική μονάδα δίσκου, αφού μια ταινία HD καταλαμβάνει περισσότερο από ένα gigabyte ελεύθερου χώρου.

Χρησιμοποιήστε το Storage Cloud στα Windows σας
Αν δεν θέλετε να βασιστείτε σε έναν νέο σκληρό δίσκο, δοκιμάστε να αποθηκεύσετε το cloud. Τα Dropbox και iCloud είναι σταθερές υπηρεσίες, αλλά τα Windows 10 έχουν ενσωματωμένη υποστήριξη για το OneDrive. Ακόμη καλύτερα, η λειτουργία Files On-Demand σάς επιτρέπει να δείτε τι αποθηκεύεται στους διακομιστές της Microsoft απευθείας από τον υπολογιστή σας. Έτσι, για παράδειγμα, οι φωτογραφίες σας μπορούν να παραμείνουν στο σύννεφο, αλλά μπορείτε να τις δείτε ξανά από την εφαρμογή Φωτογραφίες. Αν χρειάζεστε ένα αρχείο, κάντε διπλό κλικ σε αυτό και τα Windows 10 το κατεβάζουν.
Διαβάστε: OneDrive vs Dropbox: Τι χρήστες των Windows πρέπει να γνωρίζουν
Για να ενεργοποιήσετε το OneDrive, κάντε δεξί κλικ στο εικονίδιο λευκού σύννεφου στο κάτω δεξιά γωνία της οθόνης σας.

Επιλέγω Ρυθμίσεις από το αναδυόμενο μενού.

Κάντε κλικ Ρυθμίσεις.

Τώρα ελέγξτε το Αρχεία κατόπιν ζήτησης κουτί. Κάντε κλικ στο Εντάξει.

Κάνε κλικ στο σύννεφο στο κάτω δεξιά γωνία της οθόνης σας ξανά.

Κάντε κλικ στο φάκελο στο πάνω δεξιά γωνία του αναδυόμενου παραθύρου.

Τώρα μετακινήστε τα αρχεία που δεν χρησιμοποιείτε αυτό συχνά στο φάκελο OneDrive.

6 καλύτερες φορητές συσκευές Windows 10 το 2018