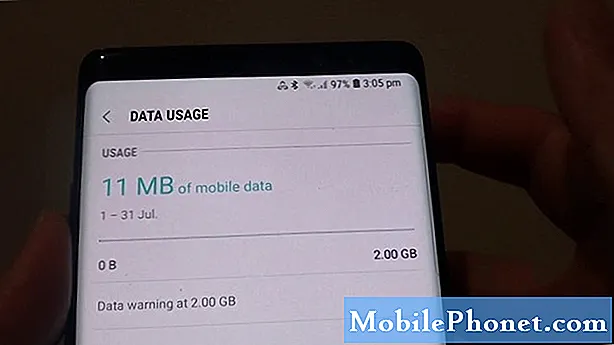Περιεχόμενο
- Πριν ξεκινήσουμε
- Ενεργοποίηση Bluetooth και απενεργοποίηση στα Windows 10
- Προσθήκη της συσκευής σας Bluetooth στα Windows 10
Μερικές φορές, τα πιο απλά πράγματα είναι πιο περίπλοκα από ό, τι νομίζουμε ότι είναι. Η Microsoft έβαλε πολλούς πόρους για να βεβαιωθεί ότι το λειτουργικό της σύστημα Windows 10 ήταν ευκολότερο να χρησιμοποιηθεί από τον άμεσο προκάτοχό της, τα Windows 8. Η προσθήκη συσκευών Bluetooth στα Windows 10 θα ήταν ευκολότερη από ποτέ.
Ήταν ότι η Microsoft δεν αναλάμβανε άμεση ευθύνη για τις συσκευές Bluetooth. Αντ 'αυτού, οι κατασκευαστές υλικού θα περιλαμβάνουν ένα βοηθητικό πρόγραμμα Bluetooth που άφησε ένα μπλε εικονίδιο στη γραμμή εργασιών και θα επιτρέψει στους χρήστες να προσθέσουν συσκευές. Αυτά τα βοηθητικά προγράμματα θα μπορούσαν να είναι ολισθηρά και οπτικά σύγχυση. Τα Windows 10 ενσωματώνουν τη λειτουργικότητα Bluetooth στην εφαρμογή "Ρυθμίσεις", δίνοντας στους χρήστες ένα μέρος για να διαχειρίζονται όλες τις ρυθμίσεις ασύρματης επικοινωνίας τους.

Διαβάστε: 21 συμβουλές από έναν ανεμιστήρα Windows 10
Δείτε πώς μπορείτε να χρησιμοποιήσετε αυτήν τη νέα περιοχή για να προσθέσετε συσκευές Bluetooth στα Windows 10.
Πριν ξεκινήσουμε
Δεν χρειάζονται πολλά πράγματα για να προσθέσετε μια συσκευή Bluetooth στον υπολογιστή σας.
Φυσικά, πρέπει να έχετε στη διάθεσή σας τη συσκευή που θέλετε να προσθέσετε στον υπολογιστή σας Windows 10. Για να δουλέψετε δύο συσκευές Bluetooth, πρέπει να ενεργήσετε ως κεντρικός υπολογιστής και ο άλλος πρέπει να συνδεθεί με αυτόν. Τα ακουστικά, τα ποντίκια, τα πληκτρολόγια και άλλα αξεσουάρ Bluetooth πρέπει να συνδυαστούν μεταξύ τους. Για να γίνει αυτό, θα πρέπει να λάβετε αυτές τις συσκευές σε λειτουργία αντιστοίχισης.
Ο τρόπος με τον οποίο έχετε ένα εξάρτημα στη λειτουργία αντιστοίχισης ποικίλλει. Ορισμένες συσκευές διαθέτουν απλά ένα κουμπί που οι χρήστες πιέζουν και κρατούν πατημένο για να ξεκινήσουν τη διαδικασία. Στη συνέχεια, μια ενδεικτική λυχνία κατάστασης αρχίζει να τρεμοπαίζει, επιβεβαιώνοντας ότι η λειτουργία αντιστοίχισης λειτουργεί. Τα εξαρτήματα με οθόνη, για παράδειγμα ένα smartphone που προσπαθείτε να αντιστοιχίσετε, έχουν το λογισμικό εναλλαγής για αντιστοίχιση.
Και στις δύο περιπτώσεις, θα χρειαστεί να συμβουλευτείτε την τεκμηρίωση που συνοδεύει το αξεσουάρ σας, ώστε να γνωρίζετε πώς μπορείτε να τη χρησιμοποιήσετε στη λειτουργία αντιστοίχισης.
Ενεργοποίηση Bluetooth και απενεργοποίηση στα Windows 10
Η ενεργοποίηση και απενεργοποίηση του Bluetooth στο Windows 10 είναι αρκετά απλή.
Το Κέντρο Δράσης που ολισθαίνει έξω από το δεξί άκρο της οθόνης σας είναι για γρήγορη ενεργοποίηση και απενεργοποίηση της λειτουργίας χωρίς να μεταβείτε στην εφαρμογή "Ρυθμίσεις". Εάν έχετε μια συσκευή αφής, σύρετε το δάχτυλό σας από το δεξί άκρο της οθόνης σας προς τα αριστερά. Θα χρειαστεί να πατήσετε το Επεκτείνουν για να δείτε τον διακόπτη Bluetooth, επειδή δεν είναι μία από τις ρυθμίσεις που εμφανίζονται στο Κέντρο Δράσης χωρίς να προσαρμόσετε το Κέντρο Δράσης για να αποφασίσετε ποιες ρυθμίσεις είναι πάντα διαθέσιμες εκεί.

Διαβάστε: Πώς να χρησιμοποιήσετε τη λειτουργία Tablet στα Windows 10
Αν βρίσκεστε σε μια συσκευή με ποντίκι και πληκτρολόγιο, απλώς κάντε κλικ στο κουμπί μηνυμάτων στα δεξιά του ρολογιού στη γραμμή εργασιών. Θα χρειαστεί να πατήσετε την επιλογή Ανάπτυξη, εκτός και αν αλλάξετε τις προεπιλεγμένες ρυθμίσεις.
Αυτό το κουμπί θα σας δείξει πάντα πόσες συσκευές είναι συνδεδεμένες στον υπολογιστή σας Windows 10 μέσω Bluetooth. Η ανατροπή της Λειτουργίας Αεροπλάνου στο εσωτερικό του Κέντρου Δράσης θα απενεργοποιήσει το Bluetooth και το Wi-Fi. Μπορείτε να το αλλάξετε ξανά χειροκίνητα, αν έχετε εξαρτήματα που βασίζονται σε αυτό.
Προσθήκη της συσκευής σας Bluetooth στα Windows 10
Με τη συσκευή Bluetooth που θέλετε να προσθέσετε στα Windows 10 ήδη σε λειτουργία ζευγαρώματος, θα χρειαστεί να έχετε τον υπολογιστή σας Windows 10 να το αναζητήσει.
Ανοιξε Αρχή πατώντας ή κάνοντας κλικ στο κουμπί Windows στη γραμμή εργασιών ή πατώντας το κουμπί Windows στο πληκτρολόγιό σας.
Τώρα αγγίξτε ή κάντε κλικ στο κουμπί Κλείδωμα ρυθμίσεων, στο αριστερό άκρο του μενού "Έναρξη" στο κάτω μέρος. Σημειώστε ότι εάν έχετε μια συσκευή με επαφή, η συντόμευση βρίσκεται στην ίδια θέση.

Μέσα στην εφαρμογή "Ρυθμίσεις", πατήστε ή κάντε κλικ στο Συσκευές.

Στο πολύ αριστερό άκρο της περιοχής "Συσκευές" υπάρχει ένα μενού με συνδέσμους προς άλλες σελίδες ρυθμίσεων. Πατήστε ή κάντε κλικ στο Bluetooth είσοδος.

Από τη στιγμή που θα εισέλθετε σε αυτήν τη σελίδα, τα Windows θα ξεκινήσουν να αναζητούν διαθέσιμες συσκευές Bluetooth για προσθήκη σε Windows 10 PC. Θα δείτε επίσης μια λίστα συσκευών που έχουν ήδη συνδεθεί μέσω Bluetooth.
Συσκευές που δεν έχουν ακόμη αντιστοιχιστεί εμφανίζονται στο κάτω μέρος αυτής της λίστας. Για τους σκοπούς αυτού του εκπαιδευτικού εγχειριδίου, προσπαθούμε να συνδέσουμε τον τελευταίο ελεγκτή Xbox One της Microsoft με τα Windows 10 μέσω Bluetooth. Βρείτε τη συσκευή που προσπαθείτε να προσθέσετε στα Windows 10 στη λίστα και πατήστε ή κάντε κλικ σε αυτήν. Στη συνέχεια, πατήστε ή κάντε κλικ στο Ζεύγος.

Για απλές συσκευές, θα δείτε μια γραμμή προόδου, καθώς τα Windows 10 τσιμύνουν τη σύνδεση μεταξύ της συσκευής και της συσκευής που αντιστοιχίζετε. Ορισμένες συσκευές θα απαιτήσουν να αντιστοιχίσετε έναν κωδικό PIN, επιβεβαιώνοντάς τον με ένα πάτημα ενός κουμπιού ή πληκτρολογώντας αυτόν τον κωδικό PIN στη συσκευή που προσθέτετε.

Παρά το γεγονός ότι η Microsoft προσθέτει μια διεπαφή για Bluetooth απευθείας στα Windows, η λειτουργία εξαρτάται πολύ από το υλικό. Αυτό σημαίνει ότι - όπως το Wi-Fi - το Bluetooth μπορεί να επηρεαστεί από πραγματικά κακά προγράμματα οδήγησης που κυκλοφόρησε από τον κατασκευαστή συσκευών. Για παράδειγμα, το Wi-Fi λειτουργεί πολύ καλά σε ένα Dell XPS 15 που διαθέτουμε, αλλά το δικό του Surface Pro 4 της Microsoft είχε προβλήματα από τότε που ξεκίνησε. Εάν αντιμετωπίζετε προβλήματα με την προσθήκη συσκευής Bluetooth στα Windows 10, μεταβείτε στην περιοχή Ενημέρωση στις Ρυθμίσεις για να βεβαιωθείτε ότι έχετε τα πιο πρόσφατα προγράμματα οδήγησης και τις ενημερώσεις λογισμικού. Ο κατασκευαστής υλικού σας μπορεί επίσης να διαθέτει εγκατεστημένο βοηθητικό πρόγραμμα ενημέρωσης στον υπολογιστή σας. Ελέγξτε και αυτό.
Καλή τύχη προσθέτοντας συσκευές Bluetooth στα Windows 10.