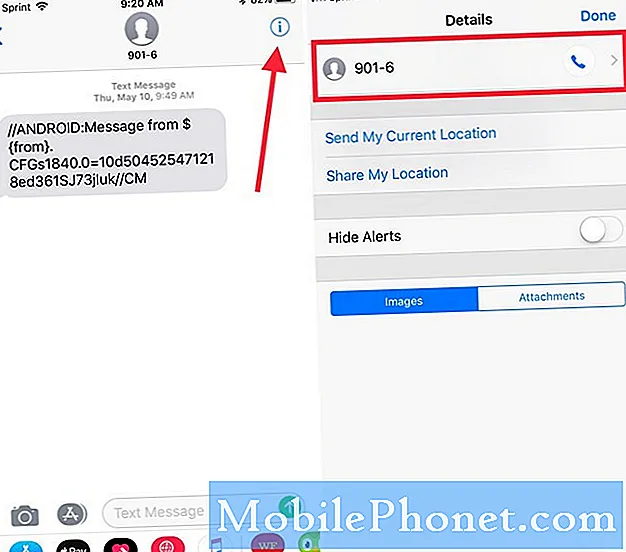Ενώ το #Samsung Galaxy S7 (# GalaxyS7) διαθέτει υποδοχή κάρτας #microSD για επέκταση αποθήκευσης, ορισμένοι χρήστες εξακολουθούν να χρησιμοποιούν τους υπολογιστές ή τους φορητούς υπολογιστές τους για τη δημιουργία αντιγράφων ασφαλείας ορισμένων από τα αρχεία τους, ειδικά τις εικόνες, τη μουσική και τα βίντεό τους. Αλλά τι θα κάνετε αν το τηλέφωνό σας δεν μπορεί να εντοπιστεί ούτε να αναγνωριστεί από τον υπολογιστή σας;

Τώρα, ας πάμε στην αντιμετώπιση προβλημάτων…
Πρώτα απ 'όλα, όταν πρόκειται για σύνδεση smartphone όπως το Galaxy S7 με τον υπολογιστή, απαιτούνται απαραίτητα προγράμματα οδήγησης, ώστε ο υπολογιστής να μπορεί να αναγνωρίσει τη συσκευή. Κανονικά, εάν μια συσκευή είναι συνδεδεμένη σε φορητό υπολογιστή ή επιτραπέζιο υπολογιστή, θα την εντοπίσει αμέσως, αλλά εάν δεν απαιτούνται προγράμματα οδήγησης, ο υπολογιστής ενδέχεται να μην αναγνωρίσει και να επικοινωνήσει μαζί του.
Τα προγράμματα οδήγησης είναι μικρά προγράμματα που θα συνδέουν τη συσκευή σας και τον υπολογιστή σας και είναι συχνά διαθέσιμα στον ιστότοπο του κατασκευαστή της συσκευής. Έτσι, στην περίπτωση του Galaxy S7, εάν ο υπολογιστής σας δεν μπορεί να το αναγνωρίσει, θα πρέπει να κατευθυνθείτε αμέσως στον ιστότοπο της Samsung και να κατεβάσετε τα προγράμματα οδήγησης. Για να το κάνετε γρήγορα, εδώ είναι ο σύνδεσμος προς τη σελίδα υποστήριξης του Galaxy S7 / Edge. Για κατόχους Mac, πρέπει να εγκαταστήσετε το Android File Transfer, ώστε το τηλέφωνό σας να μπορεί να επικοινωνεί με το Mac σας.
Εναλλακτικά, μπορείτε απλά να κατεβάσετε το Smart Switch και να το εγκαταστήσετε στον υπολογιστή σας, έτσι ώστε η μεταφορά δεδομένων να είναι ευκολότερη. Διατίθεται επίσης με απαραίτητα προγράμματα οδήγησης για τη συσκευή σας, οπότε μόλις εγκατασταθεί, μπορείτε να είστε σίγουροι ότι το τηλέφωνο θα αναγνωρίζεται σωστά από τον υπολογιστή σας και η μεταφορά δεδομένων και αρχείων δεν θα είναι ποτέ πιο εύκολη.
Βασικά, αφού εγκαταστήσετε τα απαιτούμενα προγράμματα οδήγησης ή προγράμματα, είστε έτοιμοι και θα μπορείτε να μεταφέρετε τα αρχεία σας τώρα. Ωστόσο, εάν το πρόβλημά σας δεν είναι ότι η συσκευή σας δεν αναγνωρίζεται από τον υπολογιστή σας, τότε αυτά τα πράγματα δεν θα λειτουργήσουν.
Λοιπόν, τι θα κάνατε αν έχετε ήδη εγκαταστήσει τα προγράμματα οδήγησης αλλά το τηλέφωνό σας δεν εντοπίζεται ακόμα από τον υπολογιστή σας;
Πρώτα απ 'όλα, το "δεν ανιχνεύεται" δεν είναι το ίδιο με το "δεν αναγνωρίζεται". Γι 'αυτό ζητάμε πάντα από τους αναγνώστες μας ότι όταν περιγράφετε το πρόβλημα, χρησιμοποιήστε όσο το δυνατόν πιο ακριβή όρο για να αποφύγετε τη σύγχυση και ώστε να μπορούμε να παρέχουμε πιο ακριβείς λύσεις. Ακολουθεί ένα από τα μπερδεμένα μηνύματα που λάβαμε και σχετίζεται με το ζήτημα που αντιμετωπίζουμε εδώ…
“Δεν μπορώ πλέον να μεταφέρω τις εικόνες μου στον υπολογιστή μου επειδή δεν αναγνωρίζει τη συσκευή μου. Δεν ξέρω τι έκανα ή δεν έκανα, αλλά πριν από αυτό, ο υπολογιστής μου μπορεί να αναγνωρίσει αμέσως τη συσκευή μου και να μεταφέρω αμέσως τα αρχεία και τις φωτογραφίες μου. Αλλά τώρα, απλώς δεν μπορεί να το δει. Όταν συνδέω το τηλέφωνό μου, ο υπολογιστής δεν μπορεί να το δει. Μπορείς να με βοηθήσεις?”
Όπως μπορείτε να δείτε, ο αναγνώστης μας χρησιμοποίησε τον όρο «αναγνώριση», αλλά αργότερα χρησιμοποιείται «ο υπολογιστής δεν μπορεί να δει», που σημαίνει ότι ο υπολογιστής δεν μπορεί να τον «εντοπίσει» όταν είναι συνδεδεμένος. Επομένως, βασικά, πρέπει να βρούμε το λύση για το Galaxy S7 που δεν εντοπίζεται από τον υπολογιστή και υπάρχει ένα πράγμα που θέλω να δοκιμάσετε που μπορεί να διορθώσει το πρόβλημα για εσάς αμέσως - αλλάξτε την επιλογή σύνδεσης USB. Δείτε πώς το κάνετε…
- Βεβαιωθείτε ότι το τηλέφωνο είναι συνδεδεμένο στον υπολογιστή σας μέσω του αρχικού καλωδίου USB και ότι είναι ενεργοποιημένο.
- Από το επάνω άκρο της οθόνης, σύρετε προς τα κάτω το δάχτυλό σας για να τραβήξετε προς τα κάτω τη σκιά ειδοποιήσεων.
- Θα πρέπει να μπορείτε να δείτε τις επιλογές USB, οπότε αγγίξτε το για να δείτε άλλες επιλογές.
- Αγγίξτε Συσκευή πολυμέσων (MTP) για να μπορείτε να μεταφέρετε αρχεία πολυμέσων.
- Εναλλακτικά, μπορείτε να αγγίξετε την Κάμερα (PTP) εάν θέλετε απλώς να μεταφέρετε φωτογραφίες μέσω της εφαρμογής Κάμερα.
Μόλις ολοκληρώσετε την αλλαγή της επιλογής, ο υπολογιστής θα εντοπίσει αμέσως τη συσκευή και, εάν είναι εγκατεστημένα προγράμματα οδήγησης, την αναγνωρίζει.
Τι γίνεται αν δεν μπορείτε να βρείτε την επιλογή USB στη σκιά ειδοποιήσεων;
- Βεβαιωθείτε ότι χρησιμοποιείτε το αρχικό καλώδιο USB ή ένα ανταλλακτικό που έχει τις ίδιες προδιαγραφές.
- Προσπαθήστε να συνδέσετε το τηλέφωνο σε άλλες θύρες USB του υπολογιστή σας για να αποκλείσετε την πιθανότητα να το συνδέσετε σε ελαττωματική θύρα.
- Αφαιρέστε το καλώδιο USB, απενεργοποιήστε το τηλέφωνο, αφήστε το χωρίς ρεύμα για 30 δευτερόλεπτα, ενεργοποιήστε το ξανά, συνδέστε το καλώδιο και συνδέστε το με τον υπολογιστή σας.
- Μπορείτε επίσης να επανεκκινήσετε τον υπολογιστή σας ειδικά εάν μόλις εγκαταστήσατε τα προγράμματα οδήγησης.
- Εάν το τηλέφωνο εξακολουθεί να μην ανιχνεύεται, προσπαθήστε να το κρατήσετε σε μια συγκεκριμένη γωνία ή θέση, καθώς είναι πιθανό η σύνδεση στη θύρα USB του τηλεφώνου σας να είναι χαλαρή και το καλώδιο δεν μπορεί να κάνει σωστή επαφή.
Εάν όλα αυτά τα πράγματα δεν λειτούργησαν, δοκιμάστε να χρησιμοποιήσετε μια κάρτα microSD για να δημιουργήσετε αντίγραφα ασφαλείας των δεδομένων σας και να εκτελέσετε μια κύρια επαναφορά για να αποκλείσετε την πιθανότητα προβλήματος υλικολογισμικού.
- Καταργήστε τον λογαριασμό σας Google.
- Απεμπλοκή κλειδώματος οθόνης.
- Απενεργοποιήστε το Samsung Galaxy S7.
- Πατήστε και, στη συνέχεια, κρατήστε πατημένα τα πλήκτρα Home και Volume UP και, στη συνέχεια, πατήστε παρατεταμένα το πλήκτρο λειτουργίας. ΣΗΜΕΙΩΣΗ: Δεν έχει σημασία πόσο καιρό πατάτε και κρατάτε πατημένα τα πλήκτρα Home και αύξησης έντασης ήχου, δεν θα επηρεάζει το τηλέφωνο, αλλά όταν πατήσετε και κρατήσετε πατημένο το πλήκτρο λειτουργίας, τότε το τηλέφωνο αρχίζει να αποκρίνεται.
- Όταν το Samsung Galaxy S7 εμφανίζεται στην οθόνη, αφήστε το πλήκτρο λειτουργίας αλλά συνεχίστε να κρατάτε τα πλήκτρα Home και Volume Up.
- Όταν εμφανίζεται το λογότυπο Android, μπορείτε να απελευθερώσετε και τα δύο πλήκτρα και να αφήσετε το τηλέφωνο για περίπου 30 έως 60 δευτερόλεπτα. ΣΗΜΕΙΩΣΗ: Το μήνυμα "Εγκατάσταση ενημέρωσης συστήματος" ενδέχεται να εμφανιστεί στην οθόνη για αρκετά δευτερόλεπτα πριν εμφανιστεί το μενού ανάκτησης συστήματος Android. Αυτή είναι μόνο η πρώτη φάση ολόκληρης της διαδικασίας.
- Χρησιμοποιώντας το πλήκτρο μείωσης έντασης ήχου, μεταβείτε στις επιλογές και επισημάνετε την ένδειξη "διαγραφή δεδομένων / επαναφορά εργοστασιακών ρυθμίσεων".
- Μόλις επισημανθεί, μπορείτε να πατήσετε το πλήκτρο λειτουργίας για να το επιλέξετε.
- Τώρα επισημάνετε την επιλογή «Ναι - διαγράψτε όλα τα δεδομένα χρήστη» χρησιμοποιώντας το πλήκτρο μείωσης έντασης και πατήστε το κουμπί λειτουργίας για να το επιλέξετε.
- Περιμένετε μέχρι το τηλέφωνό σας να ολοκληρωθεί κάνοντας το Master Reset. Μόλις ολοκληρωθεί, επισημάνετε το "Επανεκκίνηση συστήματος τώρα" και πατήστε το πλήκτρο λειτουργίας.
- Το τηλέφωνο θα επανεκκινήσει τώρα περισσότερο από το συνηθισμένο.
Εάν η επαναφορά απέτυχε, τότε το πρόβλημα είναι πέρα από την ικανότητά σας να επιδιορθώσετε. Θα πρέπει να στείλετε το τηλέφωνο για έλεγχο ή / και επισκευή, ειδικά εάν το τηλέφωνο υπέστη υγρά ή σωματική βλάβη.
ΣΥΝΔΕΣΗ ΜΕ ΜΑΣ
Είμαστε πάντα ανοιχτοί στα προβλήματα, τις ερωτήσεις και τις προτάσεις σας, οπότε μη διστάσετε να επικοινωνήσετε μαζί μας συμπληρώνοντας αυτήν τη φόρμα. Αυτή είναι μια δωρεάν υπηρεσία που προσφέρουμε και δεν θα σας χρεώσουμε ούτε δεκάρα για αυτήν. Ωστόσο, λάβετε υπόψη ότι λαμβάνουμε εκατοντάδες μηνύματα ηλεκτρονικού ταχυδρομείου κάθε μέρα και είναι αδύνατο για εμάς να απαντήσουμε σε κάθε ένα από αυτά. Αλλά είστε σίγουροι ότι διαβάζουμε κάθε μήνυμα που λαμβάνουμε. Για όσους έχουμε βοηθήσει, διαδώστε την είδηση κοινοποιώντας τις αναρτήσεις μας στους φίλους σας ή απλώς αρέσει η σελίδα μας στο Facebook και στο Google+ ή ακολουθήστε μας στο Twitter.