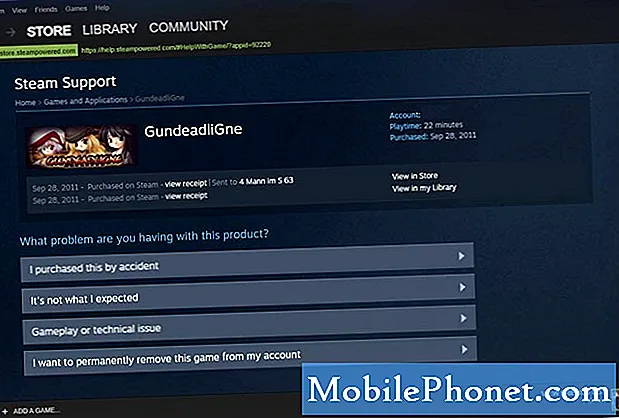
Περιεχόμενο
Το Steam μπορεί μερικές φορές να αποτύχει στην εγκατάσταση ενός παιχνιδιού ή μπορεί να μην ανταποκρίνεται λόγω κακού φακέλου πακέτων. Ορισμένοι χρήστες μπορεί να ανακαλύψουν ότι η εγκατάσταση τους μπορεί να διαρκέσει περισσότερο από το αναμενόμενο και να μην πάει πουθενά. Το παράθυρο "Εγκατάσταση ενημέρωσης" ενδέχεται να διατηρηθεί κατά τη διάρκεια αυτής της περιόδου. Εάν είστε ένας από τους χρήστες που τυχαίνει να έχει αυτό το πρόβλημα, πρέπει να προσπαθήσετε να διαγράψετε το φάκελο πακέτου Steam για να το διορθώσετε. Αυτό θα αναγκάσει τον πελάτη Steam να πραγματοποιήσει εκ νέου λήψη των απαραίτητων αρχείων και να διορθώσει τα σφάλματα εγκατάστασης.
Διαγραφή φακέλου πακέτου Steam
Ακολουθήστε τα παρακάτω βήματα για να ανανεώσετε το φάκελο πακέτων στο πρόγραμμα-πελάτη Steam.
- Κλείστε τον πελάτη Steam.
Κάντε κλικ στο "X" επάνω δεξιά.
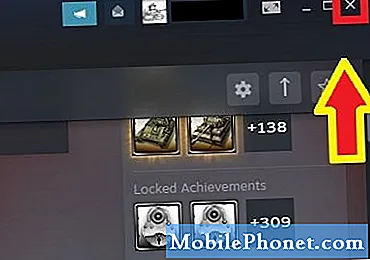
- Κλείστε όλη τη διαδικασία που σχετίζεται με το Steam στο Task Manager.
Ανοιξε Διαχειριστής εργασιών και κάτω από το Διαδικασίες καρτέλα, βρείτε όλα τα στοιχεία που λένε κάτι για το Steam. Κλείστε κάθε ένα ξεχωριστά.

- Ανοίξτε τον κατάλογο Steam.
Η προεπιλεγμένη διαδρομή του φακέλου Steam είναι C: Program Files Steam. Ανάλογα με το μηχάνημά σας, η προεπιλεγμένη διαδρομή θα μπορούσε επίσης να είναι C: Program Files (x86) Steam.
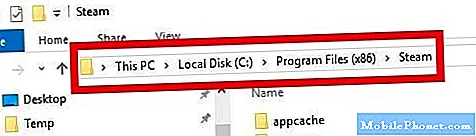
- Βρείτε το φάκελο Package.
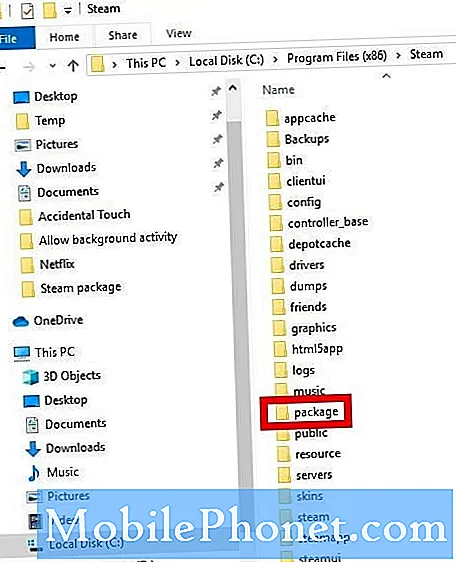
- Δημιουργήστε ένα αντίγραφο του φακέλου Package.
Αυτό γίνεται για να διασφαλιστεί ότι έχετε αντίγραφο ασφαλείας αυτού του φακέλου σε περίπτωση που κάτι πάει στραβά. Μετακινήστε το αντίγραφο αυτού του φακέλου, για παράδειγμα, στην επιφάνεια εργασίας, ώστε να μπορείτε να τον ανακτήσετε εύκολα.
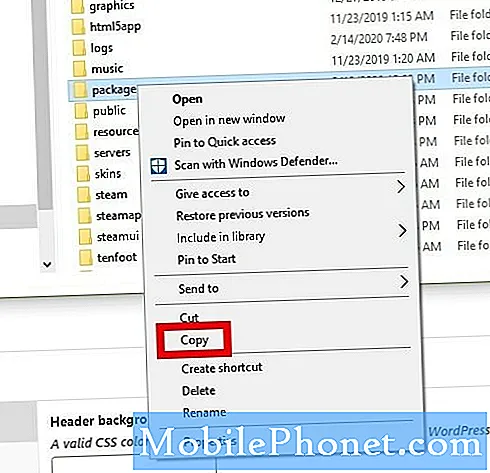
- Διαγραφή φακέλου πακέτου.
Κάντε δεξί κλικ στο φάκελο και κάντε κλικ στο Διαγράφω.
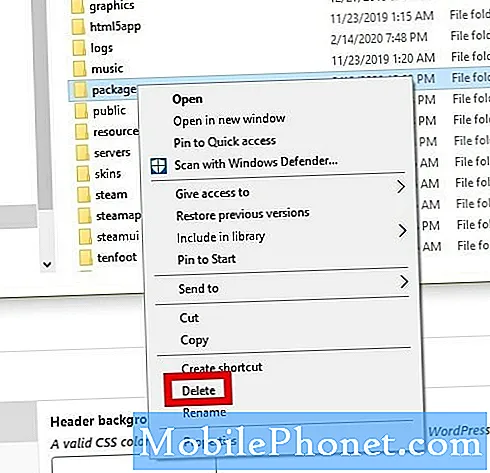
- Επανεκκινήστε το πρόγραμμα-πελάτη Steam.
Ανοίξτε το Steam client και κάντε κλικ στο κάτω βέλος δίπλα στο όνομα του προφίλ σας επάνω δεξιά. Στη συνέχεια, κάντε κλικ στο Αποσύνδεση λογαριασμού.
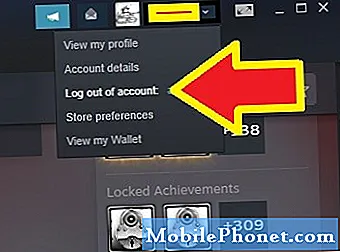
- Αφήστε το Steam να πραγματοποιήσει εκ νέου λήψη ορισμένων αρχείων.
Ανοίξτε ξανά το πρόγραμμα Steam και κατεβάστε τα απαραίτητα αρχεία. Μετά τη λήψη, θα ξεκινήσει κανονικά.
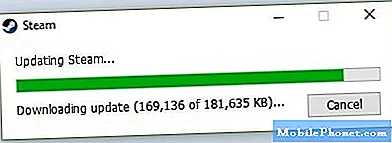
Προτεινόμενη ανάγνωση:
- Τρόπος διόρθωσης σφάλματος Steam "Game is Running"
Λάβετε βοήθεια από εμάς
Αντιμετωπίζετε προβλήματα με το τηλέφωνό σας; Μη διστάσετε να επικοινωνήσετε μαζί μας χρησιμοποιώντας αυτήν τη φόρμα. Θα προσπαθήσουμε να βοηθήσουμε. Δημιουργούμε επίσης βίντεο για όσους θέλουν να ακολουθήσουν οπτικές οδηγίες. Επισκεφθείτε τη σελίδα μας στο Youtube για αντιμετώπιση προβλημάτων.


