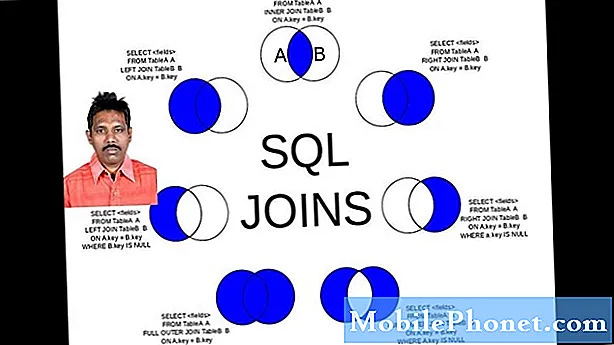Σε αυτόν τον οδηγό μοιραζόμαστε μια μεγάλη λίστα με πάνω από 40 συμβουλές, κόλπα ή κρυμμένα χαρακτηριστικά γνωρίσματα του Galaxy Note 9. Με αυτόν τον τρόπο μπορείτε να ελέγξετε γρήγορα το τηλέφωνό σας και να απολαύσετε όλα τα δροσερά πράγματα που μπορεί να κάνει. Είτε πρόκειται για τη μεταφορά δεδομένων από μια παλιά συσκευή, τον έλεγχό της με το S-Pen, τη δημιουργία ενός GIF, την απαλλαγή από το Bixby ή τη λήψη εξαιρετικά αργών βίντεο.
Δεν θα χρειαστεί να διαβάσετε το βαρετό εγχειρίδιο ή να πάρετε ώρες για να δείτε το μενού ρυθμίσεων. Αντ 'αυτού, θα σας ενημερώσουμε για όλα τα δροσερά χαρακτηριστικά που χάσατε.
Διαβάστε: Πώς να ξεφορτωθείτε εντελώς το Bixby στο Γαλαξία Σημείωση 9
Με τη βοήθειά μας, μπορείτε εύκολα να κυριαρχήσετε το Σημείωμα 9 του Galaxy. Θα ξεκινήσουμε γρήγορα αλλάζοντας κάποιες ρυθμίσεις για να βελτιώσετε την εμπειρία σας. Στη συνέχεια, σας λέω για κάποια κρυφά χαρακτηριστικά, ακολουθούμενα από ένα σωρό χρήσιμες συμβουλές ή κόλπα Galaxy Note 9 με βίντεο και βήμα προς βήμα οδηγίες.

Μεταφορά του παλιού σας τηλεφώνου στο γαλαξία Σημείωση 9
Για αρχάριους, ας μεταφέρουμε το παλιό σας τηλέφωνο στη Σημείωση 9 του Galaxy, αν δεν το έχετε ήδη κάνει. Εάν το κάνατε, παραλείψτε την επόμενη συμβουλή μας. Κανείς δεν θέλει να χάσει όλες τις ρυθμίσεις, τα κείμενα, το ημερολόγιο κλήσεων και τις εικόνες. Εδώ είναι πώς να κρατήσετε τα πάντα.
Η Samsung διαθέτει ένα χαρακτηριστικό που ονομάζεται SmartSwitch και αυτό θα μεταφέρει αυτόματα το παλιό σας τηλέφωνο, το Galaxy, το iPhone και πολλά άλλα στο Galaxy Note 9. Κυριολεκτικά κάνει τα πάντα για εσάς - είτε ασύρματα είτε με το καλώδιο USB που περιλαμβάνεται. Απλά βρείτε το SmartSwitch στις ρυθμίσεις, χρησιμοποιήστε τον προσαρμογέα που έρχεται στο πλαίσιο Σημείωση 9, συνδέστε το με το παλιό σας τηλέφωνο και ακολουθήστε τις οδηγίες στην οθόνη.

Κατά την πρώτη ρύθμιση του τηλεφώνου (ή αν θέλετε να το επαναλάβετε) αυτή είναι η πιο γρήγορη και ευκολότερη μέθοδος. Αυτό θα μεταφέρει τις περισσότερες από τις ρυθμίσεις σας, εφαρμογές, wallpapers, κείμενα και πολλά άλλα.
Διαβάστε: 19 Best Galaxy Σημείωση 9 περιπτώσεις για να κρατήσει το τηλέφωνό σας ασφαλή
Εάν πηγαίνετε από τη Samsung στη Samsung αντιγράφει κυριολεκτικά τα πάντα, συμπεριλαμβανομένης της αρχικής οθόνης. Μόλις γίνει αυτό, εδώ είναι τα άλλα κόλπα που θα απολαύσετε.
Ενεργοποιήστε τις εφαρμογές πλήρους οθόνης
Το Samsung Galaxy Note 9, όπως και τα περισσότερα νέα τηλέφωνα Sammy, έχει μια τεράστια οθόνη που είναι ψηλή και λεπτή. Ως αποτέλεσμα, ορισμένες εφαρμογές δεν χρησιμοποιούν ολόκληρη την οθόνη. Αν βλέπετε μαύρες γραμμές στο επάνω και στο κάτω μέρος συγκεκριμένων εφαρμογών, ενεργοποιήστε τη λειτουργία πλήρους οθόνης για καλύτερη εμπειρία.

- Τραβήξτε προς τα κάτω τη γραμμή ειδοποιήσεων και κατευθυνθείτε προς τοΡυθμίσεις (εικονίδιο με γρανάζι κοντά στην επάνω δεξιά)
- Βρείτε και επιλέξτεΑπεικόνιση
- Επιλέξτε την επιλογή που έχει επισημανθείΕφαρμογές πλήρους οθόνης
- Βρείτε οποιαδήποτε εφαρμογή που δεν επισημαίνεται καιενεργοποιήστε τη λειτουργία πλήρους οθόνης
Η εικόνα μας παραπάνω είναι μια γρήγορη ματιά στο τι ακριβώς θα ψάχνετε. Αυτό θα αναγκάσει τις εφαρμογές σε λειτουργία πλήρους οθόνης στη Σημείωση 9 του Galaxy. Τώρα απολαμβάνετε εφαρμογές και παιχνίδια σε ολόκληρη την οθόνη που πληρώσατε.
Προσαρμογή της προβολής Always-On
Ένα από τα αγαπημένα μου χαρακτηριστικά είναι η οθόνη Always-On. Παρέχοντας στους ιδιοκτήτες της σημείωσης 9 γρήγορες πληροφορίες όπως η ώρα, η ημερομηνία, τα επίπεδα μπαταρίας και ακόμη και οι εισερχόμενες ειδοποιήσεις, ενώ η οθόνη είναι απενεργοποιημένη. Αυτό χρησιμοποιεί σχεδόν καθόλου διάρκεια ζωής της μπαταρίας, το οποίο είναι ωραίο. Ακόμα καλύτερα, είναι ιδιαίτερα προσαρμόσιμη.

Μεταβείτε στις ρυθμίσεις και αναζητήστε πάντα την εμφάνιση. Πατήστε την εναλλαγή On για να την ενεργοποιήσετε αν δεν είναι ήδη. Ή πατήστε την επιλογή για να εισαγάγετε την ενότητα προσαρμογής όπως φαίνεται παραπάνω. Μεταβείτε στη στήλη Ρυθμίσεις> Θέματα> στήλη AOD στο κάτω μέρος και βρείτε μια εντελώς νέα εικόνα, λογότυπο, ημερολόγιο και πολλά άλλα. Εάν δεν σας αρέσει, μπορείτε να απενεργοποιήσετε την οθόνη του Galaxy Note 9.
Αυξήστε την ανάλυση οθόνης
Το Galaxy Note 9 έχει την καλύτερη εμφάνιση σε οποιοδήποτε smartphone στην αγορά. Είναι ικανό για ανάλυση 2k υψηλότερη από τις περισσότερες τηλεοράσεις υψηλής ευκρίνειας. Ωστόσο, η Samsung περιορίζει σε 1080p, γνωστή ως FHD κατά την πρώτη ενεργοποίησή της. Αυτό μπορεί να βοηθήσει στη διάρκεια ζωής της μπαταρίας, αλλά σημαίνει επίσης ότι δεν λαμβάνετε την πλήρη ανάλυση που μπορεί να προσφέρει η οθόνη. Εδώ είναι πώς να το αλλάξετε.

Βασικά, μεταβείτε στις Ρυθμίσεις χρησιμοποιώντας τα βήματα που αναφέρονται παραπάνω και αναζητήστε ανάλυση οθόνης. Μετακινήστε το σε WQHD + 2.560 x 1.440 και χτυπήστε εφαρμόστε.
Ρυθμίσεις Iris Scan, Face Unlock (Ευφυής σάρωση) ή δακτυλικά αποτυπώματα
Ενώ ο σαρωτής δακτυλικών αποτυπωμάτων βρίσκεται τελικά στο κέντρο, κάτω και πιο εύκολο να πατηθεί, δεν είναι η μόνη μέθοδος ξεκλειδώματος. Με τη Σημείωση 9, ο σαρωτής προσώπου ή ο σαρωτής Iris Eye για ξεκλείδωμα του τηλεφώνου είναι καλύτερος από ποτέ. Θα χρειαστεί να χρησιμοποιήσετε την τελευταία έκδοση της Samsung, γνωστή ως έξυπνη σάρωση.

Η έξυπνη σάρωση χρησιμοποιεί το ξεκλείδωμα προσώπου, τη σάρωση με Iris ή και τα δύο για να ξεκλειδώσετε το τηλέφωνό σας όσο πιο γρήγορα γίνεται. Για να ξεκινήσετε, πηγαίνετε στοΡυθμίσεις> Κλείδωμα οθόνης και ασφάλεια> Έξυπνη σάρωση και ακολουθήστε τις οδηγίες για να τις εγκαταστήσετε. Διαφορετικά, χρησιμοποιήστε ένα δακτυλικό αποτύπωμα όπως έχετε για χρόνια. Αυτό λειτουργεί πολύ καλά.
Χρησιμοποιήστε το Smart Lock & Skip Fingerprints
Ενώ το Face Unlock και τα δακτυλικά αποτυπώματα είναι γρήγορα και εύκολα, ο καθένας πρέπει να χρησιμοποιήσει το Smart Lock. Είναι μια εκπληκτική λειτουργία που θα σας επιτρέψει να παραλείψετε τα δακτυλικά αποτυπώματα όσο πιο συχνά γίνεται, όταν το τηλέφωνο γνωρίζει ότι δεν χρειάζεται δακτυλικό αποτύπωμα ή σάρωση προσώπου. Αυτό χρησιμοποιεί αξιόπιστες τοποθεσίες και συνδεδεμένες συσκευές για να παρακάμψει το ξεκλείδωμα του τηλεφώνου σε ορισμένες περιπτώσεις.

Παω σε Ρυθμίσεις> Κλείδωμα οθόνης & Ασφάλεια, Έξυπνο κλείδωμα και μπορείτε να μου ευχαριστήσετε αργότερα. Θα δείτε τέσσερις διαφορετικούς τρόπους για να διαλέξετε. Χρησιμοποιώ αξιόπιστες συσκευές και Bluetooth, οπότε όταν συνδέω τη σημείωση 9 στο στερεοφωνικό αυτοκινήτου μου ή είναι κοντά σε μια smartwatch δεν χρειάζομαι δακτυλικό αποτύπωμα για να ξεκλειδώσω το τηλέφωνο. Το λογισμικό αναγνωρίζει ότι βρίσκομαι κοντά σε μια αξιόπιστη συσκευή και παρακάμπτει προσωρινά τη μέθοδο της οθόνης κλειδώματος. Το Smart Lock λειτουργεί με οποιοδήποτε NFC, Bluetooth ή μια τοποθεσία όπως το σπίτι σας.
- Κάντε κλικΑξιόπιστες συσκευές
- Παρακέντηση+ Προσθήκη αξιόπιστης συσκευής
- Επιλέξτε απόBluetooth ή NFC(θα αναζητήσει και θα βρει οποιαδήποτε κοντινή συνδεδεμένη συσκευή)
- Επιλέξτε ποιο εξάρτημα και στη συνέχεια επιλέξτεΠροσθέστε ως αξιόπιστη συσκευή
Μόλις εγκαταλείψετε το σπίτι σας ή δεν είστε πλέον συνδεδεμένοι με το στερεοφωνικό αυτοκινήτου, θα χρειαστείτε ξανά έναν κωδικό ή δακτυλικό αποτύπωμα για να ξεκλειδώσετε το Σημείωμα 9. Εάν είμαι στο σπίτι ή στο φορτηγό μου, το Smart Lock κάνει τη σκληρή δουλειά για μένα.
Χρησιμοποιήστε χειρονομίες δακτυλικών αποτυπωμάτων στο Σημείωμα του Γαλαξία 9
Έχουμε μια ακόμα συμβουλή που σχετίζεται με τον ανιχνευτή δακτυλικών αποτυπωμάτων.Η Samsung έχει μερικές χειρονομίες, ώστε να μπορείτε να σπρώξετε τον αισθητήρα δακτυλικών αποτυπωμάτων για να εκτελέσετε μερικές εργασίες στο τηλέφωνο. Εδώ είναι ένας οδηγός βίντεο για το Galaxy S8. Τα βήματα είναι ακριβώς τα ίδια στη σημείωση 9.
Πρέπει να ενεργοποιήσετε τις χειρονομίες δακτυλικών αποτυπωμάτων για να μπορέσετε να χρησιμοποιήσετε αυτήν την επιλογή. Παω σεΡυθμίσεις και στη συνέχεια αναζητήστεΟι χειρονομίες του αισθητήρα δακτύλου. Υπάρχουν περισσότερα σε αυτό τον οδηγό και το βίντεο παραπάνω. Βασικά, μπορείτε να σπρώξετε προς τα κάτω τον αισθητήρα για να ανοίξετε τη γραμμή ειδοποιήσεων κ.λπ.
Προσαρμόστε τη Γραμμή ειδοποιήσεων για το Σημείωμα 9 του Galaxy
Σε όλα σχεδόν τα βίντεο που κάνουμε για τους χρήστες του Galaxy Note 9, τα σχόλια σας ζητούν να αλλάξετε τη γραμμή ειδοποιήσεων ώστε να μοιάζει με τη δική μας. Εάν θέλετε να προσαρμόσετε τη γραμμή ειδοποιήσεων, αλλάξτε τα χρώματα ή μεταβείτε στα εικονίδια, ακολουθεί ένας γρήγορος οδηγός.
Εάν αναζητάτε περισσότερες πληροφορίες σχετικά με αυτή τη διαδικασία, ακολουθεί ένας λεπτομερής οδηγός βήμα προς βήμα που καλύπτει πολλές πτυχές αυτής της λειτουργίας.
Ρύθμιση Do-Not-Disturb & Night Mode (Φίλτρο μπλε φωτός)
Άλλα χαρακτηριστικά που θα θελήσετε να επωφεληθείτε είναι το Do-Not-Disturb και το φίλτρο μπλε φωτός. Αυτά είναι τα πράγματα που πρέπει να χρησιμοποιήσει ο καθένας. Έχω Do-Not-Disturb να έρθει αυτόματα στις 10:45 μ.μ. κάθε βράδυ και να σβήσει στις 6:30 πμ. Με αυτόν τον τρόπο δεν με ενοχλεί τίποτα ενώ κοιμάμαι.

Κατευθύνομαι προςΡυθμίσεις> Ήχοι και δονήσεις> και μετακινηθείτε προς τα κάτω στην επιλογή "Do-Not-Disturb" και ενεργοποιήστε το με ένα καθορισμένο πρόγραμμα. Οι ιδιοκτήτες μπορούν ακόμη και να το προσαρμόσουν έτσι ώστε οι συναγερμοί να μπορούν να περάσουν ή να επαναλάβουν τους καλούντες σε περίπτωση έκτακτης ανάγκης. Υπάρχουν ακόμη και εξαιρέσεις όπως οι συγκεκριμένοι φίλοι ή τα μέλη της οικογένειας που μπορούν ακόμα να σας καλέσουν ή να σας στείλουν κείμενο, ενώ όλα τα υπόλοιπα σιωπούν μέχρι το πρωί. Σας συνιστούμε ιδιαίτερα να χρησιμοποιήσετε αυτό.
Στη συνέχεια, χρησιμοποιήστε το φίλτρο "Μπλε φως" το οποίο λειτουργεί όπως το Night Shift στο iPhone. Παω σεΡυθμίσεις> Οθόνη> Φίλτρο μπλε φωτός και να προσαρμόσετε αυτό επίσης. Το έχω ρυθμίσει ένα χρονοδιάγραμμα για να έρθει τη νύχτα και να σβήνουν το πρωί.
Τι κάνει αυτό; Εξαλείφει το μπλε φως από την οθόνη. Αυτό βοηθά στην αποφυγή της πίεσης των ματιών και αναφέρει ότι βοηθάει να ηρεμήσει τον εγκέφαλο τη νύχτα, ώστε να κοιμηθείτε ευκολότερα και πιο γρήγορα. Το μπλε φως είναι ένα διεγερτικό, αυξάνει τη μελατονίνη και σας κρατά ξύπνιο.
Χρησιμοποιήστε το φάκελο Ασφαλείας φακέλου Galaxy Note 9
Η Samsung προσφέρει κάτι που ονομάζεται Secure Folder και είναι πραγματικά εντυπωσιακό. Αυτή είναι ουσιαστικά ασφάλεια για επιχειρήσεις για οτιδήποτε και όλα στο τηλέφωνό σας. Εγκαταστήστε ένα δεύτερο Gmail ή Facebook για δουλειά και ασφαλίστε το με ασφάλεια στον ασφαλή φάκελο. Πραγματοποιήστε λήψη φωτογραφιών και αποκρύψτε τις εδώ ή βάλτε σημαντικά έγγραφα όπως τους φόρους σας πίσω από κλειδαριά και κλειδί.
Ο ασφαλής φάκελος είναι ενσωματωμένος στο Σημείωμα Galaxy 9. Πρέπει να χρησιμοποιήσετε το δακτυλικό σας αποτύπωμα, το Iris ή τον κωδικό πρόσβασής σας για να αποκτήσετε πρόσβαση σε αυτόν το φάκελο και να το εγκαταστήσετε όλα.
Μεταβείτε στις Ρυθμίσεις και αναζητήστε ασφαλή φάκελο. Αν δεν το έχετε ήδη, ίσως χρειαστεί να συνδεθείτε στον λογαριασμό σας Samsung. Μπορείτε ακόμη και να αλλάξετε το όνομα και το εικονίδιο του Secure Folder, έτσι δεν μοιάζει με ένα μέρος που προσπαθείτε να κρύψετε πράγματα.
Ρυθμίσεις Βρείτε το κινητό μου (Βρείτε μια χαμένη Γαλαξία Σημείωση 9)
Έχετε δύο εύκολους τρόπους για να βρείτε ένα χαμένο ή κλεμμένο Σημείωμα Γαλαξίας 9. Το ένα είναι το Find My Device της Google και το άλλο είναι ακριβώς όπως το Find My iPhone, μόνο το δικό του από τη Samsung. Ορίστε αυτό μέχρι τώρα, προτού χάσετε το τηλέφωνό σας.

Εάν χάσετε το Σημείωμα 9 του Γαλαξία σας ή είναι κλεμμένο, μπορείτε να χρησιμοποιήσετε αυτήν την υπηρεσία για να την παρακολουθήσετε, να παίξετε έναν δυνατό ήχο όταν χάσετε στο σπίτι ή να διαγράψετε τα πάντα σε περιπτώσεις κλοπής.
Μεταβείτε στις Ρυθμίσεις και αναζητήστε το στοιχείο Εύρεση του κινητού μου. Συνδεθείτε στο λογαριασμό σας στη Samsung ή δημιουργήστε ένα λογαριασμό και, στη συνέχεια, ενεργοποιήστε το. Το στιγμιότυπο οθόνης παραπάνω είναι η υπηρεσία Google, αλλά και οι δύο λειτουργούν το ίδιο. Βεβαιωθείτε ότι έχετε επιτρέψει σε οποιαδήποτε προτροπή να χρησιμοποιήσετε την τοποθεσία του τηλεφώνου σας και να χρησιμοποιήσετε την υπηρεσία τοποθεσίας Google, ώστε να μπορείτε να παρακολουθείτε εύκολα ένα χαμένο τηλέφωνο. Πιστέψτε με, θα θελήσετε έναν εύκολο τρόπο να ανακτήσετε το Σημείωμα 9 του Γαλαξία σας, ειδικά αφού αποθέσετε $ 1.000 για να πάρετε ένα.
Master Virtual Bixby Βοηθός της Samsung
Το Galaxy Note 9 περιλαμβάνει τον εικονικό βοηθό της Bixby της Samsung. Αυτό είναι σαν το Siri, Alexa, ή ο Βοηθός Google, μόνο διαφορετικά. Η Samsung ισχυρίζεται ότι η Bixby μαθαίνει από εμάς καθώς την χρησιμοποιούμε και οι προγραμματιστές μπορούν να χρησιμοποιήσουν και να επωφεληθούν από το Bixby. Ως αποτέλεσμα, θα μπορούσαμε να δούμε μερικά κομψά χαρακτηριστικά Bixby αργότερα κάτω από το δρόμο.
Εδώ είναι 175 εντολές Bixby Voice που μπορείτε να χρησιμοποιήσετε για να ελέγξετε το Galaxy Note 9 με τη φωνή σας. Κάνει πολύ περισσότερα από ό, τι ο Βοηθός Google, αν το ζητήσετε σωστά, οπότε δοκιμάστε το σήμερα.
Αν μισείτε τυχαία πατώντας το κουμπί Bixby κάθε μέρα, το βίντεό μας παραπάνω εξηγεί πώς να απενεργοποιήσετε και να απαλλαγείτε από το Bixby στο Σημείωμα Galaxy 9. Είστε ευπρόσδεκτοι!
Πάρτε ένα στιγμιότυπο οθόνης στο Σημείωμα 9 του Γαλαξία
Η καταγραφή οτιδήποτε υπάρχει στην οθόνη Σημείωση 9 είναι εύκολη - απλά τραβήξτε ένα στιγμιότυπο οθόνης. Οι άνθρωποι το κάνουν για να μοιραστούν τα πράγματα σε κοινωνικούς ιστότοπους ή να σώσουν πληροφορίες. Απλά πατήστε ταυτόχρονα την ισχύ και την ένταση, κρατήστε πατημένο το πλήκτρο μέχρι να δείτε ή να ακούσετε τη λήψη της οθόνης και αφήστε το. Είναι τόσο απλό. Ή χρησιμοποιήστε μία από τις άλλες τρεις μεθόδους στον παρακάτω σύνδεσμο.
Διαβάστε: Πώς να τραβήξετε ένα στιγμιότυπο οθόνης στο Σημείωμα του Γαλαξία 9
Μπορείτε να τραβήξετε ολόκληρη συνομιλία μηνυμάτων κειμένου, ιστοσελίδα ή ηλεκτρονικό ταχυδρομείο χρησιμοποιώντας επίσης τη λειτουργία οθόνης κύλισης.
Δημιουργήστε ένα GIF με τη Σημείωση 9 του Γαλαξία
Τα στιγμιότυπα οθόνης είναι ωραία, αλλά η δημιουργία ενός GIF είναι ακόμα καλύτερο. Χρησιμοποιώντας το S-Pen μπορείτε να τραβήξετε μέρος από οποιοδήποτε βίντεο που παίζετε στη Σημείωση 9, να επεξεργαστείτε το κλιπ και να το αποθηκεύσετε ή να το μοιραστείτε ως GIF. Ή, μπορείτε να καταγράψετε το βίντεο και να το μετατρέψετε σε GIF.

Ξεκινήστε ένα βίντεο χρησιμοποιώντας τη συσκευή αναπαραγωγής βίντεο Samsung και κάντε κλικ στο εικονίδιο που περιγράφεται με κόκκινο χρώμα παραπάνω. Αυτό, ή βγάλτε το S-Pen και πατήστε στο "Smart Select". Χρησιμοποιήστε το S-Pen και σύρετε ένα τετράγωνο με το μέγεθος της περιοχής που θέλετε να καταγράψετε και ακολουθήστε τις υποδείξεις στην οθόνη. Τώρα καταγράψτε, καλλιεργήστε, επεξεργαστείτε και μοιραστείτε ένα GIF με φίλους και οικογένεια.
Ή κάντε κλικ στην επεξεργασία στο δικό σας βίντεο και πατήστε το κουμπί GIF. Περιμένετε, είναι GIF ή JIF;
Αποκτήστε το κουμπί "Εργαλείο συρταριού εφαρμογών" πίσω
Μισώ την αλλαγή. Επομένως, όχι μόνο εγκαθιστώ το πρόγραμμα εκκίνησης του Google Now και ένα θέμα που θα αντικαταστήσει τα κουμπιά οθόνης της Samsung, αλλά φροντίζω να ανακτήσω το κουμπί του συρταριού μου. Αντί να μετακινηθείτε επάνω για να αποκτήσετε πρόσβαση σε όλες τις εφαρμογές σας, ακολουθήστε αυτά τα βήματα για να πάρετε πίσω το μικρό αυτό λευκό "δίσκο εφαρμογής". Θα εξηγήσουμε τα θέματα και τα κουμπιά Android απόθεμα αργότερα σε αυτόν τον οδηγό.

Παρατεταμένο πάτημα ένα κενό διάστημα στην οθόνη σας, όπως όταν αλλάζετε την ταπετσαρία. Στη συνέχεια, θα δείτε ένα μενού επεξεργασίας διάταξης αρχικής οθόνης. Αγγίξτε τοκουμπιών ρυθμίσεων με γρανάζι. Τώρα, πατήστε την επιλογή στις ρυθμίσεις που έχουν επισημανθείΚουμπί εφαρμογώνκαι επιλέξτεεμφάνιση του κουμπιού εφαρμογών. Πατήστε πίσω ή πηγαίνετε στο σπίτι και θα δείτε αυτό το γνωστό λευκό κουμπί για να ξεκινήσετε το δίσκο των εφαρμογών σας.
Καθαρίστε το Δίσκο εφαρμογών
Μια απογοητευτική πτυχή του Galaxy Σημείωση 9 (και κάθε τηλέφωνο της Samsung) είναι οι εφαρμογές που είναι εκτός λειτουργίας στο δίσκο εφαρμογών. Ειδικά μόλις κατεβάσετε μια δέσμη από το Google Play. Κάθε εφαρμογή που έχετε κατεβάσει πηγαίνει στο τέλος της λίστας, χωρίς συγκεκριμένη σειρά. Ευτυχώς υπάρχει ένας τρόπος για να τα επανατοποθετήσετε γρήγορα με αλφαβητική σειρά. Βασικά καθαρίζετε το δίσκο εφαρμογών.

Σύρετε το δάχτυλό σας προς τα επάνω από το κάτω μέρος της οθόνης ή ανοίξτε το συρτάρι της εφαρμογής και, στη συνέχεια, πατήστε το κουμπί ρυθμίσεων 3 σημείων στο επάνω μέρος και επιλέξτε "A-Z" και έπειτα πιέστε Αποθήκευση. Τώρα όλες οι εφαρμογές σας εμφανίζονται αλφαβητικά και είναι ευκολότερο να βρεθούν. Την επόμενη φορά που θα εγκαταστήσετε μια εφαρμογή, θα πρέπει να το κάνετε ξανά, καθώς θα επιστρέψει στη μορφή λίστας.
Απενεργοποιήστε τις εφαρμογές Bloatware
Μιλώντας για τις εφαρμογές, παρατηρήσατε ότι υπάρχουν TONS των εφαρμογών bloatware του μεταφορέα στο Σημείωμα 9 του Galaxy σας; Τι είναι το "bloatware" που αναρωτιέστε; Είναι οι δεκάδες εφαρμογές που έρχονται προεγκατεστημένες στο τηλέφωνό σας, τις οποίες δεν θα χρησιμοποιήσετε ποτέ, χάνοντας πολύτιμο χώρο. Η AT & T προσθέτει τα περισσότερα, ακολουθούμενη από την Verizon. Οι μεταφορείς προσθέτουν αυτές τις εφαρμογές ως συμφωνίες συνεργασίας για να κερδίσουν χρήματα.

Παω σεΡυθμίσεις> Εφαρμογές> και απλά ξεκινήστε την κύλιση κάτω από τη λίστα και απενεργοποιήστε οτιδήποτε από την AT & T, T-Mobile, Verizon ή Sprint. Όπως βλέπετε παραπάνω, έχω επιλέξει τον αποκλεισμό AT & T Call Protect Blocking (μια εφαρμογή που δεν θέλω να πληρώσω μηνιαία για χρήση) και έπειτα απλά χτυπήσωΚαθιστώ ανίκανο. Δεν μπορείτε να τα απεγκαταστήσετε, αλλά μπορείτε να απενεργοποιήσετε αυτές τις εφαρμογές. Με αυτόν τον τρόπο είναι έξω από το βλέμμα, έξω από το μυαλό. Ακολουθεί ένας οδηγός βήμα προς βήμα.
Απενεργοποίησα τα πάντα από την Amazon, την AT & T, τη διαχείριση δεδομένων δεδομένων AT & T, την Lookout Mobile Security και μερικά άλλα. Το ίδιο ισχύει και για τις εφαρμογές Verizon, τα πράγματα του T-Mobile και τις προσθήκες του Sprint NASCAR. Απλά προσέξτε εδώ και διαγράψτε μόνο ό, τι καταλαβαίνετε. Αν απενεργοποιήσετε πάρα πολύ, θα μπορούσατε να βλάψετε τη συσκευή ή την απόδοσή της.
Ενεργοποιήστε το Galaxy Note 9 Launcher Game
Η Samsung περιλαμβάνει μια εύχρηστη εφαρμογή για την εκκίνηση παιχνιδιών που σας επιτρέπει να διατηρείτε όλα τα παιχνίδια σας σε μια τοποθεσία. Επιπλέον, μπορείτε να αποτρέψετε διακοπές ή ειδοποιήσεις κατά τη διάρκεια παιχνιδιού, παιχνιδιού καταγραφής και άλλων με αυτήν την εφαρμογή. Μπορείτε επίσης να επιλέξετε τη σίγαση του ήχου του παιχνιδιού ή την τοποθέτηση του τηλεφώνου σε λειτουργία υψηλής απόδοσης για καλύτερα γραφικά σε βάρος της διάρκειας ζωής της μπαταρίας.
Παω σε Ρυθμίσεις και αναζητήστε Εκκίνηση παιχνιδιών. Ενεργοποιήστε το και στη συνέχεια θα εμφανιστεί ένας νέος φάκελος στην αρχική σας οθόνη. Αυτό θα πρέπει να έχει τα παιχνίδια σας σε αυτό και πολλές απλές επιλογές και ελέγχους. Κατεβάστε Fortnite, λάβετε δωρεάν τα 15.000 V-Bucks και τρελαίνετε.
Προσαρμόστε τη Σημείωση 9 με Θέματα
Όσοι θέλουν να προσαρμόσουν την εμφάνιση και την αίσθηση του Galaxy Σημείωμα 9 (όπως και στις φωτογραφίες ή τα βίντεό μου) θα θέλουν να ελέγξουν το Theme Store. Έρχεται σε κάθε πρόσφατο τηλέφωνο της Samsung και είναι εξαιρετικά ισχυρό.

Μεταβείτε στις Ρυθμίσεις και μεταβείτε ή αναζητήστε Ταπετσαρίες και Θέματα. Κατεβάστε την εφαρμογή Θέμα εάν δεν υπάρχει ήδη, και στη συνέχεια περιηγηθείτε σε εκατοντάδες θέματα και wallpapers. Πολλοί από αυτούς είναι δωρεάν, αλλά υπάρχουν και άλλοι που θα πρέπει να πληρώσετε αν τους θέλετε. Κατεβάστε οποιοδήποτε θέμα και στη συνέχεια κάντε κλικ στο κουμπί apply. Χρησιμοποιώ Υλικό Μπλε από Cameron Bunch, η οποία δίνει στη Σημείωση 9 μια εμφάνιση και αίσθηση Android.
Μάστερ τη φωτογραφική μηχανή σημείωσης 9 του γαλαξία
Αν θέλετε να απολαύσετε πλήρως αυτό το τηλέφωνο, θα θέλατε να ελέγξετε την κάμερα. Ξεκινήστε με τον τρόπο χρήσης της φωτογραφικής μηχανής Galaxy Note 9 σαν οδηγό pro. Αυτό καλύπτει.
- Λειτουργίες και επιλογές κάμερας
- Προηγμένες επιλογές, φωνητικά χειριστήρια & σταθεροποίηση βίντεο
- Επιλογές χρονοδιακόπτη & χειρονομίες selfie
- Motion Motion, αργό-βίντεο
- Πώς να αποθηκεύσετε φωτογραφίες στην κάρτα SD σας
- Χρησιμοποιώντας την κάμερα / πρόγραμμα επεξεργασίας φωτογραφιών και πολλά άλλα
Η δαπάνη μόλις λίγων λεπτών για να εξοικειωθείτε με τη φωτογραφική μηχανή θα κάνει τις φωτογραφίες σας να αποδειχθούν καλύτερα, να φαίνονται υπέροχα και να απολαμβάνουν περισσότερα από τα κοινωνικά μέσα. Δοκιμάστε την τύχη σας με αυτές τις καλύτερες εφαρμογές επεξεργασίας φωτογραφιών επίσης.
Στη συνέχεια, μην ξεχάσετε να δοκιμάσετε τη λειτουργία οπτικού ζουμ 2x στη δεξιά πλευρά της προβολής της κάμερας. Αυτό χρησιμοποιεί τον δεύτερο φακό της κάμερας για να τραβήξει φωτογραφίες πολύ κοντά. Η Samsung βελτίωσε επίσης τη λειτουργία επιλεκτικής εστίασης, όπου μπορείτε να αλλάξετε το σημείο εστίασης πριν και μετά τη λήψη μιας φωτογραφίας.
Γρήγορη εκκίνηση της φωτογραφικής μηχανής
Ποτέ μην χάσετε την τέλεια ευκαιρία φωτογραφίας με άμεση και γρήγορη εκκίνηση της φωτογραφικής μηχανής Galaxy Note 9. Αντί να βρείτε την εφαρμογή, απλά πατήστε γρήγορα το κουμπί τροφοδοσίας - ακόμα και όταν η οθόνη είναι απενεργοποιημένη. Θα δείτε μια προτροπή όταν το κάνετε για πρώτη φορά και η κάμερα θα είναι έτοιμη να τραβήξει μια φωτογραφία αμέσως.
Μεταβείτε στις Ρυθμίσεις και αναζητήστε την Κάμερα γρήγορης εκκίνησης. Ενεργοποιήστε το ρυθμιστικό για να ενεργοποιήσετε αυτήν τη λειτουργία. Τώρα μπορείτε να διπλοποιήσετε γρήγορα το κουμπί τροφοδοσίας για να ανοίξετε τη φωτογραφική μηχανή. Φωτίζεται σε λιγότερο από ένα δευτερόλεπτο.
Πώς να αλλάξετε το Σημειωματάριο 9 του Γαλαξία
Μια από τις πιο δημοφιλείς εφαρμογές 3rd party για το Android είναι τα πληκτρολόγια. Από το SwiftKey, το GBoard της Google, το Swype και πολλά άλλα. Επιτρέποντας στους χρήστες να πληκτρολογούν ταχύτερα, να προσθέτουν προσαρμογές και να έχουν μεγαλύτερο έλεγχο. Το πληκτρολόγιο της Samsung είναι αξιοπρεπές, αλλά εδώ μπορείτε να το αλλάξετε.
Προχωρήστε στο Google Play Store, αναζητήστε το πληκτρολόγιο της επιλογής σας (Gboard) και εγκαταστήστε το. Μόλις το ανοίξετε, ακολουθήστε τις υποδείξεις και θα ορίσει τη Σημείωση 9 για να την χρησιμοποιήσετε από προεπιλογή. Άλλες εφαρμογές κάνουν το ίδιο πράγμα, ώστε να μην χρειαζόμαστε να παίζουμε στο μενού ρυθμίσεων. Τώρα, απολαύστε μια καλύτερη εμπειρία πληκτρολογίου.
Αλλαγή & λήψη νέας γραμματοσειράς στο γαλαξία Σημείωση 9
Ένα άλλο πράγμα που μπορούμε να αλλάξουμε και να προσαρμόσουμε είναι η γραμματοσειρά. Η Samsung περιλαμβάνει μερικές διαφορετικές επιλογές γραμματοσειράς οι ίδιες, αλλά μπορείτε να κατεβάσετε περισσότερα, αν θέλετε. Το παρακάτω βίντεο είναι μια γρήγορη εξάσκηση σχετικά με τον τρόπο αλλαγής της γραμματοσειράς του Galaxy S8. Αυτά τα ίδια βήματα ισχύουν για τη Σημείωση 9 του Γαλαξία.
Αν δεν έχετε χρόνο για το βίντεο, απλώς πηγαίνετε στοΡυθμίσεις> Εμφάνιση> Μεγέθυνση και γραμματοσειρά οθόνηςκαι πατήστεΣτυλ γραμματοσειράς. Τώρα μπορείτε να επιλέξετε αυτό που θέλετε ή να πατήσετε το + για να κατεβάσετε περισσότερες γραμματοσειρές. Δοκιμάστε το σήμερα.
Δοκιμάστε την εύκολη λειτουργία (Για γονείς / παππούδες)
Πολλοί άνθρωποι επιλέγουν τη γραμμή Σημείωση για τη μεγάλη οθόνη. Εάν είστε ένας από αυτούς και το λογισμικό είναι πολύ συγκεχυμένο, ή απλά θέλετε να δείτε τα πράγματα ευκολότερα με μια μεγαλύτερη γραμματοσειρά, δοκιμάστε Easy Mode. Αυτό απλοποιεί το λογισμικό και αυξάνει το μέγεθος όλων για όσους έχουν κακή όραση. Είναι ιδανικό για τους παππούδες ή τους νέους ανθρώπους στα smartphones.

Απλά το κεφάλιΡυθμίσεις> Οθόνη> Εύκολη λειτουργία και ενεργοποιήστε το. Θα παρατηρήσετε ό, τι αλλάζει και γίνεται όλο και μεγαλύτερο, ακόμη και τα εικονίδια είναι μεγάλα. Ό, τι είναι σημαντικό είναι εύκολο να βρείτε και να χρησιμοποιήσετε, συμπεριλαμβανομένων των μεγάλων εικονιδίων για τις αγαπημένες σας επαφές. Βασικά απλοποιεί τα πάντα για όσους θέλουν μια ευκολότερη εμπειρία.
Χρησιμοποιήστε το Σημείωμα Γαλαξίας 9 με το ένα χέρι
Αυτό το τηλέφωνο διαθέτει μια τεράστια οθόνη 6,4 ιντσών, τετράγωνες άκρες και το τηλέφωνο είναι μακρύ και λεπτό. Ως αποτέλεσμα, είναι δύσκολο να το χρησιμοποιήσετε με το ένα χέρι για σχεδόν όλους. Εάν αγωνίζεστε, δοκιμάστε τη λειτουργία One-Handed της Samsung. Αυτό θέτει τα πάντα στο προσκήνιο, ελαχιστοποιεί τα παράθυρα, και είναι πιθανώς ακριβώς αυτό που ελπίζατε να βρείτε.

Όπως μπορείτε να δείτε, ακόμα και το πληκτρολόγιο πηγαίνει προς τη μία πλευρά για ευκολία στη χρήση. Κατευθύνομαι προςΡυθμίσεις> Σύνθετα χαρακτηριστικά> και ενεργοποιήστε τη λειτουργία με το ένα χέρι. Από εδώ υπάρχουν δύο τρόποι για να την ενεργοποιήσετε ή να την απενεργοποιήσετε: Σύρετε προς τα επάνω διαγώνια από τη γωνία για να συρρικνώσετε τα περιεχόμενα της οθόνης ή αγγίξτε το κουμπί Home 3 φορές για να μειώσετε γρήγορα το μέγεθος της οθόνης.
Ελέγξτε το τηλέφωνό σας με το S-Pen (απομακρυσμένο)
Ένα άλλο συναρπαστικό πράγμα που μπορείτε να κάνετε με το Galaxy Note 9 είναι να ελέγχετε τα πράγματα όπως τα βίντεο με το S-Pen. Ναι, η γραφίδα λειτουργεί ως τηλεχειριστήριο για διάφορες πτυχές του τηλεφώνου. Μπορείτε ακόμη να το ξεκλειδώσετε με το S-Pen. Απλώς πηγαίνετε στις ρυθμίσεις S-Pen και εξετάστε όλες τις επιλογές σας.

Πιο συγκεκριμένα, μεταβείτε στις Ρυθμίσεις> Προχωρημένα> Χαρακτηριστικά> S-Pen και προχωρήστε.
Μετακινήστε εφαρμογές στην κάρτα MicroSD
Με ενσωματωμένη κάρτα 128GB δεν χρειάζεται να ανησυχείτε για την εξάντληση του χώρου. Ωστόσο, υπάρχει η πιθανότητα οι χρήστες να φορτώσουν αυτά τα τηλέφωνα με εφαρμογές, παιχνίδια, μουσική, ταινίες, cli-mo clips και βίντεο 4K. Αν ναι, μπορείτε εύκολα να μεταφέρετε εφαρμογές και μεγάλα παιχνίδια σε μια κάρτα SD. Ακόμη και η κάμερα θα προεπιλεγεί φωτογραφίες στην κάρτα SD κατά την εγκατάσταση. Ακολουθεί ένας λεπτομερής οδηγός για τη μεταφορά περιεχομένου στην κάρτα microSD.

ΑνοιξεΡυθμίσεις> Εφαρμογές> και πατήστε το αναπτυσσόμενο εικονίδιο κοντά στην επάνω αριστερή πλευρά και επιλέξτεΌλες οι εφαρμογές. Τώρα, αναζητήστε οποιαδήποτε εφαρμογή κατεβάσατε και κάντε κλικ σε αυτήν. Στη συνέχεια, ακολουθήστε τα βήματα στον οδηγό ή στο παραπάνω στιγμιότυπο οθόνης για να το μεταφέρετε στην κάρτα microSD. Δεν μπορείτε να μεταφέρετε τις προεγκατεστημένες εφαρμογές και μόνο αυτό που κάνετε λήψη, ώστε να το έχετε υπόψη σας.
Άνοιγμα και χρήση δύο εφαρμογών ταυτόχρονα (ζεύγος εφαρμογών)
Η δυνατότητα χρήσης δύο εφαρμογών ταυτόχρονα δεν είναι κάτι νέο για τα smartphones της Samsung. Ωστόσο, η Σημείωση 8 διαθέτει μια νέα λειτουργία που ονομάζεται App Pair, όπου μπορείτε να ανοίξετε ταυτόχρονα δύο εφαρμογές ταυτόχρονα. Συνδέστε τις εφαρμογές μαζί και πατήστε μία φορά για να κάνετε πολλαπλές εργασίες αμέσως σαν επαγγελματίας.

Ανοίξτε τον πίνακα εφαρμογών Edge (αν δεν το απενεργοποιήσατε) και αναζητήστε το ζεύγος εφαρμογών. Τώρα απλά συνδυάστε τις εφαρμογές που σας αρέσουν και τις χρησιμοποιήστε όπως κρίνετε κατάλληλο. Με αυτόν τον τρόπο μπορείτε να ξεκινήσετε άμεσα το πολυ-παράθυρο και να τρέξετε δύο εφαρμογές ταυτόχρονα με ευκολία.
Κλείσιμο Εφαρμογών στο Γαλαξία Σημείωση 9
Αν και αυτό δεν είναι ένα μεγάλο τέχνασμα, είναι ένα χρήσιμο χαρακτηριστικό που πολλοί δεν γνωρίζουν. Θα πρέπει να κλείνετε τις εφαρμογές στη Σημείωση 9 του Galaxy όταν δεν χρειάζονται πλέον. Αυτό εξοικονομεί διάρκεια ζωής της μπαταρίας και διατηρεί τη λειτουργία της γρήγορα. Αυτό είναι ένα παλιό βίντεο, αλλά τα ίδια βήματα ισχύουν για τη Σημείωση 9
Όταν τελειώσετε χρησιμοποιώντας μια εφαρμογή, πατήστε το κουμπί των πρόσφατων εφαρμογών και σπρώξτε το μακριά για να το κλείσετε. Αυτό, ή να κλείσει όλη τη νύχτα ή όταν κατευθύνεται στην εργασία για να αυξήσει τη διάρκεια ζωής της μπαταρίας.
Χρησιμοποιήστε τη Σημείωση 9 του Galaxy ως Mobile Hotspot (WiFi)
Η λειτουργία hotspot σημείωσης Galaxy Note 9 σας επιτρέπει να μοιράζεστε τη σύνδεσή σας στο διαδίκτυο με φορητό υπολογιστή ή tablet. Βασικά, άλλες συσκευές συνδέονται με τη Σημείωση 9 όπως ακριβώς συνδέεστε στο Starbucks ή στο Αεροδρόμιο Wifi. Τα περισσότερα σχέδια smartphone υποστηρίζουν αυτό και εάν έχετε ένα απεριόριστο σχέδιο, δεν θα έχετε ποτέ ξεμείνει από τα δεδομένα. Δείτε πώς μπορείτε να χρησιμοποιήσετε τη λειτουργία hotspot.
Παω σεΡυθμίσεις> Συνδέσεις> Σημείο πρόσβασης κινητής τηλεφωνίας και πρόσδεσης> Σημείο πρόσβασης στο κινητό. Εδώ μπορείτε να ονομάσετε το hotspot και να δημιουργήσετε έναν κωδικό πρόσβασης για αυτό. Μόλις τελειώσετε, δοκιμάστε τον σε έναν υπολογιστή ή tablet πριν πάτε κινητό και το χρειάζεστε. Υπάρχει ακόμα και μια επιλογή USB Tether για να χρησιμοποιήσετε ένα καλώδιο USB Type-C για να μοιραστείτε τη σύνδεσή σας στο Internet με ακόμα πιο ασφαλή τρόπο.
Αποστολή ζωντανών μηνυμάτων (με κίνηση)
Ένα χαρακτηριστικό διασκέδασης από το Galaxy Note 8 που μπορείτε να απολαύσετε στο Note 9 είναι Live Messages. Ενώ υπάρχουν πολλά καθαρά πράγματα που μπορεί να κάνει το Galaxy Note 9, αυτό είναι ένα από τα αγαπημένα μας.

Τραβήξτε έξω το S-Pen και πατήστε την επιλογή Live Messages. Καθώς γράφετε τα γράμματα λάμπει και γλιστράει στην οθόνη. Στη συνέχεια, μπορείτε να στείλετε αυτό το μήνυμα ως κινούμενο GIF που ουσιαστικά παίζει το μήνυμα στο άλλο άκρο για όποιον το λαμβάνει. Τέλεια για να λέτε τα Happy Birthday ή πράγματα αυτής της φύσης.
Επιταχύνετε το Σημείωμα Γαλαξίας 9 σε 3 εύκολα βήματα
Θέλετε το σημείωμα 9 του Galaxy σας να τρέξει ακόμα πιο γρήγορα. Αυτό το επόμενο είναι ένα παλιό τέχνασμα Android, αλλά αυτό που λειτουργεί εκπληκτικά καλά στο Galaxy Note 9. Μπορούμε να αλλάξουμε γρήγορα τρεις μικρές ρυθμίσεις σε ένα κρυφό μενού προγραμματιστών και να βελτιώσουμε την απόδοση.
Ο οδηγός βίντεο παραπάνω βρίσκεται στο Galaxy S8, αλλά τα ίδια ακριβώς βήματα ισχύουν για το Σημειωματάριο Galaxy 9. Ακολουθήστε τις οδηγίες για ενεργοποιήστε ένα κρυφό μενού προγραμματιστών, βρείτε τις τρεις ρυθμίσεις που εμφανίζονται παραπάνω και μετατρέψτε τις σε 0,5x και απολαύστε τα οφέλη. Θα παρατηρήσετε ότι το τηλέφωνό σας είναι ταχύτερο και ανταποκρίνεται καλύτερα. Το κάνω αυτό σε κάθε συσκευή Android που έχω στη διάθεσή της, ειδικά σε αυτά της Samsung.
Πάρτε το καλύτερο γαλαξία Σημείωση 9 Ζωή μπαταρίας
Το Galaxy Note 9 έχει μεγάλη διάρκεια ζωής μπαταρίας χάρη σε μια τεράστια μπαταρία 4.000 mAh μέσα. Ένα που δεν θα εξηγήσει. Ωστόσο, μπορεί πάντα να είναι καλύτερη και εδώ είναι μερικές συμβουλές για να πιέσετε λίγο περισσότερο χυμό από αυτό. Μπορείτε να χρησιμοποιήσετε αυτόν τον οδηγό για να διορθώσετε τη διάρκεια ζωής της μπαταρίας του Galaxy Note 9 έτσι ώστε το τηλέφωνό σας να διαρκεί ακόμα περισσότερο. Καλύπτει:
- Οι εφαρμογές που χρησιμοποιούν την μπαταρία σας (ή πάρα πολύ)
- Φωτεινότητα οθόνης και Χρόνος νάρκης
- Γιατί πρέπει να κάνετε επανεκκίνηση του γαλαξία σας Σημείωση 9
- Απενεργοποίηση λειτουργιών που δεν χρειάζεστε
- Πιθανή σημείωση 9 προβλήματα
- Άλλες χρήσιμες συμβουλές & κόλπα
Σε λιγότερο από 10 λεπτά μπορείτε να διορθώσετε τα περισσότερα από τα προβλήματα της ζωής μπαταρίας του Galaxy Note 9 μόνοι σας, χωρίς να ταξιδέψετε σε μεταφορέα ή να καλέσετε τη Samsung.
Πλέγμα αρχικής οθόνης (Αριθμός εικονιδίων)
Οι συσκευές σημείωσης της Samsung έχουν μεγάλες οθόνες και αυτό σημαίνει ότι υπάρχει επιπλέον χώρος για περισσότερες εφαρμογές στην αρχική σας οθόνη. Τα παλαιότερα τηλέφωνα σημειώσεων είχαν 5 εφαρμογές, αλλά η Σημείωση 9 επέστρεψε σε 4 εικονίδια εφαρμογών. Η διάταξη πλέγματος εικονιδίων της αρχικής οθόνης είναι προσαρμόσιμη αν και έτσι έχετε περισσότερες εφαρμογές στην οθόνη σας ταυτόχρονα.

Πατήστε και κρατήστε πατημένο οπουδήποτε στην οθόνη που δεν διαθέτει εικονίδιο εφαρμογής. Η οθόνη θα σμικρύνει σε μια λειτουργία επεξεργασίας όπου μπορείτε επίσης να προσθέσετε μια ταπετσαρία ή να δοκιμάσετε θέματα. Κάντε κλικ στις ρυθμίσεις της αρχικής οθόνης και επιλέξτε είτε "πλέγμα αρχικής οθόνης" είτε "πλέγμα οθόνης εφαρμογών" για να αλλάξετε πόσες εφαρμογές υπάρχουν σε κάθε σειρά. Αυτό λειτουργεί για την αρχική οθόνη και το δίσκο εφαρμογών σας.
Εκτύπωση από το Σημείωμα του Γαλαξία 9
Εάν διαθέτετε ασύρματο εκτυπωτή, μπορείτε να εκτυπώσετε υλικό απευθείας από τη Σημείωση 9. Θα χρειαστείτε μια προσθήκη για να λειτουργήσει, αλλά είναι πολύ απλή και χρειάζεται μόνο ένα λεπτό για τη ρύθμιση.
ΑνοιξεΡυθμίσεις> Συνδέσεις> Περισσότερες ρυθμίσεις σύνδεσης> Εκτύπωση> Λήψη Plugin > Λήψη του Google Cloud Print> Ακολουθήστε τις οδηγίες στην οθόνη για τη ρύθμιση και ολοκληρώσατε. Τώρα εκτυπώστε από τη Σημείωση 9.
Επαναφορά δεσμευμένου γαλαξία Σημείωση 9
Τώρα που πήγαμε πάνω από εκατοντάδες χρήσιμες συμβουλές και κόλπα, αυτά τα επόμενα δύο είναι για να σας εξοικονομήσουν όταν αντιμετωπίζετε προβλήματα στο Galaxy Σημείωση 9. Εάν το τηλέφωνό σας είναι παγωμένο ή δεν ανταποκρίνεται, εδώ μπορείτε να το επαναφέρετε γρήγορα.
Για να επανεκκινήσετε μια παγωμένη Σημείωση 9 του Galaxy, πατήστε και κρατήστε πατημένο το κουμπί λειτουργίας και την ένταση προς τα κάτω για 7-10 δευτερόλεπτα. Το τηλέφωνο θα τερματιστεί, θα επανεκκινηθεί και θα επανέλθει σε λιγότερο από 2 λεπτά. Αυτό διορθώνει σχεδόν οποιοδήποτε μικρό πρόβλημα μπορεί να αντιμετωπίσει και είναι ένας πολύ καλός τρόπος για να διορθώσετε ένα κατεψυγμένο τηλέφωνο.
Στην πραγματικότητα, πηγαίνετε στο Ρυθμίσεις> Συντήρηση συσκευής και πατήστε τα 3 κουκκίδες στο πάνω δεξιά μέρος. Επιλέγω "Αυτόματη επανεκκίνηση" και η Σημείωση 9 του Galaxy σας θα επανεκκινήσει μία φορά την εβδομάδα το βράδυ, ενώ κοιμάστε και το τηλέφωνο βρίσκεται σε φορτιστή. Μπορείτε επίσης να επιλέξετε την ημέρα και την ώρα. Αυτός είναι ένας πολύ καλός τρόπος για να έχετε καλύτερη απόδοση και διάρκεια ζωής της μπαταρίας, καθώς το τηλέφωνό σας χρειάζεται ανανέωση περιστασιακά. Ακριβώς όπως την επανεκκίνηση ενός υπολογιστή στη δεκαετία του '90.
Επαναφορά εργοστασίου του σημείου 9 του γαλαξία
Τελευταίο αλλά σίγουρα όχι λιγότερο σημαντικό είναι να εκτελέσετε επαναφορά εργοστασιακών δεδομένων. Αυτό είναι ιδανικό για την επίλυση οποιωνδήποτε σημαντικών προβλημάτων, ξεκινώντας φρέσκο μετά από μια ενημέρωση λογισμικού ή πριν την πώληση του τηλεφώνου. Μια επαναφορά εργοστασιακών ρυθμίσεων θα διαγράψει τα πάντα, οπότε δημιουργήστε αντίγραφο ασφαλείας της Σημείωσης 9 προτού προχωρήσετε.

Απλά πηγαίνετε στοΡυθμίσεις> Cloud & Accounts> Backup & Reset> Επαναφορά εργοστασιακών δεδομένων. Επιλέξτε την τελευταία επιλογή για επαναφορά εργοστασιακών δεδομένων και επιστροφή του τηλεφώνου στην κατάσταση εκτός πλαισίου. Αυτή είναι η τελευταία λύση αν αντιμετωπίζετε σοβαρά προβλήματα ή τα εμπορεύεστε για ένα διαφορετικό τηλέφωνο.
Συμβουλές τελευταίας στιγμής & τι θα ακολουθήσει
Μην ξεχάσετε να ενεργοποιήσετε τις λειτουργίες "άκρη" που θα χρησιμοποιήσετε περισσότερο ή απενεργοποιήστε πλήρως την άκρη. Στην πραγματικότητα, δώστε στο μενού ρυθμίσεων μια καλή ματιά για να μάθετε τα πάντα για τη μεγάλη σας νέα Σημείωση 9 phablet.
Εάν αντιμετωπίζετε ήδη προβλήματα, υπάρχουν μερικά κοινά προβλήματα του Galaxy Note 9 και πώς να τα διορθώσετε, συμβουλές για τη βελτίωση της διάρκειας ζωής της μπαταρίας και 19 από τις καλύτερες περιπτώσεις του Galaxy Note 9.

Στη συνέχεια, προσέξτε για μια μεγάλη ενημέρωση του Samsung Galaxy Android Pie αργότερα αυτό το έτος ή στις αρχές του 2019. Αυτή η αναβάθμιση λογισμικού θα προσφέρει συναρπαστικά νέα χαρακτηριστικά, θα βελτιώσει τη διάρκεια ζωής της μπαταρίας και θα κάνει το τηλέφωνό σας καλύτερο από ποτέ.
Και τέλος, μην ξεχάσετε να πάρετε ένα προστατευτικό οθόνης Galaxy Note 9. Εάν δεν το κάνατε και έσπασε αυτή την πανέμορφη οθόνη ήδη, πρέπει να μάθετε τι πρέπει να γνωρίζετε για την εγγύηση Galaxy Note 9. Καλή τύχη, απολαύστε και αφήστε μας ένα σχόλιο παρακάτω με οποιεσδήποτε ερωτήσεις ή ανησυχίες.