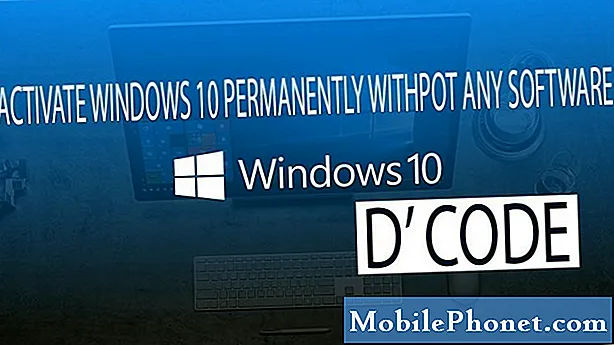Περιεχόμενο
Ορισμένοι κάτοχοι Samsung Galaxy S7 Edge (#Samsung # GalaxyS7Edge # S7Edge) αντιμετώπισαν το σφάλμα "Προειδοποίηση: Η κάμερα απέτυχε" όταν προσπαθούσαν να ξεκινήσουν την εφαρμογή μετοχών κάμερας για λήψη φωτογραφιών ή εγγραφή βίντεο. Το σφάλμα εμφανίζεται μόλις ανοίξει η εφαρμογή αφήνοντας τους κατόχους χωρίς επιλογές, αλλά να κλείσει την εφαρμογή.

- Η εφαρμογή μετοχών κάμερας εμποδίζει τη λειτουργία του αισθητήρα κάμερας
- Ο ίδιος ο αισθητήρας κάμερας είναι ελαττωματικός και χρειάζεται αντικατάσταση
- Η Συλλογή παγώνει και καταρρέει που επηρεάζει την εφαρμογή κάμερας
- Το υλικολογισμικό είναι κατεστραμμένο ή λείπουν αρχεία που απαιτούνται για τη λειτουργία της κάμερας
- Το τηλέφωνο υπέστη υγρά ή σωματική βλάβη που επηρέασε την κάμερα
- Ορισμένες κρυφές μνήμες ή / και δεδομένα καταστράφηκαν για κάποιο λόγο
- Το Smart Stay παρεμβαίνει στη λειτουργία της κάμερας
Τώρα που παρουσίασα τα κοινά συμπτώματα και τις πιθανές αιτίες αυτού του προβλήματος, ακολουθούν μερικές ανησυχίες που έστειλαν οι αναγνώστες μας που μόλις έλαβαν το νέο Galaxy S7 Edge:
“Γεια σου παιδιά! Χρειάζομαι το τηλέφωνό σου. Το Galaxy S7 Edge μου είναι ακόμα 4 ημερών και πραγματικά απολαμβάνω αυτό το νέο θηρίο μέχρι να ανοίξω την κάμερα. Ναι, μόλις άνοιξα την κάμερα μετά από 3 ημέρες από την εκμάθηση των νέων χαρακτηριστικών της. Συνήθως δεν τραβάω τόσες πολλές φωτογραφίες και η κάμερα δεν με ενδιαφέρει καθόλου, ωστόσο, ανησυχώ γιατί μου δίνει το σφάλμα "Προειδοποίηση: Η κάμερα απέτυχε" όταν την άνοιξα για πρώτη φορά. Το έκλεισα και το άνοιξα ξανά και το σφάλμα εξαφανίστηκε. Προσπαθεί πολλές φορές για να το ανοίξετε και να τραβήξετε φωτογραφίες εδώ και εκεί, αλλά δεν επέστρεψε. Σήμερα, το άνοιξα και το σφάλμα ήταν ξανά εκεί, το έκλεισα, κανένα σφάλμα, το έκλεισα και το άνοιξα ξανά και υπήρχε το σφάλμα. Προφανώς, το πρόβλημα δεν εμφανίζεται κάθε φορά, αλλά απλώς θέλω να μάθω αν υπάρχει τρόπος να το διορθώσετε ή θα πρέπει να το αντικαταστήσω; Ευχαριστώ για τη βοήθεια.” — Ιωσήφ
“Το όνομά μου είναι Sarah και το τηλέφωνό μου είναι το νέο S7 Edge που αγόρασα πριν από περίπου μια εβδομάδα. Υπάρχει ένα σφάλμα που μου δείχνει ότι η κάμερα απέτυχε κάθε φορά που προσπαθώ να τραβήξω φωτογραφίες. Αυτό συνέβη πρόσφατα επειδή μπόρεσα να τραβήξω πολλές φωτογραφίες από τότε που το πήρα. Δεν καταλαβαίνω γιατί πρέπει να συμβεί, αλλά αν ξέρετε πώς να το φτιάξετε και να με σώσετε από την οδήγηση 20 μιλίων στο κατάστημα για να το αντικαταστήσω, τότε σίγουρα θα το εκτιμούσα. Σας ευχαριστώ!”
Πριν προχωρήσετε περισσότερο, εάν έχετε άλλες ανησυχίες σχετικά με το νέο σας τηλέφωνο, επισκεφτείτε τον οδηγό αντιμετώπισης προβλημάτων καθώς αναγράφουμε κάθε πρόβλημα που αντιμετωπίζουμε κάθε εβδομάδα. Προσπαθήστε να βρείτε παρόμοια ζητήματα με εσάς και χρησιμοποιήστε τις λύσεις που παρέχουμε. Μπορείτε επίσης να επικοινωνήσετε μαζί μας απευθείας συμπληρώνοντας αυτό το ερωτηματολόγιο. Φροντίστε να παρέχετε όλες τις σχετικές πληροφορίες σχετικά με το πρόβλημά σας.
Αντιμετώπιση προβλημάτων βήμα προς βήμα
Κατανοώ πόσο απογοητευτικό είναι αυτό το πρόβλημα για ορισμένους ιδιοκτήτες, δεδομένου ότι το τηλέφωνο είναι ολοκαίνουργιο και μια premium συσκευή (με premium τιμή). Αυτός ο οδηγός αντιμετώπισης προβλημάτων υπάρχει μόνο για τους ιδιοκτήτες που είναι πρόθυμοι να αφιερώσουν λίγο χρόνο με το παιχνίδι τους σε μια προσπάθεια να το διορθώσουν και να τους σώσουν από την οδήγηση μιλίων και μιλίων στο κατάστημα και να ξοδεύουν ώρες αναμονής έως ότου η τεχνολογία επιδιορθώσει τελικά τη συσκευή. Ας προσπαθήσουμε να εκτελέσουμε μια διεξοδική αντιμετώπιση προβλημάτων ξεκινώντας από πολύ απλές διαδικασίες.
Βήμα 1: Επανεκκινήστε την εφαρμογή κάμερας ή / και επανεκκινήστε το τηλέφωνο
Αυτή είναι απλώς μια προσωρινή επιδιόρθωση, αλλά αν βιάζεστε να τραβήξετε μερικές φωτογραφίες, δοκιμάστε να ανοίξετε ξανά την εφαρμογή κάμερας αφού εμφανιστεί το σφάλμα. Εάν εξακολουθείτε να λαμβάνετε το ίδιο σφάλμα, δοκιμάστε να επανεκκινήσετε το τηλέφωνο και, στη συνέχεια, δοκιμάστε ξανά.
Υπάρχουν στιγμές που η εφαρμογή ή το υλικό δυσλειτουργεί προκαλώντας τη διακοπή λειτουργίας του πρώτου και επιστρέφει σφάλμα. Μια απλή επανεκκίνηση θα ανανεώσει τη μνήμη του τηλεφώνου και μπορεί να διορθώσει το πρόβλημα.
Βήμα 2: Διαγράψτε την προσωρινή μνήμη και τα δεδομένα της Κάμερας ή της Συλλογής
Τόσο η κάμερα όσο και οι εφαρμογές γκαλερί είναι συνδεδεμένες και εκτελούνται ταυτόχρονα. Όταν η κάμερα τραβά φωτογραφίες, η γκαλερί θα είναι εκείνη που θα τις ταξινομήσει, θα περικόψει μικρογραφίες κ.λπ. Υπάρχουν στιγμές που η Συλλογή παγώνει και κρέμεται μετά τη λήψη φωτογραφιών, κάτι που μπορεί να οδηγήσει στη διακοπή της φωτογραφικής μηχανής είτε με ένα σφάλμα είτε απλά κλείσιμο της εφαρμογής χωρίς προειδοποίηση.
Επομένως, εάν εμφανιστεί το μήνυμα σφάλματος μετά τη λήψη φωτογραφιών ή ακόμα και την προβολή τους μέσω της κάμερας, δοκιμάστε πρώτα να διαγράψετε την προσωρινή μνήμη και τα δεδομένα της εφαρμογής Gallery και να δείτε τι συμβαίνει. Μην ανησυχείτε, οι φωτογραφίες και τα βίντεό σας αποθηκεύονται κάπου αλλού και δεν θα διαγραφούν.
- Από την Αρχική οθόνη, πατήστε το εικονίδιο Εφαρμογές.
- Βρείτε και πατήστε Ρυθμίσεις.
- Αγγίξτε Εφαρμογές και έπειτα Διαχείριση εφαρμογών.
- Σύρετε στην καρτέλα ΟΛΑ.
- Βρείτε και αγγίξτε την εφαρμογή Gallery (Κάμερα).
- Αγγίξτε πρώτα το κουμπί Force Force.
- Στη συνέχεια, πατήστε Αποθήκευση.
- Πατήστε Εκκαθάριση προσωρινής μνήμης και, στη συνέχεια, Εκκαθάριση δεδομένων, Διαγραφή.
Εάν το πρόβλημα παραμένει μετά από αυτό, επαναλάβετε τη διαδικασία αλλά αυτή τη φορά, διαγράψτε την προσωρινή μνήμη και τα δεδομένα της εφαρμογής κάμερας.
Βήμα 3: Απενεργοποιήστε ή απενεργοποιήστε τη λειτουργία Smart Stay
Η λειτουργία Smart Stay στο Galaxy S7 Edge χρησιμοποιεί την μπροστινή κάμερα για τον εντοπισμό του προσώπου του ιδιοκτήτη μόλις ενεργοποιηθεί. Υπήρξαν ήδη πολλές αναφορές στο παρελθόν που διαμαρτύρονταν για αυτό το ίδιο ζήτημα που προκαλείται από αυτήν τη δυνατότητα.
Το Smart Stay είναι μια πολύ καλή υπηρεσία, αλλά για κάποιο λόγο, η Samsung ενδέχεται να έχει παραβλέψει ορισμένα πράγματα που προκαλούν τη λειτουργία της παρεμβολής στην κανονική λειτουργία της κάμερας. Εάν δεν τη χρησιμοποιείτε ή εάν η κάμερα εργασίας είναι πιο σημαντική από αυτήν, τότε θα πρέπει να την απενεργοποιήσετε.
- Από την Αρχική οθόνη, πατήστε το εικονίδιο Εφαρμογές.
- Βρείτε και πατήστε Ρυθμίσεις.
- Πατήστε Οθόνη.
- Αγγίξτε Έξυπνη διαμονή.
- Αγγίξτε το διακόπτη εναλλαγής για να τον απενεργοποιήσετε.
- Επανεκκινήστε το τηλέφωνό σας.
Θα πρέπει να λειτουργεί τώρα εάν το Smart Stay προκαλούσε το πρόβλημα.
Βήμα 4: Δοκιμάστε να διαγράψετε την προσωρινή μνήμη του συστήματος
Μικρές δυσλειτουργίες υλικολογισμικού και υλικού προκαλούνται συχνά από κατεστραμμένες κρυφές μνήμες. Δεδομένου ότι μπορούμε πραγματικά να εντοπίσουμε ποιο αρχείο έχει καταστραφεί (αλλά ακόμα κι αν μπορούμε, δεν έχουμε πρόσβαση σε αυτό), είναι πάντα ευκολότερο να διαγράψετε όλες τις κρυφές μνήμες του συστήματος και να αφήσετε το τηλέφωνο να δημιουργήσει νεότερα αρχεία. Με αυτό, πρέπει να διαγράψετε το διαμέρισμα προσωρινής αποθήκευσης:
- Απενεργοποιήστε το Samsung Galaxy S7 Edge.
- Πατήστε και, στη συνέχεια, κρατήστε πατημένα τα πλήκτρα Home και Volume UP και, στη συνέχεια, πατήστε παρατεταμένα το πλήκτρο λειτουργίας.
- Όταν το Samsung Galaxy S7 Edge εμφανίζεται στην οθόνη, αφήστε το πλήκτρο λειτουργίας αλλά συνεχίστε να κρατάτε τα πλήκτρα Home και Volume Up.
- Όταν εμφανίζεται το λογότυπο Android, μπορείτε να απελευθερώσετε και τα δύο πλήκτρα και να αφήσετε το τηλέφωνο για περίπου 30 έως 60 δευτερόλεπτα.
- Χρησιμοποιώντας το πλήκτρο μείωσης έντασης ήχου, μεταβείτε στις επιλογές και επισημάνετε το "wipe cache partition".
- Μόλις επισημανθεί, μπορείτε να πατήσετε το πλήκτρο λειτουργίας για να το επιλέξετε.
- Τώρα επισημάνετε την επιλογή «Ναι» χρησιμοποιώντας το πλήκτρο μείωσης έντασης και πατήστε το κουμπί λειτουργίας για να το επιλέξετε.
- Περιμένετε μέχρι το τηλέφωνό σας να ολοκληρωθεί κάνοντας το Master Reset. Μόλις ολοκληρωθεί, επισημάνετε το "Επανεκκίνηση συστήματος τώρα" και πατήστε το πλήκτρο λειτουργίας.
- Το τηλέφωνο θα επανεκκινήσει τώρα περισσότερο από το συνηθισμένο.
Βήμα 5: Διαγράψτε όλα τα δεδομένα κάνοντας την κύρια επαναφορά
Αυτή είναι η τελευταία σας λύση εάν το σκούπισμα του διαμερίσματος της προσωρινής μνήμης απέτυχε. Εάν είστε εξοικειωμένοι με την επαναφορά εργοστασιακών ρυθμίσεων, τότε αυτή η διαδικασία είναι η ίδια και εκτός από αυτήν, αναδιαμορφώνει τόσο τα διαμερίσματα δεδομένων όσο και την προσωρινή μνήμη. Αλλά λίγο πριν το κάνετε, βεβαιωθείτε ότι έχετε δημιουργήσει αντίγραφα ασφαλείας όλων των δεδομένων σας, καθώς όλα θα διαγραφούν. Στη συνέχεια, αφαιρέστε τον λογαριασμό σας Google και αποσυνδέστε τις κλειδαριές οθόνης για να βεβαιωθείτε ότι η λειτουργία αντικλεπτικής προστασίας είναι απενεργοποιημένη. Μόλις ολοκληρώσετε όλα αυτά τα πράγματα, ακολουθήστε αυτά τα βήματα:
Βήμα 1: Απενεργοποιήστε το Samsung Galaxy S7 Edge.
Βήμα 2: Πατήστε και, στη συνέχεια, κρατήστε πατημένα τα πλήκτρα Home και Volume Volume και, στη συνέχεια, πατήστε παρατεταμένα το πλήκτρο λειτουργίας
ΣΗΜΕΙΩΣΗ: Δεν έχει σημασία πόσο καιρό πατάτε και κρατάτε πατημένα τα πλήκτρα Home και αύξησης έντασης ήχου, δεν θα επηρεάζει το τηλέφωνο, αλλά όταν πατήσετε και κρατήσετε πατημένο το πλήκτρο λειτουργίας, τότε το τηλέφωνο αρχίζει να αποκρίνεται.
Βήμα 3: Όταν το Samsung Galaxy S7 Edge εμφανίζεται στην οθόνη, αφήστε το πλήκτρο λειτουργίας αλλά συνεχίστε να κρατάτε τα πλήκτρα Home και Volume Up.
Βήμα 4: Όταν εμφανίζεται το λογότυπο Android, μπορείτε να απελευθερώσετε και τα δύο πλήκτρα και να αφήσετε το τηλέφωνο για περίπου 30 έως 60 δευτερόλεπτα.
ΣΗΜΕΙΩΣΗ: Το μήνυμα "Εγκατάσταση ενημέρωσης συστήματος" ενδέχεται να εμφανιστεί στην οθόνη για αρκετά δευτερόλεπτα πριν εμφανιστεί το μενού ανάκτησης συστήματος Android. Αυτή είναι μόνο η πρώτη φάση ολόκληρης της διαδικασίας.
Βήμα 5: Χρησιμοποιώντας το πλήκτρο μείωσης έντασης ήχου, μεταβείτε στις επιλογές και επισημάνετε την ένδειξη "διαγραφή δεδομένων / επαναφορά εργοστασιακών ρυθμίσεων"
Βήμα 6: Μόλις επισημανθεί, μπορείτε να πατήσετε το πλήκτρο λειτουργίας για να το επιλέξετε.
Βήμα 7: Τώρα επισημάνετε την επιλογή «Ναι - διαγράψτε όλα τα δεδομένα χρήστη» χρησιμοποιώντας το πλήκτρο μείωσης έντασης και πατήστε το κουμπί λειτουργίας για να το επιλέξετε.
Βήμα 8: Περιμένετε μέχρι το τηλέφωνό σας να ολοκληρωθεί κάνοντας το Master Reset. Μόλις ολοκληρωθεί, επισημάνετε το "Επανεκκίνηση συστήματος τώρα" και πατήστε το πλήκτρο λειτουργίας.
Βήμα 9: Το τηλέφωνο θα επανεκκινήσει περισσότερο από το συνηθισμένο.
Τέλος, εάν το πρόβλημα δεν επιδιορθώθηκε από την κύρια επαναφορά, υπάρχει πιθανότητα το πρόβλημα να είναι με τον ίδιο τον αισθητήρα κάμερας. Δεδομένου ότι εξακολουθείτε να βρίσκεστε εντός της περιόδου αντικατάστασης, αφιερώστε λίγο χρόνο για να επισκεφθείτε το κατάστημα το συντομότερο δυνατό, ώστε να μπορείτε να αντικαταστήσετε τη μονάδα με ένα ολοκαίνουργιο.
Ελπίζω ότι αυτός ο οδηγός αντιμετώπισης προβλημάτων θα σας βοηθήσει.
Είμαστε πάντα πρόθυμοι να επικοινωνήσουμε μαζί σας, γι 'αυτό μη διστάσετε να επικοινωνήσετε μαζί μας χρησιμοποιώντας αυτήν τη φόρμα. Εάν επικοινωνείτε μαζί μας εξαιτίας ενός προβλήματος, ενδέχεται να χρειαστεί χρόνος για να το ερευνήσουμε, οπότε παρακαλούμε να το κάνετε. Να είστε βέβαιοι ότι διαβάζουμε κάθε πρόβλημα που λαμβάνουμε και ερευνούμε γι 'αυτά.