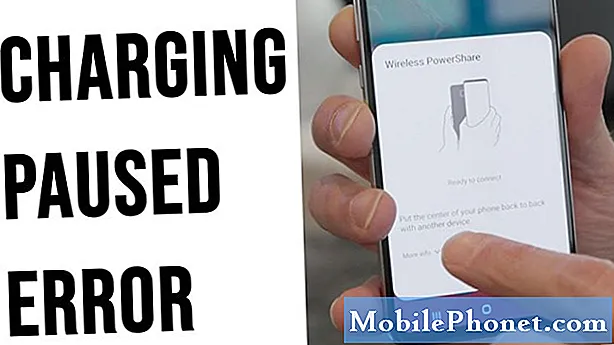Περιεχόμενο
Εάν έχετε προσπαθήσει ποτέ να μεταφέρετε iPhone φωτογραφία σε υπολογιστή, θα γνωρίζετε ότι η διαδικασία μπορεί μερικές φορές να είναι αρκετά απογοητευτική. Πολλοί πιστεύουν ότι ένας από τους ευκολότερους τρόπους για να επιτευχθεί αυτό είναι μέσω του λογισμικού iTunes, το οποίο είναι ένα επίσημο προϊόν της Apple που διατίθεται δωρεάν τόσο για Windows όσο και για Mac (προεπιλεγμένη εφαρμογή).
Ωστόσο, δεν είναι τόσο απλό όσο φαίνεται. Μπορεί επίσης να απαιτήσετε την εφαρμογή Φωτογραφίες της Apple στην επιφάνεια εργασίας σας, η οποία μπορεί να ενεργοποιήσει λειτουργίες όπως τον αυτόματο συγχρονισμό καθώς και την επιλεκτική μεταφορά φωτογραφιών. Ωστόσο, ο πλήρης έλεγχος των φωτογραφιών απαιτεί συνδρομή iCloud ανάλογα με το μέγεθος της συλλογής πολυμέσων σας.
Τι γίνεται όμως αν υπήρχε ένας καλύτερος τρόπος για να επιτύχετε μεταφορά φωτογραφιών από iPhone σε υπολογιστές; Λοιπόν, αυτό ακριβώς πρόκειται να συζητήσουμε σήμερα, ενώ σας προσφέρουμε επίσης πολλές εναλλακτικές λύσεις για τη μεταφορά φωτογραφιών από το iPhone στον υπολογιστή.
3 τρόποι μεταφοράς φωτογραφιών από iPhone σε υπολογιστή
Μεταφορά φωτογραφιών από iPhone σε υπολογιστή χρησιμοποιώντας εναλλακτική λύση iTunes
Πώς να μεταφέρετε φωτογραφίες από το iPhone στον υπολογιστή
Το MobiMover είναι μια από τις πιο γνωστές λύσεις για τη μεταφορά φωτογραφιών από και προς το iPhone σας από έναν υπολογιστή. Προσφέρει την ευκολία να ρυθμίσετε πράγματα για εσάς πολύ νωρίτερα, έτσι η διαδικασία είναι εξαιρετικά εύκολη στην κατανόηση ακόμη και για αρχάριους. Έτσι, αν δυσκολεύεστε συχνά να χρησιμοποιήσετε το iTunes για τη μεταφορά αρχείων μεταξύ του υπολογιστή σας και του iPhone, αυτή είναι σχεδόν σίγουρα μια από τις καλύτερες λύσεις εκεί έξω.
Πώς λειτουργεί λοιπόν το MobiMover;
Λοιπόν, είναι αρκετά απλό. Το μόνο που έχετε να κάνετε είναι να κατεβάσετε την τελευταία έκδοση του MobiMover, η οποία είναι επί του παρόντος Pro 5.0 για να βεβαιωθείτε ότι διαθέτει όλες τις προϋποθέσεις για τη διαχείριση μεταφοράς δεδομένων, ιδίως εικόνων, μεταξύ του υπολογιστή και του iPhone σας.
Μετά τη λήψη και την εγκατάσταση, ανοίξτε την εφαρμογή EaseUS MobiMover στον υπολογιστή σας (Windows ή Mac) και επιλέξτε PC σε iPhone ή iPhone σε υπολογιστή. Μετά από αυτό, μπορείτε να επιλέξετε αυτό που θέλετε να στείλετε στον υπολογιστή σας με καθαρή προβολή των φακέλων που βρίσκονται στο iPhone σας. Αφού επιλέξετε τα βίντεο φωτογραφιών που θέλετε να δημιουργήσετε αντίγραφα ασφαλείας στον υπολογιστή σας, μπορείτε επίσης να επιλέξετε τη διαδρομή όπου θα αποθηκευτεί στον υπολογιστή. Φυσικά, όλες αυτές οι λειτουργίες θα λειτουργούν επίσης σε iPad ή iPod Touch με την τελευταία έκδοση του iPadOS ή iOS.
Αυτό είναι σχεδόν το μόνο που έχετε να κάνετε για να μεταφέρετε φωτογραφίες από το iPhone σας σε έναν υπολογιστή χρησιμοποιώντας το EaseUS MobiMover. Επιπλέον, μπορείτε επίσης να χρησιμοποιήσετε το MobiMover για να μεταφέρετε αρχεία μεταξύ δύο iPhone ή από ένα iPhone σε έναν υπολογιστή όπως αναφέραμε παραπάνω.
Όπως πιθανώς έχετε μαντέψει ήδη, το MobiMover δεν είναι απλώς ένα εργαλείο μεταφοράς αρχείων. Ένα από τα άλλα εντυπωσιακά χαρακτηριστικά του είναι η ικανότητά του να λειτουργεί ως πρόγραμμα λήψης βίντεο YouTube, επιτρέποντάς σας να κατεβάσετε περιεχόμενο χωρίς πνευματικά δικαιώματα από την πλατφόρμα.
Το MobiMover είναι δωρεάν για λήψη από τον ιστότοπο της EaseUS, πράγμα που σημαίνει ότι αν εξακολουθείτε να αναρωτιέστε για τον καλύτερο τρόπο μεταφοράς φωτογραφιών από το iPhone στον υπολογιστή, αυτό είναι.
Μεταφορά φωτογραφιών από iPhone σε υπολογιστή χρησιμοποιώντας email
Αυτή είναι αναμφισβήτητα μια από τις πιο δημοφιλείς μεθόδους που χρησιμοποιούνται για τη γρήγορη μεταφορά φωτογραφιών σε έναν υπολογιστή. Ωστόσο, αυτό μπορεί να μην είναι αποτελεσματικό για όλους, ειδικά εάν έχετε αργή σύνδεση στο Διαδίκτυο. Λοιπόν, πώς το κάνετε αυτό;
Λοιπόν, απλά πρέπει να στείλετε στον εαυτό σας τις εικόνες που θέλετε στον υπολογιστή σας και, στη συνέχεια, να αποκτήσετε πρόσβαση σε αυτό το email μέσω της εφαρμογής email του υπολογιστή σας ή μέσω του προγράμματος-πελάτη email του προγράμματος περιήγησης. Μετά από αυτό, είναι τόσο απλό όσο η λήψη όλων αυτών των εικόνων ή η επιλογή τους ξεχωριστά. Δεδομένου του πόσο απλή είναι αυτή η διαδικασία, δεν θα εκπλαγούμε αν ένα μεγάλο μέρος των αναγνωστών ενθαρρύνεται να το χρησιμοποιήσει, ειδικά για μικρές γκαλερί φωτογραφιών.
Μεταφορά φωτογραφιών από iPhone σε υπολογιστή χρησιμοποιώντας το Dropbox
Το Dropbox είναι μια γνωστή υπηρεσία cloud που προσφέρει τόσο πληρωμένες όσο και δωρεάν βαθμίδες. Φυσικά, το Dropbox διαθέτει επίσης μια εφαρμογή για το iPhone, η οποία μπορεί να απαιτεί διαδικασία εγγραφής εάν είστε νέος, αλλά είναι αρκετά ομαλός στη χρήση μετά από αυτό. Στον υπολογιστή με Windows ή Mac, μπορείτε να κάνετε λήψη της εφαρμογής Dropbox από τα αντίστοιχα καταστήματα εφαρμογών τους. Αφού συνδεθείτε και οι δύο και είστε έτοιμοι, η πρόσβαση στις φωτογραφίες του iPhone σας στον υπολογιστή είναι τόσο εύκολη όσο η μεταφόρτωση ενός αρχείου στην εφαρμογή στο iPhone σας, το οποίο στη συνέχεια θα εμφανιστεί αμέσως στην επιφάνεια εργασίας σας. Αυτός είναι επίσης ένας αποτελεσματικός τρόπος να μετατοπίζετε ή να αντιγράφετε ολόκληρους φακέλους στον υπολογιστή σας.
Αυτή η δυνατότητα σάς επιτρέπει επίσης να μεταφέρετε φωτογραφίες από τον υπολογιστή σας σε iPhone με τον ίδιο τρόπο. Για αυτό, οι χρήστες πρέπει να μεταφορτώσουν ή να μεταφέρουν και να αποθέσουν αρχεία στο φάκελο Dropbox στον υπολογιστή τους και θα εμφανιστεί αμέσως σε όλες τις συσκευές σας που έχουν συνδεθεί στο Dropbox. Ενώ επιλέξαμε το Dropbox επειδή είναι μία από τις πιο δημοφιλείς υπηρεσίες αποθήκευσης cloud, μπορείτε επίσης να επιλέξετε να το κάνετε αυτό με άλλες προσφορές όπως το Google Drive που προσφέρει παρόμοια οφέλη και ευκολία χρήσης.
Μεταφορά φωτογραφιών από iPhone σε υπολογιστή χρησιμοποιώντας USB
Αυτή είναι μια ακόμη απλή λύση για όσους δεν θέλουν να περάσουν πάρα πολύ ταλαιπωρία από τη λήψη μιας εφαρμογής. Οι χρήστες πρέπει να συνδέσουν το iPhone σας στον υπολογιστή χρησιμοποιώντας το παρεχόμενο καλώδιο Lightning. Εάν χρησιμοποιείτε νέο υπολογιστή ή Windows 10, ίσως χρειαστεί να εγκρίνετε ένα μήνυμα στο iPhone για επιβεβαίωση του υπολογιστή. Μόλις συνδεθούν, τα Windows θα ανοίξουν την Εξερεύνηση αρχείων και θα έχετε την επιλογή να επιλέξετε «Εισαγωγή φωτογραφιών και βίντεο» ή «Άνοιγμα συσκευής για προβολή αρχείων». Για το σκοπό που συζητάμε, πρέπει να επιλέξετε Εισαγωγή φωτογραφιών και βίντεο. Σε αυτό το σημείο, θα σας δοθεί η επιλογή είτε "Εισαγωγή όλων των νέων αντικειμένων τώρα" είτε "Έλεγχος, οργάνωση και ομαδοποίηση στοιχείων προς εισαγωγή". Επιλέγοντας οποιαδήποτε από τις δύο επιλογές θα ξεκινήσει η μεταφορά αρχείων με σταθερό ρυθμό.
Ωστόσο, εάν επιλέξατε "Άνοιγμα συσκευής για προβολή αρχείων", μπορείτε να κατευθυνθείτε στο "Εσωτερικός χώρος αποθήκευσης" και στη συνέχεια "DCIM" για να βρείτε ένα φάκελο με τίτλο "100APPLE" για να βρείτε όλες τις φωτογραφίες και τα βίντεό σας. Αυτή η μέθοδος σας επιτρέπει να αντιγράψετε και να επικολλήσετε πολυμέσα στον υπολογιστή σας όπως θα κάνατε σε μια μονάδα flash.
Η προαναφερθείσα έγκριση πρέπει επίσης να παρέχεται σε υπολογιστές Mac όταν συνδέεστε για πρώτη φορά, ενώ η διαδικασία είναι ελαφρώς διαφορετική. Δεδομένου ότι το iPhone σας έχει σχεδιαστεί για να λειτουργεί με iPhone, ανοίγει αυτόματα το iTunes κάθε φορά που συνδέετε το iPhone σας στο Mac. Ωστόσο, αυτή η διαδικασία μεταφοράς φωτογραφιών iPhone σε υπολογιστή μπορεί να αλλάξει μέσω των ρυθμίσεων.
Μεταφέρετε φωτογραφίες μεταξύ iPhone και Mac χρησιμοποιώντας το AirDrop
Εάν έχετε Mac καθώς και iPhone, αυτό είναι τόσο εύκολο όσο γίνεται. Δεδομένου ότι σχεδόν κάθε Mac και iPhone που υπάρχει σήμερα έρχεται με AirDrop, αυτή η δυνατότητα είναι σχεδόν πολύ προφανής για πολλούς ανθρώπους. Για να ρυθμίσετε το AirDrop, οι χρήστες πρέπει να ξεκινήσουν ρυθμίζοντας τις συσκευές τους ώστε να είναι ορατές. Αφού δημιουργηθεί μια σύνδεση μεταξύ του Mac και του iPhone σας, είναι τόσο απλό όσο η επιλογή των αρχείων που θέλετε να στείλετε και η έναρξη της μεταφοράς. Αυτό που αξίζει επίσης να επισημανθεί είναι ότι το AirDrop χρησιμοποιεί έναν συνδυασμό Bluetooth και WiFi για να δημιουργήσει ένα δίκτυο peer-to-peer. Τυχόν αρχεία που αποστέλλονται μέσω του AirDrop είναι κρυπτογραφημένα, προστατεύοντας έτσι την ασφάλεια των φωτογραφιών και των βίντεό σας.

Μεταφορά φωτογραφιών από iPhone σε υπολογιστή χρησιμοποιώντας το iCloud
Αυτή είναι μια μέθοδος που συζητήσαμε εν συντομία στην αρχή αυτού του άρθρου και εξακολουθεί να είναι βιώσιμη για όσους αναζητούν πολλές εναλλακτικές λύσεις. Ωστόσο, μπορεί να χρειαστεί να λάβετε συνδρομή στο iCloud εάν έχετε συλλογή φωτογραφιών / βίντεο άνω των 5 GB.
Με τη λήψη του iCloud για Windows, μπορείτε να βεβαιωθείτε ότι όλες οι φωτογραφίες λαμβάνονται αυτόματα στον υπολογιστή σας όταν μεταφορτώνεται στο iCloud. Αυτό θα δημιουργήσει επίσης ένα νέο φάκελο iCloud Photos στην ενότητα «Αγαπημένα» της Εξερεύνησης αρχείων. Ωστόσο, εάν κάνετε αλλαγές στη φωτογραφία μετά την αποθήκευσή της στον υπολογιστή, θα χρειαστεί να ανεβάσετε ξανά το επεξεργασμένο περιεχόμενο.
Εκτός από την επιλογή συγχρονισμού όλων των φωτογραφιών σας στις Φωτογραφίες iCloud στον υπολογιστή σας, μπορείτε επίσης να επιλέξετε να ανεβάσετε φωτογραφίες και βίντεο ανά έτος. Αυτό είναι ιδιαίτερα βολικό αν έχετε μια μεγάλη συλλογή ψηφιακών μέσων που προηγούνται των σύγχρονων smartphone.
Μπορείτε επίσης να μεταφέρετε φωτογραφίες από τον υπολογιστή σας Windows σε iPhone απλώς σύροντας και ρίχνοντας τις φωτογραφίες στο φάκελο "Μεταφορτώσεις" στο iCloud Photos. Αν και αυτή είναι μια εύκολη λύση για τους κατόχους iPhone και Mac, σίγουρα δεν είναι προσιτή σε σύγκριση με μερικές άλλες λύσεις που έχουμε συζητήσει παραπάνω. Αυτός είναι ο λόγος για τον οποίο αυτή η συγκεκριμένη λύση συνιστάται μόνο για πελάτες που ξοδεύουν αυτήν τη στιγμή στο χώρο αποθήκευσης iCloud και θα ήθελαν να ενεργοποιήσουν αυτήν τη μεταφορά φωτογραφιών iPhone σε υπολογιστή επιπλέον λειτουργικότητα, εάν δεν το έχουν ήδη κάνει.
Τι προτείνουμε;
Παρά τις πολλές επιλογές που έχουμε ορίσει εδώ για τους αναγνώστες μας, φαίνεται ότι η καλύτερη λύση είναι συχνά αυτή που σας επιτρέπει να κάνετε πολύ περισσότερα από ό, τι θέλετε. Αυτός είναι ο λόγος για τον οποίο συνιστούμε ανεπιφύλακτα να δοκιμάσετε το MobiMover από το EaseUS, το οποίο συνοδεύεται από κάθε δυνατότητα που μπορείτε να σκεφτείτε, καθώς και υποστήριξη τόσο για Windows όσο και για Mac. Για να μην αναφέρουμε το γεγονός ότι χρησιμεύει επίσης ως ένα εξαιρετικό πρόγραμμα λήψης βίντεο YouTube, εκτός από τη δυνατότητα μεταφοράς φωτογραφιών iPhone σε υπολογιστή.
Θα λάβουμε προμήθεια πωλήσεων εάν αγοράσετε αντικείμενα χρησιμοποιώντας τους συνδέσμους μας. Μάθε περισσότερα.