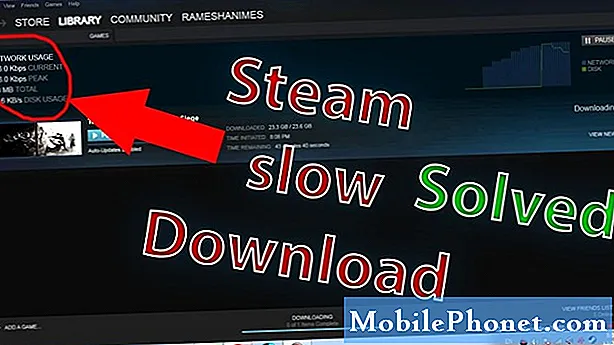
Περιεχόμενο
- Γιατί η λήψη του Steam είναι αργή
- Πώς να διορθώσετε την αργή λήψη στο Steam | Αυξήστε την ταχύτητα λήψης
- Προτεινόμενες αναγνώσεις:
Πολλοί παίκτες επικοινωνούν μαζί μας για να ζητήσουν βοήθεια για τον καθορισμό της αργής ταχύτητας λήψης στο Steam. Εάν είστε ένας από αυτούς, ρίξτε μια ματιά σε αυτόν τον οδηγό, ώστε να γνωρίζετε τι πρέπει να δοκιμάσετε.
Λάβετε υπόψη ότι η επίλυση προβλημάτων δικτύου είναι μια περίπλοκη εργασία, οπότε δεν υπάρχει καθολικός τρόπος για την επίλυση όλων των περιπτώσεων προβλημάτων σύνδεσης. Ο γενικός κανόνας είναι να κάνετε βήματα αντιμετώπισης προβλημάτων με λογικό τρόπο προκειμένου να περιορίσετε τους παράγοντες έναν προς έναν. Αυτό το άρθρο πρέπει να ακολουθήσει τα απαραίτητα βήματα.
Γιατί η λήψη του Steam είναι αργή
Υπάρχουν διάφοροι λόγοι για τους οποίους η ταχύτητα λήψης του Steam μπορεί να είναι αργή. Σε ορισμένες περιπτώσεις, ένας συνδυασμός τουλάχιστον δύο αιτιών μπορεί ακόμη και να παίξει για να υποβαθμίσει την απόδοση του δικτύου σας. Μάθετε μερικές από τις κοινές αιτίες για πρόβλημα αργής σύνδεσης όταν το Steam gaming παρακάτω.
Αργή σύνδεση στο Διαδίκτυο ISP.
Αυτό είναι το πρώτο πράγμα που πρέπει να εξετάσετε. Εάν η ταχύτητα του Διαδικτύου στην οποία έχετε εγγραφεί είναι αρχικά χαμηλή, ο μόνος τρόπος για να βελτιώσετε την κατάσταση είναι να την αντικαταστήσετε με μια ταχύτερη.
Όσον αφορά το διαδικτυακό παιχνίδι, θέλετε να έχετε ταχύτητα λήψης τουλάχιστον 10Mbps. Ενώ ορισμένοι μπορούν να παίξουν σίγουρα στο Steam με χαμηλότερες ταχύτητες, συνιστάται 10Mbps ειδικά εάν υπάρχουν άλλες συσκευές που χρησιμοποιούν τη σύνδεση όταν παίζετε.
Εάν πιστεύετε ότι δεν λαμβάνετε την εγγραφόμενη ταχύτητα λήψης όταν παίζετε στο Steam, θα πρέπει να ξεκινήσετε την αντιμετώπιση προβλημάτων πραγματοποιώντας μια δοκιμή ταχύτητας. Δοκιμάστε να ελέγξετε την ταχύτητα σύνδεσής σας στο Διαδίκτυο σε διάφορες περιόδους σε μια μέρα για να πάρετε μια γενική ιδέα για την ταχύτητα λήψης.
Εάν η μέση ταχύτητα λήψης που λαμβάνετε είναι πολύ χαμηλή από την ταχύτητα που πληρώνετε, επικοινωνήστε με τον ISP σας για βοήθεια. Αυτό είναι σημαντικό καθώς δεν μπορείτε να κάνετε τίποτα στον υπολογιστή σας για να το διορθώσετε.
Πρόβλημα διακομιστή Steam.
Όταν παρατηρήσετε ότι η ταχύτητα λήψης του Steam είναι πολύ αργή και το παιχνίδι ή η ενημέρωση διαρκεί πολύ, για να ολοκληρωθεί, είναι πιθανό να προκληθεί από πρόβλημα διακομιστή.Μπορείτε να το επιβεβαιώσετε ελέγχοντας πώς λειτουργεί η ταχύτητα λήψης εκτός του Steam. Εάν η σύνδεσή σας λειτουργεί κανονικά όταν δεν χρησιμοποιείτε το Steam, ενδέχεται να υπάρχει πρόβλημα με τους διακομιστές Steam ή με το παιχνίδι που προσπαθείτε να κατεβάσετε ή να ενημερώσετε. Για να ελέγξετε την κατάσταση του διακομιστή Steam, μπορείτε να επισκεφθείτε τον επίσημο ιστότοπό τους.
Ο διακομιστής / περιοχή λήψης είναι εκτός λειτουργίας.
Στην εφαρμογή Steam, υπάρχει μια επιλογή που μπορείτε να πάτε για να την αναγκάσετε να χρησιμοποιήσει διαφορετικό διακομιστή. Αυτό μπορεί να σας φανεί χρήσιμο εάν η πλησιέστερη τοποθεσία διακομιστή που έχετε επιλέξει είναι εκτός λειτουργίας ή υπόκειται σε συντήρηση. Δοκιμάστε να αλλάξετε την περιοχή λήψης για να δείτε εάν αυτό θα βελτιώσει την ταχύτητα λήψης.
Χαμηλό εύρος ζώνης.
Μερικές φορές, πάρα πολλές συσκευές που χρησιμοποιούν τοπικό δίκτυο μπορούν να υποβαθμίσουν σημαντικά την ταχύτητα λήψης. Εάν έχετε άλλα smartphone, υπολογιστές ή κονσόλες που χρησιμοποιούν τη σύνδεση την ίδια στιγμή που βρίσκεστε στο Steam, ενδέχεται να υπάρχει πρόβλημα με χαμηλό εύρος ζώνης.
Προσπαθήστε να αποσυνδέσετε τις διαδικτυακές συσκευές για λίγο, αφήνοντας μόνο τον υπολογιστή σας. Στη συνέχεια, εκτελέστε μια δοκιμή ταχύτητας και δείτε αν αυτό θα διορθώσει το πρόβλημα.
Κακόβουλο λογισμικό.
Σε ορισμένες περιπτώσεις, το κακόβουλο λογισμικό μπορεί να είναι ο λόγος για τον οποίο ο υπολογιστής σας έχει αργή λήψη. Βεβαιωθείτε ότι ενημερώνετε όλο το λογισμικό και τις εφαρμογές στον υπολογιστή σας και εκτελείτε περιοδικές σαρώσεις ασφαλείας.
Πώς να διορθώσετε την αργή λήψη στο Steam | Αυξήστε την ταχύτητα λήψης
Υπάρχει αρκετά μια λίστα βημάτων αντιμετώπισης προβλημάτων και πιθανών λύσεων που μπορείτε να δοκιμάσετε για να διορθώσετε το πρόβλημα της αργής λήψης όταν παίζετε στο Steam. Δείτε τα πράγματα που πρέπει να κάνετε παρακάτω.
- Απενεργοποιήστε τις λήψεις σε υπολογιστή ή άλλες συσκευές.
Το πρώτο βήμα αντιμετώπισης προβλημάτων που θέλετε να κάνετε είναι να παρακολουθείτε τον υπολογιστή σας για τυχόν εργασίες λήψης που μπορεί να εκτελεί τις οποίες δεν γνωρίζετε. Για παράδειγμα, είναι πιθανό ο υπολογιστής σας να προσπαθεί να ενημερώσει τα Windows ή κάποιο λογισμικό χωρίς να το γνωρίζετε. Όσο το δυνατόν περισσότερο, θα θέλατε να αναστείλετε αυτές τις ενημερώσεις όταν παίζετε στο διαδίκτυο για να αποφύγετε διακοπές.
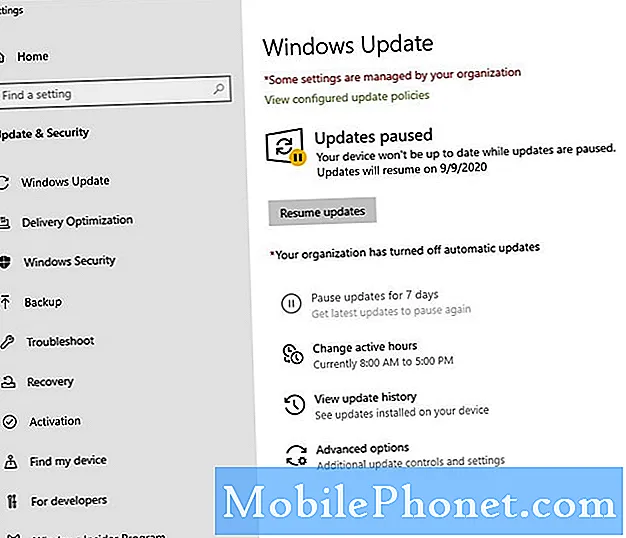
- Περιορίστε τις εφαρμογές φόντου.
Άλλες εφαρμογές που ενδέχεται να εκτελούνται στο παρασκήνιο μπορούν επίσης να επηρεάσουν την ταχύτητα λήψης σας, ειδικά εάν χρησιμοποιούν επίσης το Διαδίκτυο για να κάνουν κάτι. Αυτά είναι τα τυπικά προγράμματα που ενδέχεται να εκτελούνται στο παρασκήνιο και να χρησιμοποιούν το Διαδίκτυο:
- λογισμικό προστασίας από ιούς / ασφαλείας
- Εφαρμογές Torrent
- Εφαρμογές αποθήκευσης Cloud όπως το Microsoft OneDrive, το Google Drive, το Dropbox κ.λπ.
- Εφαρμογές GPU όπως το NVIDIA GeForce Experience
Εάν έχετε κάποιο από αυτά τα προγράμματα, βεβαιωθείτε ότι τα κλείσατε χρησιμοποιώντας τη Διαχείριση εργασιών (πατήστε CTRL + ALT + DEL).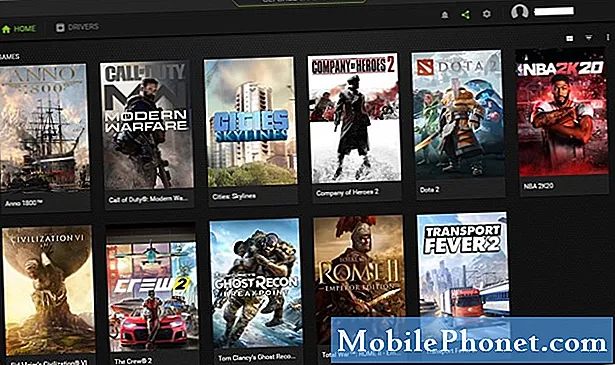
- Μόντεμ κύκλου ισχύος ή δρομολογητής.
Μια απλή επανεκκίνηση του μόντεμ ή του δρομολογητή σας μπορεί να είναι αρκετή για να διορθώσετε μια συσκευή δικτύου που δεν ανταποκρίνεται. Αποσυνδέστε το μόντεμ ή το δρομολογητή από την πρίζα ή την πηγή για περίπου 30 δευτερόλεπτα και δείτε αν αυτό θα διορθώσει το πρόβλημα.

- Επιλέξτε πλησιέστερο διακομιστή και αλλάξτε το όριο εύρους ζώνης.
Μπορείτε να αλλάξετε μερικά πράγματα στο Steam για να βελτιώσετε το πρόβλημα της αργής λήψης. Να τι πρέπει να κάνετε:
-Ανοίξτε την εφαρμογή Steam.
-Κάντε κλικ στο Ατμός πάνω αριστερά.
-Επιλέγω Ρυθμίσεις.
-Επιλέγω Λήψεις.
-Ελεγξε το Λήψη περιοχής στη δική σου χώρα. Εάν αντιμετωπίζετε πρόβλημα με αυτήν την περιοχή, δοκιμάστε να χρησιμοποιήσετε έναν πλησιέστερο διακομιστή.
-Παω σε Περιορισμοί λήψης ενότητα και κάτω Περιορίστε το εύρος ζώνης σε, αλλάξτε την επιλογή σε Κανένα όριο.
-Φροντίστε να καταργήσετε την επιλογή του Να επιτρέπεται η λήψη κατά τη διάρκεια του παιχνιδιού κουτί. Αυτό είναι σημαντικό αν έχετε αργό Διαδίκτυο και χρειάζεστε όλο το εύρος ζώνης όταν παίζετε.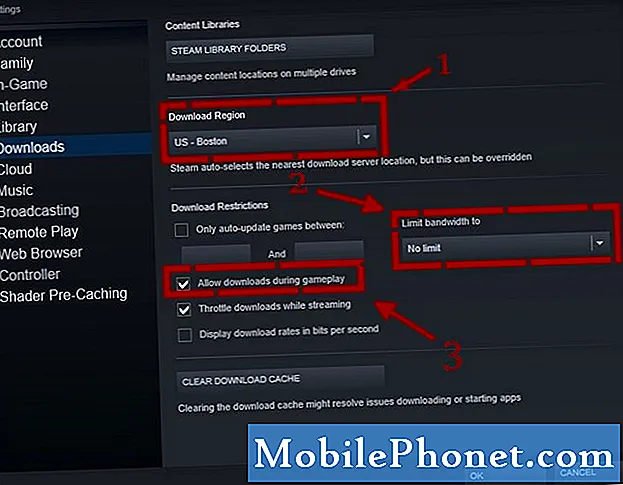
- Επανεκκινήστε το Steam.
Μερικές φορές, ένα απλό πράγμα όπως η επανεκκίνηση της εφαρμογής Steam αρκεί για να διορθώσετε ένα πρόβλημα σύνδεσης. Βεβαιωθείτε ότι έχετε κλείσει το Steam πριν από τη λήψη ξανά.
- Αλλάξτε την προτεραιότητα Bootstrapper προγράμματος-πελάτη Steam σε πραγματικό χρόνο.
Αυτό είναι ένα άλλο τέχνασμα που μπορείτε να δοκιμάσετε εάν εξακολουθείτε να μην μπορείτε να διορθώσετε το πρόβλημα της αργής ταχύτητας λήψης στο Steam. Εδώ πρέπει να κάνετε:
-Βεβαιωθείτε ότι εκτελείται η εφαρμογή Steam.
-Ανοιξε Διαχειριστής εργασιών (πατήστε CTRL + ALT + DEL).
-Υπό Διαδικασίες καρτέλα, κάντε κλικ στο αναπτυσσόμενο βέλος κοντά Steam Client Bootstrapper.
- Κάντε δεξί κλικ στο Steam Client Bootstrapper και επιλέξτε Μεταβείτε στις λεπτομέρειες.
- Στη συνέχεια, κάντε δεξί κλικ στο Steam.exe, Κάντε κλικ Ορίστε προτεραιότητακαι επιλέξτε Πραγματικός χρόνος.
-Κάντε κλικ Αλλαγή προτεραιότητας
Κάντε τα ίδια ακριβώς βήματα για SteamService.exe να αλλάξει την προτεραιότητά του.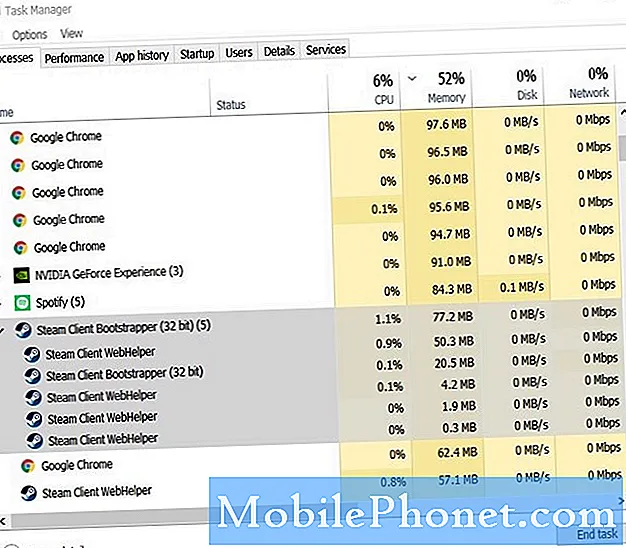
- Απενεργοποιήστε το AV ή το τείχος προστασίας.
Ορισμένα λογισμικά ασφαλείας ή τείχος προστασίας ενδέχεται να επηρεάσουν τους πελάτες παιχνιδιών. Προσπαθήστε να απενεργοποιήσετε το πρόγραμμα προστασίας από ιούς και το τείχος προστασίας όταν παίζετε στο Steam για να δείτε αν αυτό θα διορθώσει το πρόβλημα.
Φροντίστε να τα ενεργοποιήσετε ξανά μόλις τελειώσετε το παιχνίδι. - Ενεργοποίηση QoS.
Ορισμένοι δρομολογητές είναι σε θέση να δώσουν προτεραιότητα στα πακέτα παιχνιδιών προκειμένου να μειώσουν την υστέρηση δικτύου στα παιχνίδια. Αυτή η δυνατότητα ονομάζεται Quality of Service (QoS). εάν ο δρομολογητής σας έχει αυτή τη δυνατότητα, κάντε κάποια έρευνα χρησιμοποιώντας το Google σχετικά με τον τρόπο ενεργοποίησης του QoS για το Steam, καθώς τα ακριβή βήματα διαφέρουν για κάθε συσκευή.
Εναλλακτικά, μπορείτε να συμβουλευτείτε την τεκμηρίωση ή το εγχειρίδιο του δρομολογητή σας για να μάθετε. Εάν ο δρομολογητής σας παρέχεται από τον Πάροχο υπηρεσιών διαδικτύου, επικοινωνήστε με την ομάδα τεχνικής υποστήριξης για να λάβετε βοήθεια για την ενεργοποίηση του QoS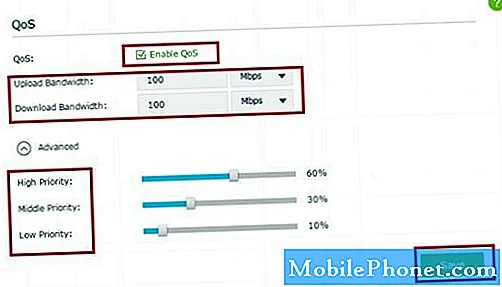
- Χρησιμοποιήστε ενσύρματη σύνδεση.
Εάν βασίζεστε σε ασύρματη σύνδεση ή Wi-Fi, δοκιμάστε να συνδέσετε τον υπολογιστή σας στο δρομολογητή με καλώδιο ethernet και να δείτε εάν υπάρχει διαφορά στην ταχύτητα λήψης. Εάν αυτό επιλύσει το πρόβλημά σας, ενδέχεται να υπάρχει πρόβλημα Wi-Fi στο σπίτι σας που πρέπει πρώτα να αντιμετωπίσετε.

- Αποκτήστε γρηγορότερο Διαδίκτυο
Όπως αναφέρθηκε παραπάνω, θα θέλατε να έχετε τουλάχιστον 10Mbps ταχύτητα λήψης για να διατηρήσετε μια αξιόπιστη σύνδεση στο Steam. Εάν υπάρχουν πολλές συσκευές που χρησιμοποιούν τη σύνδεσή σας όταν παίζετε στο Steam, προτείνουμε να αυξήσετε την ταχύτητα λήψης ακόμα πιο γρήγορα για να παρέχετε αρκετό εύρος ζώνης για όλες τις συσκευές.
Διαφορετικά, απλά πρέπει να ζητήσετε από άλλους να απενεργοποιήσουν το Netflix, τις λήψεις ή την κονσόλα τους για να παίξετε στο διαδίκτυο χωρίς προβλήματα.
Προτεινόμενες αναγνώσεις:
- Επιδιόρθωση προβλημάτων σύνδεσης PS4 με επαναφορά δικτύου | ΝΕΟ 2020!
- Εύκολα βήματα για λήψη ή εύρεση Steam ID | ΓΡΗΓΟΡΑ & ΝΕΟ 2020!
- Πώς να διορθώσετε το Fortnite Lag On Nintendo Switch | ΝΕΟ 2020!
- Τρόπος διόρθωσης κώδικα σφάλματος Fortnite 91 | PC, PS4, Xbox One, Nintendo Switch, Mobile
Επισκεφθείτε το κανάλι Youtube TheDroidGuy για περισσότερα βίντεο αντιμετώπισης προβλημάτων.

