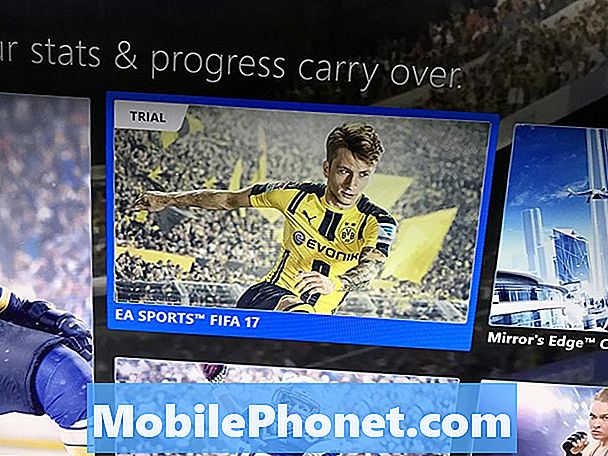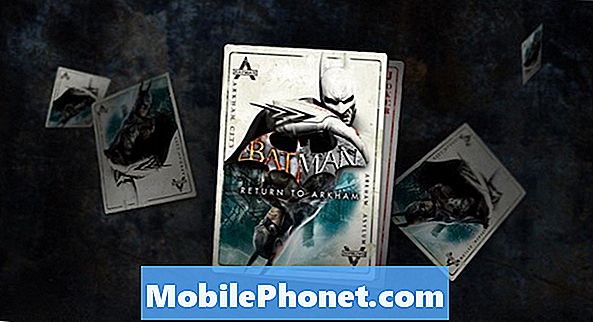Περιεχόμενο
- Εκτέλεση εργοστασιακής επαναφοράς
- Εκτέλεση κύριας επαναφοράς
- Εκκαθάριση προσωρινής μνήμης και δεδομένων εφαρμογής
- Λήψη στιγμιότυπου οθόνης
- Κλείσιμο εφαρμογών μέσω Task Manager
- Πρόσβαση στο Google Now
- Προσθήκη επαφής
- Πρόσβαση στον πίνακα ειδοποιήσεων
- Αντιγραφή & επικόλληση κειμένου

- Εάν το tablet είναι ενεργοποιημένο, πατήστε και κρατήστε πατημένο το πλήκτρο λειτουργίας για πέντε δευτερόλεπτα για να το απενεργοποιήσετε.
- Με τη συσκευή εντελώς απενεργοποιημένη, πατήστε και κρατήστε πατημένο το πλήκτρο λειτουργίας για δύο δευτερόλεπτα για να την ενεργοποιήσετε.
- Αμέσως μετά την εμφάνιση του λογότυπου της Samsung, πατήστε και κρατήστε πατημένο το πλήκτρο μείωσης έντασης έως ότου το tablet φτάσει στην οθόνη κλειδώματος.
- Το κείμενο «ασφαλής λειτουργία» θα εμφανιστεί στην κάτω αριστερή γωνία εάν η εκκίνηση ήταν επιτυχής.
- Για έξοδο από την ασφαλή λειτουργία, επανεκκινήστε το τηλέφωνο κανονικά.
Εκτέλεση εργοστασιακής επαναφοράς
Η εργοστασιακή επαναφορά θα επαναφέρει τις ρυθμίσεις στις εργοστασιακές προεπιλογές και θα έχει ως αποτέλεσμα την απώλεια δεδομένων που έχουν αποθηκευτεί στον εσωτερικό χώρο αποθήκευσης του tablet. Είναι μια από τις πιο αποτελεσματικές διαδικασίες για την επίλυση προβλημάτων ή προβλημάτων που σχετίζονται με υλικολογισμικό και εφαρμογές. Ωστόσο, είναι επιτακτική ανάγκη να αφιερώσετε χρόνο για τη δημιουργία αντιγράφων ασφαλείας των δεδομένων σας προτού ακολουθήσετε τα παρακάτω βήματα.
- Σύρετε με ένα δάχτυλο από το επάνω μέρος της οθόνης προς τα κάτω για να κατεβάσετε το πλαίσιο ειδοποιήσεων.
- Πατήστε το εικονίδιο Ρυθμίσεις (γρανάζι).
- Στην καρτέλα Γενικά, αγγίξτε Δημιουργία αντιγράφων ασφαλείας και επαναφορά.
- Μπορείτε τώρα να ορίσετε τις επιλογές δημιουργίας αντιγράφων ασφαλείας και επαναφοράς.
- Αγγίξτε Επαναφορά εργοστασιακών δεδομένων.
- Εάν μπορείτε, διαβάστε την προειδοποίηση και μετά πατήστε το κουμπί Επαναφορά συσκευής.
- Για να επιβεβαιώσετε την επαναφορά, πατήστε το κουμπί Διαγραφή όλων.
- Το tablet θα ξεκινήσει την επαναφορά και μόλις ολοκληρωθεί, θα επανεκκινηθεί αυτόματα.
Εκτέλεση κύριας επαναφοράς
Η κύρια επαναφορά αναφέρεται επίσης ως εργοστασιακή επαναφορά υλικού. Κάνει αυτό που κάνει η τυπική επαναφορά εργοστασιακών ρυθμίσεων και αναδιαμορφώνει το διαμέρισμα δεδομένων όπου αποθηκεύονται όλες οι ρυθμίσεις και τα περισσότερα αρχεία που σχετίζονται με το σύστημα. Μόλις ολοκληρωθεί, το tablet δεν θα επαναφερθεί μόνο στις εργοστασιακές προεπιλογές, αλλά και όλα τα πιθανά κατεστραμμένα αρχεία δεδομένων θα διαγραφούν δίνοντας στη συσκευή μια νέα αρχή. Αυτό το είδος επαναφοράς θα είναι πολύ χρήσιμο εάν το tablet δεν εκκινεί κανονικά στη διεπαφή Android. Δείτε πώς μπορείτε να το κάνετε:
- Δημιουργήστε αντίγραφα ασφαλείας όλων των σημαντικών δεδομένων σας, καθώς θα διαγραφούν κατά τη διαδικασία επαναφοράς.
- Απενεργοποιήστε εντελώς το tablet.
- Πατήστε και κρατήστε πατημένο το πλήκτρο Home και το πλήκτρο αύξησης έντασης και, στη συνέχεια, πατήστε παρατεταμένα το πλήκτρο λειτουργίας.
- Όταν εμφανιστεί το Recovery Booting στην οθόνη, αφήστε όλα τα πλήκτρα.
- Πατήστε το πλήκτρο Μείωσης έντασης για να επισημάνετε την ένδειξη "διαγραφή δεδομένων / επαναφορά εργοστασιακών ρυθμίσεων".
- Μόλις επισημανθεί, πατήστε το πλήκτρο λειτουργίας για να το επιλέξετε.
- Πατήστε ξανά το πλήκτρο Μείωσης έντασης για να επισημάνετε Ναι - διαγράψτε όλα τα δεδομένα χρήστη.
- Πατήστε το πλήκτρο λειτουργίας για επιβεβαίωση της επαναφοράς.
- Μόλις ολοκληρωθεί, επισημάνετε το "σύστημα επανεκκίνησης τώρα" και πατήστε το πλήκτρο λειτουργίας.
- Η κύρια επαναφορά ολοκληρώθηκε και το tablet θα επανεκκινήσει.
Εκκαθάριση προσωρινής μνήμης και δεδομένων εφαρμογής
Τα αρχεία προσωρινής μνήμης περιέχουν όλες τις απαραίτητες πληροφορίες σχετικά με συγκεκριμένες εφαρμογές που χρησιμοποιούνται από το σύστημα, ώστε να μπορούν να φορτωθούν εύκολα και ομαλά. Τα αρχεία δεδομένων, από την άλλη πλευρά, περιέχουν ρυθμίσεις και προτιμήσεις χρήστη. Αυτά τα αρχεία μπορούν εύκολα να καταστραφούν και όταν το κάνουν, είναι πιο πιθανό μια εφαρμογή να σταματήσει να λειτουργεί κανονικά. Το πιο κοινό αποτέλεσμα είναι το συχνό κλείσιμο εφαρμογών που μπορεί επίσης να επηρεάσει τις βασικές λειτουργίες και λειτουργίες. Τις περισσότερες φορές, τα ζητήματα που σχετίζονται με την εφαρμογή μπορούν να επιλυθούν απλώς με την εκκαθάριση της προσωρινής μνήμης και των δεδομένων μιας εφαρμογής. Δείτε πώς…
- Σύρετε με ένα δάχτυλο από το επάνω μέρος της οθόνης προς τα κάτω για να κατεβάσετε το πλαίσιο ειδοποιήσεων.
- Πατήστε το εικονίδιο Ρυθμίσεις (γρανάζι).
- Στην καρτέλα Εφαρμογές, αγγίξτε Διαχείριση εφαρμογών.
- Σύρετε στην καρτέλα Όλα.
- Μεταβείτε με κύλιση και πατήστε την εφαρμογή.
- Πατήστε το κουμπί Εκκαθάριση προσωρινής μνήμης.
- Πατήστε το κουμπί Εκκαθάριση δεδομένων.
- Διαβάστε την προειδοποίηση και πατήστε OK για να επιβεβαιώσετε την ενέργειά σας.
Λήψη στιγμιότυπου οθόνης
Είναι εύκολο να τραβήξετε ένα στιγμιότυπο οθόνης χρησιμοποιώντας το Galaxy Tab S, αλλά σε αντίθεση με τη ναυαρχίδα της Samsung, το tablet δεν διαθέτει λειτουργία Air Gestures, οπότε έχετε μόνο έναν τρόπο να αποτυπώσετε ό, τι υπάρχει στην οθόνη.
- Μεταβείτε στην οθόνη που θέλετε να καταγράψετε.
- Πατήστε ταυτόχρονα το πλήκτρο Home και το πλήκτρο λειτουργίας.
- Το tablet θα λάβει τότε το στιγμιότυπο οθόνης.
- Η εικόνα θα αποθηκευτεί στο φάκελο "Στιγμιότυπα οθόνης" και θα είναι ορατή στη Συλλογή.
Κλείσιμο εφαρμογών μέσω Task Manager
Αντί για το πλήκτρο Μενού, η Samsung αντικατέστησε τη λειτουργία του πλήκτρου αριστερά από το πλήκτρο Home - τώρα ονομάζεται κλειδί Πρόσφατες εφαρμογές. Όπως υποδηλώνει το όνομα, θα μπορείτε να βλέπετε εφαρμογές που χρησιμοποιήσατε πρόσφατα όταν την πατήσατε. Επίσης μέσω αυτού του κλειδιού μπορείτε να αποκτήσετε πρόσβαση στη διαχείριση εργασιών του tablet.
- Από οποιαδήποτε οθόνη, αγγίξτε το πλήκτρο Πρόσφατες εφαρμογές για να εμφανιστεί η οθόνη Πρόσφατες εφαρμογές.
- Μπορείτε να σύρετε οποιαδήποτε εφαρμογή προς τα πάνω ή προς τα κάτω για να την κλείσετε.
- Αγγίξτε το εικονίδιο Διαχείριση εργασιών στο κάτω μέρος της οθόνης.
- Θα εμφανιστούν όλες οι ενεργές εφαρμογές. Αγγίξτε το κουμπί Τερματισμός δίπλα στην εφαρμογή που θέλετε να κλείσετε και αγγίξτε OK.
- Για να εξαναγκάσετε να κλείσετε όλες τις ενεργές εφαρμογές, αγγίξτε το κουμπί Τερματισμός όλων.
Πρόσβαση στο Google Now
Υπάρχουν πολλά οφέλη από τη χρήση του Google Now και ένα από αυτά είναι ότι παρέχει έγκαιρες πληροφορίες με βάση την τοποθεσία, το πρόγραμμα ή την ώρα της ημέρας. Άτομα που είναι νέοι στο Android ενδέχεται να μην γνωρίζουν ότι υπάρχει αυτή η υπηρεσία.
- Επιστρέψτε στην Αρχική οθόνη και, στη συνέχεια, αγγίξτε παρατεταμένα το πλήκτρο Αρχική σελίδα έως ότου εμφανιστεί η υπηρεσία Google Now.
- Πατήστε Επόμενο.
- Αγγίξτε Ναι, είμαι έτοιμος να ξεκινήσω την υπηρεσία. Ίσως χρειαστεί να επιλέξετε έναν λογαριασμό εάν έχετε ρυθμίσει περισσότερους από έναν λογαριασμούς Google στο tablet σας.
- Τώρα αγγίξτε οποιαδήποτε από τις διαθέσιμες κάρτες για να λάβετε περισσότερες λεπτομέρειες.
Προσθήκη επαφής
Εάν έχετε ένα Galaxy Tab S με δυνατότητα 3G, τότε η προσθήκη μιας επαφής έχει πιο νόημα. Αν έχετε την έκδοση μόνο για WiFi, μπορείτε να χρησιμοποιήσετε το tablet για να αποθηκεύσετε σημαντικές πληροφορίες επαφών. Δείτε πώς προσθέτετε επαφή στο tablet σας:
- Από την Αρχική οθόνη, πατήστε το εικονίδιο Επαφές.
- Αγγίξτε το εικονίδιο Προσθήκη νέας επαφής (που αντιπροσωπεύεται από ένα σύμβολο συν) στην επάνω δεξιά γωνία.
- Τώρα, εισαγάγετε το όνομα, τον αριθμό τηλεφώνου και τη διεύθυνση email.
- Εάν θέλετε να προσθέσετε μια φωτογραφία επαφής, αγγίξτε την προεπιλεγμένη μικρογραφία και επιλέξτε την εικόνα που θέλετε να χρησιμοποιήσετε για τη συγκεκριμένη επαφή.
- Αγγίξτε Αποθήκευση.
Πρόσβαση στον πίνακα ειδοποιήσεων
Ο πίνακας ειδοποιήσεων είναι κρυμμένος, αλλά μπορείτε να αποκτήσετε πρόσβαση σπρώχνοντας ένα δάχτυλο από το πάνω μέρος της οθόνης προς τα κάτω. Περιέχει συντομεύσεις στις περισσότερες κοινές λειτουργίες και ρυθμίσεις, επομένως είναι επιτακτική ανάγκη να γνωρίζετε πώς να αποκτήσετε πρόσβαση και να τη χρησιμοποιήσετε.
- Τραβήξτε προς τα κάτω τον Πίνακα ειδοποιήσεων σύροντας ένα δάχτυλο από το πάνω μέρος της οθόνης προς τα κάτω.
- Εάν υπάρχουν ειδοποιήσεις, μπορείτε να τις απορρίψετε σύροντας προς τα αριστερά ή προς τα δεξιά.
- Μπορείτε επίσης να σύρετε μια ειδοποίηση με δύο δάχτυλα, ελαφρώς μακριά, για να την επεκτείνετε για περισσότερες λεπτομέρειες.
- Για πρόσβαση στο Quick Panel, σύρετε από το επάνω μέρος της οθόνης χρησιμοποιώντας δύο δάχτυλα.
- Τώρα μπορείτε να ενεργοποιήσετε ή να απενεργοποιήσετε μια λειτουργία πατώντας στο εικονίδιο της.
- Για αναδιάταξη των συντομεύσεων, αγγίξτε παρατεταμένα μια συντόμευση και σύρετέ την σε μια νέα θέση.
Υπάρχουν και άλλα πράγματα που δεν αναφέρονται εδώ, τα οποία μπορείτε να κάνετε τόσο στους πίνακες ειδοποιήσεων όσο και στους γρήγορους πίνακες.
Αντιγραφή & επικόλληση κειμένου
Ταμπλέτες με μεγαλύτερες οθόνες χρησιμοποιούνται συχνά ως εναλλακτική λύση για φορητούς υπολογιστές για επεξεργασία κειμένου. Έτσι, η Google έκανε τις λειτουργίες αντιγραφής και επικόλλησης ευκολότερες στο Android. Δείτε πώς το κάνετε σε μια καρτέλα S:
- Για αυτό το σεμινάριο, ας χρησιμοποιήσουμε το πρόγραμμα περιήγησης μετοχών.
- Αγγίξτε παρατεταμένα την περιοχή που περιέχει το κείμενο που θέλετε να αντιγράψετε.
- Το κείμενο θα επισημανθεί.
- Αγγίξτε και σύρετε τις άγκυρες για να επισυνάψετε κείμενο που θέλετε να αντιγράψετε.
- Αγγίξτε Αντιγραφή.
- Τώρα ανοίξτε την τοποθεσία ή την εφαρμογή στην οποία θέλετε να επικολλήσετε το κείμενο.
- Αγγίξτε παρατεταμένα το πεδίο κειμένου.
- Αγγίξτε Επικόλληση.
Συνδεθείτε μαζί μας
Είμαστε από τους λίγους ανθρώπους που προσφέρουν δωρεάν υποστήριξη Android στο διαδίκτυο και είμαστε σοβαροί για αυτό. Επομένως, μη διστάσετε να επικοινωνήσετε μαζί μας σχετικά με τις ανησυχίες, τις ερωτήσεις και τα προβλήματά σας. Μπορείτε να επικοινωνήσετε μαζί μας στο [email protected] ή να δημοσιεύσετε στις σελίδες μας στο Facebook και στο Google+.