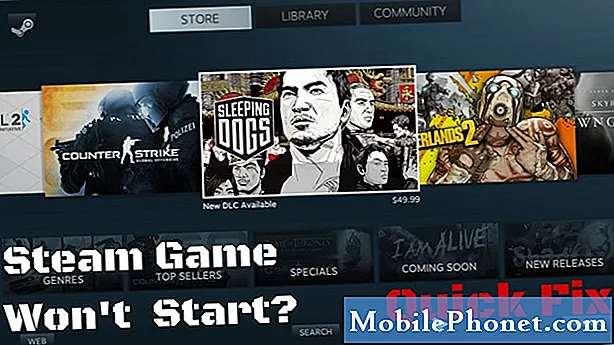Αυτός ο οδηγός εξηγεί πάνω από 35 χρήσιμες συμβουλές, τεχνάσματα ή κρυφές λειτουργίες Galaxy S9, ώστε να μπορείτε να κάνετε περισσότερα με το τηλέφωνό σας. Είτε προσαρμόζετε την οθόνη πάντα, χρησιμοποιώντας ένα GIF στην οθόνη κλειδώματος, 960 FPS αργά βίντεο ή νέες δυνατότητες στο Android Pie, επωφεληθείτε από όλα όσα έχει να προσφέρει το Galaxy S9.
Δεν θα χρειαστεί να διαβάσετε το βαρετό εγχειρίδιο ή να περάσετε ώρες στα φόρουμ. Αντ 'αυτού, ο οδηγός μας θα σας βοηθήσει να μάθετε πώς να χρησιμοποιείτε το τηλέφωνο και να σας ενημερώνουμε για όλα τα δροσερά χαρακτηριστικά που χάσατε.
Με τη βοήθειά μας, μπορείτε εύκολα να κυριαρχήσετε το Galaxy S9. Θα ξεκινήσουμε γρήγορα αλλάζοντας κάποιες ρυθμίσεις για να βελτιώσετε την εμπειρία σας. Στη συνέχεια, περιγράψτε λεπτομερώς ένα σωρό από πραγματικά χρήσιμες συμβουλές ή κόλπα Galaxy S9 με βίντεο με οδηγίες και οδηγίες βήμα προς βήμα.
Μεταφέρετε το παλιό σας τηλέφωνο στο S9
Αρχικά, θα θέλετε να μεταφέρετε το παλιό σας τηλέφωνο στο Galaxy S9. Αν το κάνατε ήδη, παραλείψτε το κόλπο # 2.
Κανείς δεν θέλει να χάσει όλες τις ρυθμίσεις, τα κείμενα, το ημερολόγιο κλήσεων και τις εικόνες. Η Samsung διαθέτει μια λειτουργία που ονομάζεται SmartSwitch και αυτό θα μεταφέρει αυτόματα το παλιό σας τηλέφωνο, το Galaxy, το iPhone και πολλά άλλα στο Galaxy S9. Είναι κυριολεκτικά τα πάντα για σας. Απλά βρείτε το SmartSwitch στις ρυθμίσεις, χρησιμοποιήστε τον προσαρμογέα που βρίσκεται στο κιβώτιο S9 και συνδέστε τον με το παλιό σας τηλέφωνο. Μπορείτε να κάνετε όλη τη διαδικασία μέσω WiFi, αν δεν έχετε καλώδιο ή προσαρμογέα πρακτικό. Ακολουθήστε τις οδηγίες στην οθόνη όταν ανοίγετε την εφαρμογή σε κάθε τηλέφωνο.

Βρείτε το μικρό dongle (που απεικονίζεται παραπάνω) που συνδέεται στη θύρα φόρτισης τύπου C και συνδέστε το στο νέο και το παλιό τηλέφωνο. Ανοίξτε το SmartSwitch σε κάθε τηλέφωνο για να ξεκινήσει η μεταφορά. Ή, μπορείτε να χρησιμοποιήσετε αυτό το εργαλείο για να δημιουργήσετε αντίγραφα ασφαλείας οποιουδήποτε smartphone σε έναν υπολογιστή και στη συνέχεια να το επαναφέρετε σε άλλη συσκευή της Samsung αργότερα.
Ενεργοποιήστε τις εφαρμογές σε λειτουργία πλήρους οθόνης στο Galaxy S9
Το πρώτο πράγμα που θα θελήσετε να κάνετε είναι να βεβαιωθείτε ότι κάθε εφαρμογή ή παιχνίδι που απολαμβάνετε εκμεταλλεύεται ολόκληρη την οθόνη. Οι όμορφες οθόνες 5,8 ιντσών ή 6,2 ιντσών της Samsung είναι πιο ψηλές και λεπτότερες από τα παλαιότερα τηλέφωνα. Ως αποτέλεσμα, ορισμένες εφαρμογές δεν χρησιμοποιούν ολόκληρη την οθόνη και θα έχετε μαύρες γραμμές στην κορυφή και στο κάτω μέρος. Αυτός ο λόγος διαστάσεων δεν λειτουργεί σωστά με μερικές εφαρμογές, αλλά μπορούμε να τους αναγκάσουμε να λειτουργήσουν σε πλήρη οθόνη.

Δείτε πώς μπορείτε να ενεργοποιήσετε εφαρμογές πλήρους οθόνης. Ή, απλά κατευθυνθείτε προςΡυθμίσεις> Οθόνη> Εφαρμογές πλήρους οθόνης> καιεπιτρέπω κάθε εφαρμογή που δεν επισημαίνεται.
Διαβάστε: 9 καλύτερες προφυλακτήρες οθόνης Galaxy S9 +
Ειδικά έπρεπε να αλλάξουμε το Snapchat και το Clash Royale για να χρησιμοποιήσουμε την πλήρη οθόνη S9 + των 6,2 ιντσών. Τούτου λεχθέντος, σχεδόν οτιδήποτε άλλο λειτουργεί τέλεια.Συμβουλή μπόνους: η τσέπη για μεγέθυνση θα επεκτείνει το YouTube σε πλήρη οθόνη σε περίπτωση που αναρωτιέστε.
Αποκτήστε την ανάλυση Full Galaxy S9 Quad-HD
Πληρώσατε ένα τηλέφωνο με μια γλυκιά οθόνη AMOLED Quad-HD 2560 x 1440, γι 'αυτό χρησιμοποιήστε το. Από το κουτί, η Samsung έχει ρυθμίσει 1080p Full HD, αλλά μπορούμε να την αλλάξουμε γρήγορα ώστε να έχετε την πλήρη ανάλυση.

Τα Galaxy S9 και S9 + μεταφέρονται με την οθόνη σε λειτουργία FHD +. Αυτό μπορεί να βοηθήσει στη διάρκεια ζωής της μπαταρίας, αλλά σημαίνει επίσης ότι δεν λαμβάνετε την πλήρη ανάλυση που μπορεί να προσφέρει η οθόνη. Αναβαθμίστε την οθόνη σας αμέσως στις ρυθμίσεις.
Μεταβείτε στις Ρυθμίσεις και αναζητήστε την ανάλυση οθόνης. Μετακινήστε το στο WQHD + 2.560 x 1.440 και πατήστε Εφαρμογή.
Προσαρμογή της προβολής Always-On
Ένα από τα αγαπημένα μας χαρακτηριστικά είναι η οθόνη Always-On. Δίνοντας γρήγορες πληροφορίες όπως η ώρα, η ημερομηνία, τα επίπεδα μπαταρίας και ακόμη και οι εισερχόμενες ειδοποιήσεις. Αυτό χρησιμοποιεί σχεδόν καθόλου διάρκεια ζωής της μπαταρίας και είναι ιδιαίτερα προσαρμόσιμη. Μπορείτε να αλλάξετε σχεδόν τα πάντα, και αυτό περιλαμβάνει την προσθήκη ενός GIF ή ζωντανών ταπετσαριών στην οθόνη πάντα.

Απλά πηγαίνετε στοΡυθμίσεις> Κλείδωμα οθόνης & Ασφάλεια> Πάντα στην οθόνη> και περιηγηθείτε στις επιλογές.Μπορείτε ακόμη να μεταβείτε στο θεματικό κατάστημα της Samsung και να κατεβάσετε ή να αγοράσετε φρέσκα νέα στυλ για το AOD. Και ενώ άλλαξε λίγο στην Pie, η οθόνη πάντα είναι πιο πολύχρωμη και χρήσιμη από ποτέ. Ή, απενεργοποιήστε το αν δεν είστε fan με το βίντεό μας παρακάτω.
Αποκτήστε το κουμπί "Εργαλείο συρταριού εφαρμογών" πίσω
Εάν μεταβήκατε πρόσφατα στο Galaxy S9 από μια παλαιότερη συσκευή Samsung ή άλλη συσκευή Android, πιθανότατα θα χάσετε το κουμπί του συρταριού εφαρμογής. Βασικά, το λευκό εικονίδιο στην αρχική σας οθόνη που ανοίγει το φάκελο με όλες τις εφαρμογές σας μέσα. Η Samsung την αφαιρέσει και πρέπει να σύρετε το δάχτυλό σας προς τα πάνω για να ξεκινήσετε το συρτάρι εφαρμογής. Δεν υπάρχει λόγος να χάνετε χώρο με ένα κουμπί αφιερωμένο στο συρτάρι. Αν θέλετε να το επιστρέψετε όμως, εδώ είναι πώς.

Απλά παρατεταμένο πάτημα ένα κενό διάστημα στην οθόνη σας, όπως κάνετε για να προσθέσετε μια νέα ταπετσαρία. Αυτό αναδεικνύει τη διάταξη και επεξεργάζεται το μενού αρχικής οθόνης. Αγγίξτε τοκουμπιών ρυθμίσεων με γρανάζι. Στη συνέχεια, πατήστε την επιλογή στις ρυθμίσεις με την ετικέταΚουμπί εφαρμογώνκαι επιλέξτεεμφάνιση του κουμπιού εφαρμογών.
Καθαρίστε το Δίσκο εφαρμογών
Μιλώντας για τις εφαρμογές, μισώ το πώς είναι εκτός παραγγελίας στο Galaxy S9. Ειδικά μετά τη λήψη μιας εφαρμογής από το Play Store και πηγαίνει στο πίσω μέρος της λίστας, χωρίς συγκεκριμένη σειρά. Ευτυχώς υπάρχει ένας τρόπος για να τα επανατοποθετήσετε γρήγορα με αλφαβητική σειρά. Βασικά καθαρίζετε το δίσκο εφαρμογών.

Σύρετε το δάχτυλό σας προς τα πάνω από το κάτω μέρος της οθόνης (ή πατήστε το κουμπί εκτόξευσης της δίσκου εφαρμογών που μόλις θέσαμε πίσω) και πατήστε το κουμπί ρυθμίσεων 3 κουκίδων στο επάνω μέρος. Στη συνέχεια, επιλέξτε "A-Z" και έπειτα πιέστε Αποθήκευση. Τώρα όλες οι εφαρμογές σας εμφανίζονται αλφαβητικά και είναι ευκολότερο να βρεθούν. Την επόμενη φορά που θα εγκαταστήσετε μια εφαρμογή, θα πρέπει να το κάνετε ξανά, καθώς θα επιστρέψει στη μορφή λίστας.
Πάρτε Screenshot στο Galaxy S9
Μια γρήγορη άκρη που μοιραζόμαστε με κάθε νέο τηλέφωνο είναι πώς να τραβήξετε ένα στιγμιότυπο οθόνης. Η δυνατότητα λήψης και επεξεργασίας οτιδήποτε στην οθόνη είναι εξαιρετικά βολική. Ωστόσο, με το Galaxy S9, η Samsung πρόσθεσε τρεις διαφορετικούς τρόπους για να κάνει ένα στιγμιότυπο οθόνης και πολλές επιλογές για εκκίνηση. Εδώ είναι ένα γρήγορο βίντεο για το πώς να το κάνουμε.
Βασικά, απλά πατήστε και κρατήστε πατημένο το πλήκτρο τροφοδοσίας και το πλήκτρο αύξησης της έντασης στην ίδια ακριβώς ώρα. Πατήστε, κρατήστε πατημένο και αφήστε το. Θα δείτε και θα ακούσετε το στιγμιότυπο οθόνης και, στη συνέχεια, θα λάβετε περισσότερες επιλογές στην οθόνη για να χρησιμοποιήσετε, να μοιραστείτε ή να επεξεργαστείτε τη λήψη αυτής της οθόνης.
Αλλάξτε την οθόνη Galaxy S9 Lock & Wallpaper
Όλοι αγαπούν να προσαρμόσουν το τηλέφωνό τους, τουλάχιστον λίγο. Εδώ είναι ένας πλήρης οδηγός για την αλλαγή της οθόνης κλειδώματος Galaxy S9, ταπετσαρία, θέματα και άλλα. Ή, ακολουθήστε τις γρήγορες οδηγίες παρακάτω.

Πατήστε παρατεταμένα μια κενή περιοχή για να εφαρμόσετε μια ταπετσαρία Galaxy S9
- Πατήστε και κρατήστε πατημένο το δάκτυλό σας σε μια κενή περιοχή της οθόνης
- Θα σμικρύνει σε ένα μενού προσαρμογής. ΕπιλέγωΤαπετσαρία
- Μετακινηθείτε στις επιλογές της Samsung ή πατήστεΟι φωτογραφίες μου
- Τώραεπιλέγω την εικόνα που θέλετε,καλλιέργεια για να ταιριάζει, και χτυπήστεΙσχύουν Ταπετσαρία
- Επιλέγωαρχική οθόνη, οθόνη κλειδώματος ήκαι τα δυο
Σε περίπτωση που δεν γνωρίζετε, η Samsung θα σας επιτρέψει να χρησιμοποιήσετε ένα μικρό μέρος ενός βίντεο ως ταπετσαρία. Capture 960FPS slow-mo βίντεο με την κάμερα Galaxy S9, μετατρέψτε το σε GIF και ρυθμίστε το ως φόντο. Μπορείτε να χρησιμοποιήσετε ένα GIF για την ταπετσαρία στην οθόνη κλειδώματος, στην αρχική οθόνη ή ακόμα και στην οθόνη συνεχούς λειτουργίας. Αν και το τελευταίο θα μπορούσε να αποστραγγίσει τη μπαταρία αρκετά.
Προσαρμόστε το S9 με θέματα
Ενώ ακόμα μιλάμε κυρίως για την οθόνη (άλλες συμβουλές έρχονται, υποσχόμαστε) θέλαμε να αναφέρουμε γρήγορα θέματα. Αν παρατηρήσατε ότι πολλά στιγμιότυπα οθόνης μου φαίνονται διαφορετικά από τα δικά σας, αυτό συμβαίνει επειδή χρησιμοποιώ ένα θέμα αποθέματος Android στο Galaxy S9 +. Δείτε πώς μπορείτε και εσείς.

Μεταβείτε στις Ρυθμίσεις και μεταβείτε ή αναζητήστε Wallpapers και Θέματα. Κατεβάστε την εφαρμογή Θέμα εάν δεν υπάρχει ήδη, και στη συνέχεια περιηγηθείτε σε εκατοντάδες θέματα και wallpapers. Πολλοί από αυτούς είναι δωρεάν, αλλά υπάρχουν και άλλοι που θα πρέπει να πληρώσετε αν τους θέλετε. Κατεβάστε οποιοδήποτε θέμα και χτυπήστε εφαρμόστε.
Αλλαγή & λήψη γραμματοσειρών στο Galaxy S9
Μπορείτε να κάνετε το τηλέφωνό σας να φαίνεται διαφορετικό από όλους τους άλλους κατεβάζοντας μια νέα γραμματοσειρά. Υπάρχουν πολλές επιλογές για να επιλέξετε ή εκατοντάδες μπορείτε να κατεβάσετε δωρεάν, ή μερικά δολάρια. Ακολουθεί ένας πλήρης οδηγός για την αλλαγή της γραμματοσειράς. Ή, παρακολουθήστε αυτό το βίντεο από το S8, το οποίο έχει το ίδιο λογισμικό με το Galaxy S9.
Βασικά, πηγαίνετε στο Ρυθμίσεις> Οθόνη> Μεγέθυνση οθόνης & γραμματοσειρά> και να επιλέξετε ένα ή να κατεβάσετε κάτι νέο. Στη συνέχεια, απλά εφαρμόστε το στο τηλέφωνό σας και απολαύστε τη φρέσκια νέα εμφάνιση.
Πώς να προσαρμόσετε τα κουμπιά πλοήγησης στην οθόνη
Με μεγάλη οθόνη από άκρη σε άκρη δεν υπάρχει πλέον χώρος για ένα φυσικό κουμπί στο σπίτι. Ως αποτέλεσμα, η Samsung έβαλε το σαρωτή δακτυλικών αποτυπωμάτων στην πλάτη και χρησιμοποιεί κουμπιά λογισμικού επί της οθόνης. Και ευτυχώς, είναι εξαιρετικά προσαρμόσιμοι.
Παω σε Ρυθμίσεις> Οθόνη> Γραμμή πλοήγησης> και να αλλάξετε οτιδήποτε θέλετε. Μπορούμε να δείξουμε ή να αποκρύψουμε τα κουμπιά, να αλλάξουμε το χρώμα του φόντου ή ακόμα και να αλλάξουμε σε ποια πλευρά είναι ενεργοποιημένο το κουμπί πίσω. Και όχι, δεν μπορείτε να αλλάξετε τη γραμμή ειδοποιήσεων, όχι πάρα πολύ. Είμαστε κολλημένοι με το ρολόι στην αριστερή πλευρά του Android 9 Pie.
Πώς να απενεργοποιήσετε πλήρως το Bixby στο γαλαξία S9 (και το κουμπί)
Όπως η Siri, η Alexa ή ο Βοηθός Google, η Samsung έχει Bixby. Ένας νέος εικονικός βοηθός που θέλει να σας βοηθήσει με την ημέρα σας. Και ενώ υπάρχουν πάνω από 175 φοβερά πράγματα που μπορεί να κάνει ο Bixby, πολύ περισσότερο από τον Alexa ή το Siri, μερικοί άνθρωποι θέλουν απλώς να τον απαλλαγούν από αυτόν. Εδώ είναι πώς να απενεργοποιήσετε πλήρως Bixby, και αυτό περιλαμβάνει το κουμπί Bixby στο πλάι του τηλεφώνου.
Ένα από τα πιο απογοητευτικά πράγματα για μένα είναι να πατήσετε τυχαία το κουμπί Bixby ενώ προσπαθώ να αλλάξω την ένταση. Στη συνέχεια, ο Bixby ανοίγει και διακόπτει ό, τι απολαμβάνω. Γι 'αυτό, απενεργοποιήστε το κουμπί, απενεργοποιήστε τη φωνή Bixby και αφαιρέστε το Bixby από την αρχική οθόνη σας.
Το κουμπί δεν κάνει τίποτα τώρα, αλλά είμαι εντάξει με αυτό και ίσως θα είναι πάρα πολύ.
Ρύθμιση σάρωσης σάρωσης και ξεκλειδώματος προσώπου (έξυπνη σάρωση)
Τα παλαιότερα τηλέφωνα της Samsung είχαν χαρακτηριστικά ξεκλειδώματος προσώπου ή σάρωση Iris, αλλά το Galaxy S9 τα βγαίνει ένα βήμα πιο πέρα. Υπάρχει μια ολοκαίνουργια επιλογή κλειδώματος οθόνης και ασφάλειας που αναφέρεται ως έξυπνη σάρωση και θα θέλετε να το ρυθμίσετε γρήγορα και να το χρησιμοποιήσετε.

Η έξυπνη σάρωση είναι μια βιομετρική μέθοδος ασφάλειας και επαλήθευσης ταυτότητας παρόμοια με το δακτυλικό σας αποτύπωμα. Ωστόσο, η ευφυής σάρωση χρησιμοποιεί ταυτόχρονα το ξεκλείδωμα προσώπου ή την σάρωση Iris ή και τα δύο για να ξεκλειδώσετε το τηλέφωνό σας όσο πιο γρήγορα γίνεται. Για να ξεκινήσετε, πηγαίνετε στοΡυθμίσεις> Κλείδωμα οθόνης και ασφάλεια> Έξυπνη σάρωση και ακολουθήστε τις οδηγίες για να τις εγκαταστήσετε.
Χρησιμοποιήστε το Smart Lock & Skip Fingerprints
Ναι, μόλις αναφέραμε πώς μπορείτε να χρησιμοποιήσετε ένα δακτυλικό αποτύπωμα ή μια ευφυή σάρωση για να ξεκλειδώσετε το τηλέφωνό σας. Ωστόσο, το Smart Lock είναι καλύτερο από τους δύο, αλλά κανείς δεν χρησιμοποιεί αυτό το εκπληκτικά χρήσιμο χαρακτηριστικό Android. Κάντε κλικ στο σύνδεσμο για να μάθετε σχετικά με τη λειτουργία Smart Lock του Android και παραλείψτε τα δακτυλικά αποτυπώματα όσο πιο συχνά γίνεται. Αυτό χρησιμοποιεί αξιόπιστες τοποθεσίες και συνδεδεμένες συσκευές για να παρακάμψει το ξεκλείδωμα του τηλεφώνου όταν γνωρίζει ότι βρίσκεται σε ασφαλές μέρος.

Εάν είστε σπίτι, γιατί να χρησιμοποιήσετε ένα δακτυλικό αποτύπωμα για να έχετε πρόσβαση στο τηλέφωνό σας; Με αυτόν τον τρόπο δεν χρειάζεται να χρησιμοποιείτε δακτυλικό αποτύπωμα μέχρι να φύγετε από το σπίτι σας.Ή εάν οδηγείτε και το Galaxy S9 είναι συνδεδεμένο με το στερεοφωνικό του αυτοκινήτου, γιατί εισάγετε έναν ακροδέκτη πριν χρησιμοποιήσετε το τηλέφωνό σας; Δεν έχει νόημα και το Smart Lock παρακάμπτει όλα αυτά.
Παω σε Ρυθμίσεις> Κλείδωμα οθόνης & Ασφάλεια> Έξυπνη ασφάλιση> και ακολουθήστε τις υποδείξεις. Θα λατρέψετε αυτό το χαρακτηριστικό όπως και εγώ.
Απενεργοποιήστε το Bloatware στο Galaxy S9 (Όλες οι προεγκατεστημένες εφαρμογές)
Αν υπάρχει ένα πράγμα που πραγματικά περιφρονεί, είναι προ-εγκατεστημένες εφαρμογές που σπαταλούν χώρο στο τηλέφωνό μου. Και ενώ δεν μπορείτε να απεγκαταστήσετε αυτά και να πάρετε αυτό το διάστημα πίσω, μπορείτε να τα απενεργοποιήσετε. Με αυτόν τον τρόπο, καμία από αυτές τις εφαρμογές που δεν θα χρησιμοποιήσετε ποτέ είναι στο δίσκο εφαρμογών, στην αρχική σας οθόνη ή πάντα χάνετε χρόνο ενημέρωσης στο Google Play. Δείτε πώς.
- Τραβήξτε προς τα κάτω τη γραμμή ειδοποιήσεων και χτυπήστε το γρανάζιΚουμπί ρυθμίσεων (ή ανοίξτε την εφαρμογή Ρυθμίσεις)
- Πλοηγηθείτε και επιλέξτεΕφαρμογές
- Βεβαιωθείτε ότι η καρτέλα στην επάνω αριστερή γωνία λέειΌλες οι εφαρμογές
- Τώρα, μετακινηθείτε στη λίστα καιπατήστε για να επιλέξετε κάθε εφαρμογή που θέλετε να απενεργοποιήσετε
- ΚτύπημαΚαθιστώ ανίκανο, έπειταΕπιβεβαιώνω για να το ξεφορτωθείτε (μερικοί θα απεγκαταστήσουν πρώτα τις ενημερώσεις και στη συνέχεια θα απενεργοποιηθούν)
- Επαναλάβετε τα βήματα 4-5 για κάθε εφαρμογή που θέλετε να απαλλαγείτε
Κάνετε αυτό για πράγματα όπως οι εφαρμογές NASCAR της Sprint, AT & T WiFi, AT & T App Select, Amazon, Lookout, Hancom Office και τυχαίες εφαρμογές από την T-Mobile και την Verizon. Απενεργοποίησα πάνω από 15 εφαρμογές στο AT & T Galaxy S9 + μου.
Πώς να επιταχύνετε το γαλαξία S9 σε 3 εύκολα βήματα
Μόλις ξεφορτωθείτε όλα αυτά τα bloatware το τηλέφωνό σας μπορεί να τρέξει λίγο καλύτερα. Αυτό συμβαίνει επειδή οι εφαρμογές AT & T, Verizon, T-Mobile ή Amazon δεν προσπαθούν να τρέχουν όλη την ώρα. Ωστόσο, έχουμε ένα ακόμα καλύτερο τέχνασμα που πραγματικά θα κάνει το τηλέφωνό σας να φαίνεται και να νιώθει γρηγορότερο. Αυτό δεν είναι ένα τέχνασμα, είτε, είναι ένας τρόπος για να κάνετε τα κινούμενα σχέδια όλα 2x πιο γρήγορα στο τηλέφωνό σας.
Ενεργοποιήστε τις επιλογές προγραμματιστή και, στη συνέχεια, ακολουθήστε τις οδηγίες στο παραπάνω βίντεο. Ναι, αυτό είναι το Galaxy S8, αλλά τα ίδια βήματα λειτουργούν στα Galaxy S9, S9 +, Σημείωση 8, ή σε οποιοδήποτε smartphone Android.
Εγκατάσταση του Galaxy S9 μου (εάν χάθηκε ή κλαπεί)

Αν χάσετε το Galaxy S9 ή σας κλαπεί, μπορείτε να χρησιμοποιήσετε αυτήν την υπηρεσία για να την παρακολουθήσετε ή να τον σκουπίσετε εξ αποστάσεως. Αυτό είναι ένα σημαντικό βήμα δεδομένου ότι δεν μπορείτε να το κάνετε αφού χάσετε το τηλέφωνο. Το Find My Mobile της Samsung λειτουργεί με τον ίδιο τρόπο, οπότε χρησιμοποιήστε είτε την επιλογή είτε και τα δύο.
Μεταβείτε στις Ρυθμίσεις και αναζητήστε το στοιχείο Εύρεση του κινητού μου. Συνδεθείτε στον λογαριασμό σας Samsung ή δημιουργήστε έναν λογαριασμό και στη συνέχεια ενεργοποιήστε τον. Βεβαιωθείτε ότι έχετε επιτρέψει σε οποιαδήποτε προτροπή να χρησιμοποιήσετε την τοποθεσία του τηλεφώνου σας και να χρησιμοποιήσετε την υπηρεσία τοποθεσίας Google για ακριβέστερη τοποθεσία. Στη συνέχεια, κάντε το ίδιο με την εφαρμογή Find My Device της Google.
Χρησιμοποιήστε χειρονομίες δακτυλικών αποτυπωμάτων στο Galaxy S9
Γνωρίζατε ότι μπορείτε να περάσετε τον σαρωτή δακτυλικών αποτυπωμάτων για να εκτελέσετε μερικές εργασίες στο τηλέφωνο; Εδώ είναι ένας οδηγός βίντεο για το Galaxy S8. Τα βήματα είναι ακριβώς τα ίδια στο S9.
Πρέπει να ενεργοποιήσετε τις χειρονομίες δακτυλικών αποτυπωμάτων για να μπορέσετε να χρησιμοποιήσετε αυτήν την επιλογή. Παω σεΡυθμίσεις και στη συνέχεια αναζητήστεΟι χειρονομίες του αισθητήρα δακτύλου. Σύρετε την εναλλαγή και ενεργοποιήστε την. Υπάρχουν περισσότερα σε αυτό τον οδηγό και το βίντεο παραπάνω. Βασικά, μπορείτε να σπρώξετε προς τα κάτω για να αποκτήσετε πρόσβαση στη γραμμή ειδοποιήσεων και σε τέτοια πράγματα. Είναι απλά μια γρήγορη μικρή συμβουλή που μερικοί άνθρωποι θα φανούν χρήσιμοι.
Ρύθμιση Do-Not-Disturb
Ένα άλλο χαρακτηριστικό που αγαπάμε ότι εκατομμύρια δεν χρησιμοποιούν είναι Do-Not-Disturb. Λειτουργεί εξαιρετικά στο Galaxy S9 και θα σας κρατήσει ελεύθερο από περισπασμούς τη νύχτα ή την εργασία. Κρατήστε το τηλέφωνο ανοιχτό όταν το χρειάζεστε και αφήστε αυτόματα να σιωπάει ή να δονείται κατά την εργασία ή τη νύχτα.

Για να χρησιμοποιήσετε αυτήν την πλοήγηση στοΡυθμίσεις> Ήχοι> Μην ενοχλείτε ή απλώς αναζητήστε το Μην ενοχλείτε. Ενεργοποιήστε το ή ρυθμίστε το χρονοδιάγραμμα έτσι ώστε όλα να γίνουν αυτόματα. Μην ξεχνάτε το "επιτρέπονται εξαιρέσεις" στο κάτω μέρος, έτσι οι επιλεγμένες επαφές ή οι εφαρμογές μπορούν ακόμα να περάσουν ανά πάσα στιγμή. Ιδανικό για φίλους, μέλη της οικογένειας ή το αφεντικό σας. Η Samsung προσφέρει μια επιλογή όπου οι επαναλαμβανόμενοι καλούντες θα περάσουν ακόμα, σε περίπτωση έκτακτης ανάγκης.
Λάβετε υπόψη ότι αυτό δεν θα επιτρέψει καν να περάσουν συναγερμοί αν δεν το ρυθμίσετε και επιτρέψετε μερικές εξαιρέσεις. Μόλις γίνει σωστά όμως, είναι ένα lifesaver.
Χρησιμοποιήστε το φάκελο Galaxy S9 Secure
Ένα από τα καλύτερα νέα χαρακτηριστικά από τη Samsung είναι ο Secure Folder. Εδώ είναι ένας πλήρης οδηγός για το πώς λειτουργεί, πώς να το ρυθμίσετε στο Galaxy S9 και τι να περιμένετε. Βασικά, μπορείτε να δημιουργήσετε ένα φάκελο και να προσθέσετε οτιδήποτε θέλετε και είναι εξαιρετικά ασφαλές. Και όταν λέμε οτιδήποτε, αυτό περιλαμβάνει τις δευτερεύουσες περιπτώσεις μιας εφαρμογής. Όπως δύο εφαρμογές Gmail, ένα δεύτερο Facebook για δουλειά, ιδιωτικές φωτογραφίες και πολλά άλλα.
Παω σε Ρυθμίσεις> Κλείδωμα οθόνης & Ασφάλεια> Ασφαλής φάκελος> και κάντε κλικ στο κουμπί Έναρξη. Στη συνέχεια, ακολουθήστε όλες τις οδηγίες, τους οδηγούς και τις συστάσεις και απολαύστε ό, τι έχει αυτό το ασφαλές στρώμα. Μπορείτε ακόμα να προσαρμόσετε τον ίδιο τον ασφαλή φάκελο και ονομάστε τον "Αθλητισμός" έτσι ώστε κάποιος να μην κάνει κλικ σε ένα ύποπτο "Ασφαλές φάκελο" στο τηλέφωνό σας.
Προσθέστε ένα κάδο απορριμμάτων στη συλλογή σας (σε περίπτωση που διαγράψετε τυχαία φωτογραφίες)
Με την ενημέρωση Galaxy S9 Android 9 Pie (1 UI) που κυκλοφόρησε τον Ιανουάριο και τον Φεβρουάριο του 2019, η Samsung πρόσθεσε μια επιλογή σκουπιδιών στη συλλογή. Αυτό είναι πραγματικά ένα εκπληκτικό χαρακτηριστικό και ένα που πιθανότατα θέλετε να χρησιμοποιήσετε.

Ανοιξε το εκθεσιακός χώρος και πατήστε το Πλήκτρο μενού 3 κουκίδων κοντά στην κορυφή. Πατήστε Ρυθμίσεις, μετά κάντε κύλιση προς τα κάτω Σκουπίδια και ενεργοποιήστε το. Τώρα, οποιαδήποτε φωτογραφία ή βίντεο που διαγράφετε από τη γκαλερί θα παραμείνει προσωρινά στον κάδο για 15 ημέρες, δίνοντάς σας χρόνο να ανακτήσετε οτιδήποτε. Και ναι, εξαφανίζονται αυτόματα για πάντα μετά από 15 ημέρες.
Χρησιμοποιήστε το φίλτρο μπλε φωτός (λειτουργία νύχτας)
Παρόμοια με το do not-disturb, η Samsung έχει ένα φίλτρο νυχτερινής κατάστασης που θέλετε να χρησιμοποιήσετε. Αυτό απενεργοποιεί ορισμένα μπλε χρώματα στην οθόνη για να αποφύγετε την καταπόνηση των ματιών και να σας βοηθήσουμε να κοιμηθείτε γρηγορότερα. Μελέτες έχουν δείξει ότι το μπλε φως από τις οθόνες, ειδικά από τη Samsung, μπορεί να κρατήσει τους χρήστες αφυπνισμένους και να προκαλέσει στέλεχος των ματιών. Η Samsung έχει ακόμα μια ανατολή και ηλιοβασίλεμα αλλάζει, έτσι είναι μόνο τη νύχτα. Δείτε πώς μπορείτε να το χρησιμοποιήσετε.
Παω σε Ρυθμίσεις> Οθόνη> Φίλτρο μπλε φωτός> και ενεργοποιήστε το. Στη συνέχεια, προσαρμόστε μερικές από τις επιλογές, πόσο ισχυρό είναι το φίλτρο και όταν ανάβει ή απενεργοποιείται. Το Mine έχει προγραμματιστεί από τις 10 μ.μ. έως τις 7 μ.μ. από Δευτέρα έως Παρασκευή.
Απενεργοποιήστε τη φωτεινή ένδειξη LED ειδοποίησης
Ακριβώς όπως η οθόνη Always-On, αυτή η LED ειδοποίησης αναβοσβήνει κατά καιρούς. Ακολουθεί ένας γρήγορος οδηγός που εξηγεί τον τρόπο απενεργοποίησης ή προσαρμογής των ειδοποιήσεών σας.
Κατευθύνομαι προςΡυθμίσεις> Οθόνη> Δείκτης LED και να την απενεργοποιήσετε. Ωστόσο, αυτό σημαίνει επίσης ότι δεν θα βλέπετε μια ειδοποίηση LED όταν φορτίζεται το τηλέφωνο. Ο σύνδεσμός μας παραπάνω εξηγεί πώς μπορείτε να την απενεργοποιήσετε για ορισμένες ειδοποιήσεις, αλλά να τη διατηρήσετε για εκείνες που χρειάζεστε.
Προσαρμόστε τη γραμμή ειδοποιήσεων στο Galaxy S9
Ενώ μιλάμε για ειδοποιήσεις, μπορείτε να προσαρμόσετε τη γραμμή ειδοποιήσεων και τις γρήγορες ρυθμίσεις στο τηλέφωνό σας. Ακολουθήστε τα βήματα του συνδέσμου μας ή παρακολουθήστε το βίντεό μας παρακάτω.
Μπορείτε να αλλάξετε τα εικονίδια γρήγορης ρύθμισης που εμφανίζονται στη γραμμή ειδοποιήσεων, να προσθέσετε ένα ποσοστό μπαταρίας, τον αριθμό των ειδοποιήσεων που βλέπετε ταυτόχρονα ή να αλλάξετε ολόκληρη την εμφάνιση και την αίσθηση ότι κάναμε. Απλά τραβήξτε προς τα κάτω τη μπάρα και πατήστε το εικονίδιο επάνω αριστερά για να κάνετε αλλαγές ή να κατεβάσετε ένα νέο θέμα για να το κάνετε δικό σας.
Αλλά όχι, δεν μπορείτε να βάλετε το ρολόι πίσω στη δεξιά πλευρά. Είναι κολλημένο στα αριστερά σε ένα περιβάλλον χρήστη.
Μετακινήστε εφαρμογές στη κάρτα MicroSD Galaxy S9
Το Galaxy S9 της Samsung έχει αποθήκευση 64GB, το οποίο είναι περισσότερο από αρκετό για τους περισσότερους ιδιοκτήτες. Τούτου λεχθέντος, αν κατεβάσετε τόνους εφαρμογών, παιχνιδιών, μουσικής και ταινιών, ίσως αρχίσετε να εξαντλείτε. Ειδικά μετά την εγγραφή βίντεο 4K ή αργής κίνησης. Μπορεί να μην είστε εκτός χώρου ακόμα, αλλά περιμένετε περίπου ένα χρόνο, στη συνέχεια, ακολουθήστε τα παρακάτω βήματα για να μετακινήσετε εφαρμογές στην κάρτα microSD και να ελευθερώσετε χώρο.
Παω σε Ρυθμίσεις> Εφαρμογές> Όλες οι εφαρμογές> ακολουθήστε τις παρακάτω οδηγίες βήμα προς βήμα και μετακινήστε τις εφαρμογές μία κάθε φορά. Και ναι, πρέπει να το κάνετε ένα κάθε φορά.
- Βρείτε καιΕπιλέξτε μια εφαρμογή από τη λίστα
- Αγγίξτε την τρίτη επιλογή με την ετικέταΑποθήκευση
- Όπου λέει "αποθήκευση που χρησιμοποιείται, εσωτερική αποθήκευση" κάντε κλικ στοΑλλαγή κουμπί
- Επιλέξτε τοΚάρτα MicroSD από το αναδυόμενο μενού
- Επιβεβαιώστε επιλέγονταςΚίνηση στην κάτω δεξιά πλευρά, περιμένετε να εξαχθεί
- Επαναλάβετε τα βήματα για κάθε εφαρμογή που θέλετε να μετακινήσετε (ή αυτή είναι κατάλληλη)

Φυσικά, αυτό δεν είναι ιδανικό, αλλά μετά την κατοχή του τηλεφώνου σας για λίγο θα αρχίσετε να εξαντλείτε το διάστημα. Οτιδήποτε μεγάλο όπως ένα παιχνίδι, χάρτες ή PUBG αξίζει να μετακινηθείτε στην κάρτα SD για να ελευθερώσετε χώρο.
Πώς να κλείσετε εφαρμογές που εκτελούνται στο Galaxy S9
Αν είστε νέος στο Android ή αυτός είναι ο πρώτος σας γαλαξίας, οι συμβουλές όπως οι εφαρμογές κλεισίματος είναι πολύ χρήσιμες. Ως αποτέλεσμα, εδώ είναι ένα γρήγορο βίντεο σχετικά με τον τρόπο κλείσιμο και εκκαθάριση εφαρμογών που εκτελούνται στο τηλέφωνό σας.
Υπάρχουν δύο τρόποι με τους οποίους μπορείτε να κλείσετε εφαρμογές στο Galaxy S9. Το παραπάνω βίντεο δείχνει και εσείς και τους δυο σας. Εναλλακτικά, πατήστε το κουμπί των πρόσφατων εφαρμογών και, στη συνέχεια, σπρώξτε μια εφαρμογή δεξιά ή αριστερά ή αγγίξτε το κλείσιμο όλων.
Γρήγορη εκκίνηση Galaxy S9 Camera
Αυτή είναι μια συμβουλή που είμαι ακόμα έκπληκτος που οι άνθρωποι δεν ξέρουν. Πιάσε το Galaxy S9 και πατήστε γρήγορα το κουμπί τροφοδοσίας στη δεξιά πλευρά του τηλεφώνου. Αυτό ξεκινά αμέσως τη φωτογραφική σας μηχανή, ακόμα και αν η οθόνη είναι απενεργοποιημένη. Δεν έχει σημασία τι κάνεις. Πατήστε δύο φορές και η κάμερα αναβοσβήνει έτοιμη να τραβήξει μια γλυκιά φωτογραφία. Κάντε αυτό μία φορά και, στη συνέχεια, πείτε ΝΑΙ για να ενεργοποιήσετε αυτό το χαρακτηριστικό μόνιμα.
Συμβουλές για τη φωτογραφική μηχανή Samsung Galaxy S9
- Τώρα που έχετε ρυθμίσει το κουμπί γρήγορης κάμερας, υπάρχουν πολλά ακόμα που μπορείτε να μάθετε για τη φωτογραφική μηχανή Galaxy S9. Εδώ είναι ο οδηγός μας για το πώς να χρησιμοποιήσετε τη φωτογραφική μηχανή Galaxy S8 σαν pro. Καλύπτει;
- Ποιες λειτουργίες κάμερας είναι διαθέσιμες
- επιλογές φωτογραφικής μηχανής για φωνητικό έλεγχο, σταθεροποίηση παρακολούθησης, HDR + και πολλά άλλα
- Επιλογές χρονοδιακόπτη
- Κινούμενες φωτογραφίες
- Πώς να αποθηκεύσετε φωτογραφίες στην κάρτα SD σας
- επιλογές επεξεργασίας κάμερας και άλλα.
Και ενώ ο οδηγός αυτός αφορά το Galaxy S8, οι περισσότερες από αυτές τις ρυθμίσεις και τα χειριστήρια ισχύουν για το Galaxy S9. Είναι η ίδια ρύθμιση κάμερας, μόνο καλύτερη και με μεταβλητό φακό διαφράγματος. Η δαπάνη 10 λεπτών για να μάθετε τις λειτουργίες της κάμερας θα κάνει τις φωτογραφίες σας να φαίνονται 100X καλύτερα και θα τους αρέσουν περισσότερο στο Facebook και το Instagram.
Χρησιμοποιήστε το AR Emoji στο Galaxy S9
Εάν δεν θέλετε να τραβήξετε φωτογραφίες όπως έναν επαγγελματία, αλλά θέλετε να βάλτε τα χρήματά σας, χρησιμοποιήστε το νέο AR Emojis της Samsung. Είναι ένα wanna-be Apple animoji, αλλά είναι ακόμα διασκεδαστικό. Εδώ είναι ένας πλήρης οδηγός για τον τρόπο χρήσης της φωτογραφικής μηχανής Emoji της Samsung.

Ενεργοποιήστε τη φωτογραφική μηχανή και σπρώξτε την οθόνη μέχρι να δείτε το "AR Emoji" ως τύπο λειτουργίας στο επάνω μέρος της οθόνης. Τώρα, πάρτε ένα selfie ή μια φωτογραφία και αρχίστε να προσαρμόζετε τον νέο χαρακτήρα σας. Ο σύνδεσμός μας παραπάνω εξηγεί τα πάντα λεπτομερώς.
Δοκιμάστε το Galaxy S9 "Εύκολη λειτουργία"
Όχι ο καθένας είναι ένας ενθουσιώδης τεχνολογίας ή ακόμη και ξέρει πώς λειτουργούν τα smartphones. Μερικές φορές όλες οι ρυθμίσεις και οι επιλογές παίρνουν σύγχυση. Πολλοί ηλικιωμένοι αγοράζουν τα τηλέφωνα της Galaxy της Samsung για τη μεγάλη οθόνη, και αυτό είναι όλο. Εάν είστε ένας από αυτούς και το λογισμικό είναι πολύ συγκεχυμένο, ή απλώς θέλετε να δείτε τα πράγματα ευκολότερα, δοκιμάστε την Εύκολη λειτουργία. Αυτό απλοποιεί το λογισμικό και αυξάνει το μέγεθος όλων για όσους έχουν κακή όραση.

Κατευθύνομαι προς Ρυθμίσεις> Οθόνη> Εύκολη λειτουργία> και ενεργοποιήστε την. Από εδώ, θα πάρετε τους τόνους των επιλογών προσαρμογής για να προσαρμόσετε την εμπειρία ακριβώς όπως θέλετε. Ή, ακριβώς όπως νομίζετε ότι οι γονείς σας θα το θέλουν.
Μπορείτε να βάλετε σημαντικές εφαρμογές και επαφές απευθείας στην αρχική οθόνη για εύκολη πρόσβαση, κάμερα και να κόψετε τα πάντα. Βασικά, καθιστώντας το ένα "έξυπνο" smart phone.
Άνοιγμα και εκτέλεση δύο εφαρμογών ταυτόχρονα (ζεύγος εφαρμογών)
Η δυνατότητα χρήσης δύο εφαρμογών ταυτόχρονα δεν είναι κάτι νέο για τα smartphones της Samsung. Ωστόσο, η Samsung πρόσθεσε πρόσφατα μια νέα λειτουργία που ονομάζεται App Pair, όπου μπορείτε να ανοίγετε ταυτόχρονα δύο εφαρμογές ταυτόχρονα. Το ζεύγος εφαρμογών επάνω και πατήστε μία φορά για να κάνετε πολλαπλούς στόχους αμέσως σαν επαγγελματίας.

Ανοίξτε τον πίνακα εφαρμογών Edge (αν δεν το απενεργοποιήσατε) και αναζητήστε το ζεύγος εφαρμογών. Τώρα απλά συνδυάστε τις εφαρμογές που σας αρέσουν και τις χρησιμοποιήστε όπως κρίνετε κατάλληλο. Από εδώ και πέρα μπορείτε να πατήσετε μία φορά και να ξεκινήσετε αμέσως δύο εφαρμογές σε λειτουργία split-multi-window. Είναι πολύ χρήσιμο για φοιτητές ή επαγγελματίες χρήστες.
Απενεργοποιήστε τον πίνακα ακμών

Μιλώντας για το "Edge" στο τηλέφωνό σας, σας μισεί η μικρή λευκή καρτέλα που προβάλλει τις εφαρμογές Edge και τα χειριστήρια; Κάνουμε και απενεργοποιούμε γρήγορα τις λειτουργίες Edge σε οποιαδήποτε νέα συσκευή Galaxy.

Εδώ είναι ένας πλήρης οδηγός για να απαλλαγείτε από τον πίνακα Edge στην οθόνη σας Galaxy S9. Βασικά, κατευθυνθείτε προς Ρυθμίσεις> Οθόνη> Οθόνη άκρων> και καταργήστε την επιλογή των πλαισίων ορίων. Παρακαλώ.
Χρησιμοποιήστε το Galaxy S9 ως Mobile Hotspot
Ξέρατε ότι μπορείτε να μετατρέψετε το τηλέφωνό σας σε μια σύνδεση WiFi; Με αυτόν τον τρόπο μπορείτε να συνδέσετε το φορητό υπολογιστή, το tablet, την κονσόλα παιχνιδιών ή ακόμα και το αυτοκίνητό σας στο Galaxy S9, ακριβώς όπως συνδέεστε στο WiFi στο Starbucks. Δείτε πώς μπορείτε να χρησιμοποιήσετε το S9 ως σημείο πρόσβασης ή να παρακολουθήσετε το βίντεό μας παρακάτω.
Ανοιξε το Ρυθμίσεις app στο τηλέφωνό σας. Στις Ρυθμίσεις, πηγαίνετε στο Συνδέσεις> Mobile Hotspot & tethering> Ενεργοποιήστε το hotspot. Μην ξεχάσετε να προσαρμόσετε το όνομα και τον κωδικό πρόσβασής σας στο WiFi, ώστε άλλοι χρήστες να μην συνδεθούν στο τηλέφωνό σας.
Λάβετε καλύτερη ζωή μπαταρίας του Galaxy S9
Τα Galaxy S9 και S9 + έχουν καλή διάρκεια ζωής της μπαταρίας, αλλά μπορούν πάντα να είναι καλύτερα. Για να μην αναφέρουμε μερικές φορές οι εφαρμογές μπορούν να σκοτώσουν την μπαταρία σε λίγες μόνο ώρες. Μπορείτε να χρησιμοποιήσετε αυτόν τον οδηγό για να διορθώσετε τη διάρκεια ζωής της μπαταρίας του Galaxy S9, έτσι ώστε το τηλέφωνό σας να διαρκεί περισσότερο χωρίς να χρειάζεται μια θήκη μπαταριών. Αυτά είναι πράγματα που πρέπει να αλλάξετε ή να αναζητήσετε καθ 'όλη τη διάρκεια της ημέρας και τι καλύπτουμε στον οδηγό μας στον οποίο μόλις συνδέσαμε.
- Εφαρμογές που χρησιμοποιούν τη διάρκεια ζωής της μπαταρίας σας
- Φωτεινότητα οθόνης και Χρόνος νάρκης
- Γιατί χρειάζεται να κάνετε επανεκκίνηση του S9 μερικές φορές
- Απενεργοποίηση Χαρακτηριστικά που δεν χρειάζεστε
- Άλλες χρήσιμες συμβουλές & κόλπα
Σε λιγότερο από 10 λεπτά μπορείτε να διορθώσετε τα περισσότερα προβλήματα ζωής της μπαταρίας του Galaxy S9 μόνοι σας, χωρίς ταξίδι σε έναν μεταφορέα ή μια κλήση προς τη Samsung.
Διαβάστε: 15 κοινά προβλήματα G9 S9 και πώς να τα διορθώσετε
Η διάρκεια ζωής της μπαταρίας είναι μόνο ένα από τα πολλά πιθανά προβλήματα που θα αντιμετωπίσετε ενώ είστε ιδιοκτήτης του Galaxy S9. Αυτός είναι ο λόγος για τον οποίο εκτός από όλες αυτές τις συμβουλές, έχουμε έναν οδηγό (παραπάνω) σχετικά με πιθανά προβλήματα και τον τρόπο επίλυσής τους. Δώστε μια καλή ματιά στο αν αντιμετωπίζετε προβλήματα.
Εκτυπώστε από το G9 σας
Εάν διαθέτετε ασύρματο εκτυπωτή, μπορείτε να εκτυπώσετε υλικό απευθείας από το τηλέφωνό σας Samsung. Θα χρειαστείτε ένα plug-in εφαρμογής για να λειτουργήσει, αλλά είναι πολύ απλό.
ΑνοιξεΡυθμίσεις> Συνδέσεις> Περισσότερες ρυθμίσεις σύνδεσης> Εκτύπωση> Λήψη Plugin. Τώρα, απλά κατεβάστε το Google Cloud Print και ακολουθήστε τις οδηγίες στην οθόνη για τη ρύθμιση και τελειώσατε. Με αυτόν τον τρόπο μπορείτε να εκτυπώνετε εύκολα τα πράγματα ασύρματα από το τηλέφωνό σας.
Επανεκκινήστε έναν κατεψυγμένο γαλαξία S9
Τώρα που πήγαμε πάνω από εκατοντάδες χρήσιμες συμβουλές, αυτές οι δύο επόμενες είναι για να σας σώζουν όταν αντιμετωπίζετε προβλήματα. Εάν το τηλέφωνό σας είναι παγωμένο ή δεν ανταποκρίνεται, μπορείτε να το επαναφέρετε γρήγορα.
Για να επανεκκινήσετε ένα κατεψυγμένο Galaxy S9 πατήστε και κρατήστε πατημένο το κουμπί λειτουργίας και την ένταση προς τα κάτω για 7-10 δευτερόλεπτα. Το τηλέφωνο θα τερματιστεί, θα επανεκκινηθεί και θα επανέλθει σύντομα. Αυτό διορθώνει σχεδόν οποιοδήποτε μικρό πρόβλημα μπορεί να αντιμετωπίσει και είναι ένας πολύ καλός τρόπος για να διορθώσετε ένα παγωμένο ή δεν ανταποκρίνεται τηλέφωνο. Ή, κάντε αυτό, αν η συσκευή σας είναι αστεία.
Ρύθμιση εβδομαδιαίας αυτόματης επανεκκίνησης
Τα smartphones είναι πολύ ισχυροί υπολογιστές που κάνουν ένα σωρό πράγματα καθημερινά και ακόμα περισσότερο όλη την εβδομάδα. Ακριβώς όπως ένας υπολογιστής, περιστασιακά μπορούν να μπλοκάρουν, να επιβραδύνουν και χρειάζονται ένα διάλειμμα. Με την ενημέρωση του Galaxy S9 Android Pie One UI, η Samsung πρόσθεσε μια επιλογή "αυτόματης επανεκκίνησης" στις ρυθμίσεις και συνιστούμε σε όλους τους χρήστες να την χρησιμοποιήσουν.

Στην πραγματικότητα, αυτό ήταν στο Android 8.0 Oreo, αλλά κρυμμένο, τώρα είναι πολύ εύκολο να το βρείτε και να το χρησιμοποιήσετε. Δείτε πώς μπορείτε να εξασφαλίσετε ένα ομαλό, γρήγορο και πιο διαρκές τηλέφωνο κάθε εβδομάδα.
- Μεταβείτε στις Ρυθμίσεις> Φροντίδα συσκευής
- Πατήστε τα 3 κουτάκια στην επάνω δεξιά γωνία (ρυθμίσεις) και επιλέξτε Αυτόματη επανεκκίνηση
- Ενεργοποιήστε το διακόπτη, επιλέξτε την ημέρα και την ώρα (έχω κάνει 3AM την Πέμπτη)
- και εβδομαδιαία θα επανεκκινήσει και θα δώσει μια νέα αρχή
Επαναφορά εργοστασίου του Galaxy S9
Τελευταίο αλλά σίγουρα όχι λιγότερο σημαντικό είναι να εκτελέσετε επαναφορά εργοστασιακών δεδομένων. Αυτό είναι ιδανικό για την επίλυση τυχόν σημαντικών προβλημάτων, ξεκινώντας φρέσκο μετά από μια ενημέρωση λογισμικού ή πριν να πουλήσετε το Galaxy S9 αργότερα στη ζωή σας. Μια επαναφορά εργοστασιακών ρυθμίσεων θα διαγράψει τα πάντα, οπότε δημιουργήστε αντίγραφο ασφαλείας του S9 πριν κάνετε κάτι τέτοιο.

Ξεκινήστε από την κατεύθυνση προςΡυθμίσεις> Cloud & Accounts> Backup & Reset> Επαναφορά εργοστασιακών δεδομένων. Επιλέξτε την τελευταία επιλογή για επαναφορά εργοστασιακών δεδομένων και επιστροφή του τηλεφώνου στην κατάσταση εκτός πλαισίου. Αυτή είναι η τελευταία λύση αν αντιμετωπίζετε προβλήματα ή τα εμπορεύεστε για ένα διαφορετικό τηλέφωνο.
Μπορείτε επίσης να εκκινήσετε την αποκατάσταση και να διαγράψετε την προσωρινή μνήμη εάν αντιμετωπίζετε προβλήματα, αλλά δεν θέλετε να διαγράψετε το τηλέφωνό σας.
Τελικές λεπτομέρειες
Πριν σας αφήσουμε να πάμε, έχουμε μερικές συμβουλές τελευταίας στιγμής. Αναμφισβήτητα δύο από τις πιο σημαντικές συμβουλές. Πρώτα, αγοράστε μια θήκη για το τηλέφωνό σας με τους παρακάτω συνδέσμους. Θα κρατήσει το Galaxy σας S9 ή S9 + ωραίο και νέο. Στη συνέχεια, πάρτε ένα προστατευτικό οθόνης επειδή αυτή η μεγάλη οθόνη 6,2 ιντσών είναι εύθραυστη.
- 20 καλύτερες περιπτώσεις του Galaxy S9
- 9 καλύτερες προφυλακτήρες οθόνης Galaxy S9
- 20 καλύτερες θήκες και καλύψεις Galaxy S9 +
- 9 καλύτερες προφυλακτήρες οθόνης Galaxy S9 +
Στη συνέχεια, μην ξεχάσετε να διαγράψετε περιστασιακά το ιστορικό του προγράμματος περιήγησης Galaxy S9 ή να χρησιμοποιήσετε τη λειτουργία επιδόσεων Galaxy S9 ενώ παίζετε παιχνίδια για την καλύτερη εμπειρία. Και τελευταίο, αλλά αν μη τι άλλο, αν έχετε σοβαρά προβλήματα, εδώ είναι όλα όσα πρέπει να γνωρίζετε για την εγγύηση Galaxy S9.
Μείνετε συντονισμένοι για περισσότερες λεπτομέρειες και καθώς βρίσκουμε συναρπαστικά νέα χαρακτηριστικά στην ενημέρωση ενός UI, θα τα προσθέσουμε στη λίστα. Και θα κάνουμε το ίδιο και για το Android Q αργότερα φέτος.