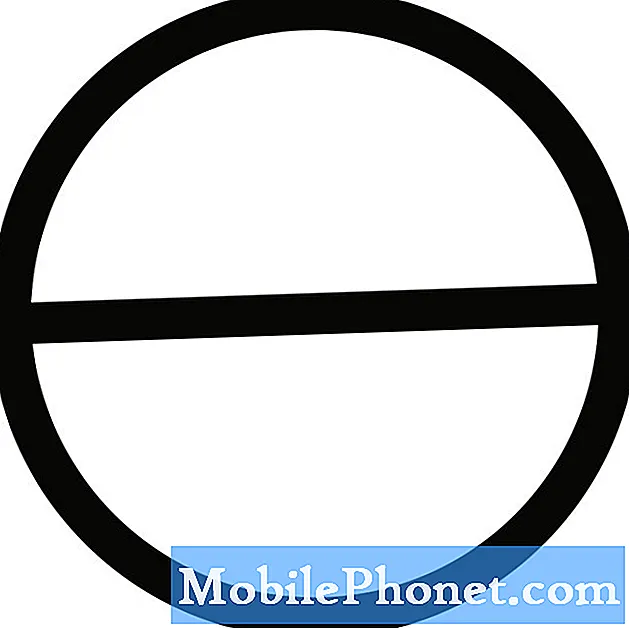Περιεχόμενο
- Πρώτη εκκίνηση του Γαλαξία Σημείωση 7
- Ενημερώστε τις Εφαρμογές από το Google Play και τις εφαρμογές Galaxy
- Ασφαλίστε τη Σημείωση 7 του Galaxy με Iris ή Fingerprint
- Εγκατάσταση αντιγράφων ασφαλείας και επαναφορά
- Βρείτε ένα χαμένο Samsung Galaxy Σημείωση 7
- Προσαρμόστε την Αρχική οθόνη στο Σημείωμα του Γαλαξία 7
- Προσαρμογή συντομεύσεων ειδοποιήσεων και γρήγορων ρυθμίσεων
- Ρύθμιση πλαισίων ορίων
- Κατάργηση ή απενεργοποίηση Junk Apps
- Samsung Galaxy S7 Edge
Το Samsung Galaxy Note 7 κατατάσσεται κοντά στην κορυφή ή στην κορυφή των περισσότερων λιστών των καλύτερων smartphone Android που είναι διαθέσιμα σήμερα. Έτσι, μπορείτε να αξιοποιήσετε στο έπακρο αυτό το υπέροχο phablet, θα σας παρουσιάσουμε μερικά από τα πιο σημαντικά βήματα για να ξεκινήσετε τη δημιουργία της νέας Samsung Galaxy Note 7 και να αλλάξετε τις βασικές ρυθμίσεις.
UPDATE 2: Η Samsung προτείνει τώρα ότι όλοι οι ιδιοκτήτες του Samsung Galaxy Note 7 κλείσουν τα τηλέφωνά τους, ακόμα κι αν χρησιμοποιούν μια αντικατάσταση Σημείωση 7. Αυτό συμβαίνει επειδή ακόμη και οι αντικαταστάσεις φαίνονται να έχουν το πρόβλημα με την καύση τυχαία.

Μια ελαττωματική Σημείωση 7 του Γαλαξία που εξερράγη
Παρακαλούμε δείτε: GALAXY ΣΗΜΕΙΩΣΗ 7 ΑΝΑΚΛΗΣΗ ΚΑΙ ΑΝΤΙΚΑΤΑΣΤΑΣΕΙΣ: ΤΙ ΠΡΕΠΕΙ ΝΑ ΓΝΩΡΙΖΕΤΕ
Εάν είστε κάτοχος ενός Samsung Galaxy Note 7, επιστρέψτε το και σκεφτείτε μια από τις μεγάλες εναλλακτικές λύσεις στην παρουσίαση στο κάτω μέρος αυτής της ανάρτησης.
ΕΝΗΜΕΡΩΣΗ: Λόγω της πρόσφατης ανάκλησης της Samsung Samsung Galaxy Note 7 λόγω προβλημάτων που προκαλούν πυρκαγιά στο τηλέφωνο και προκαλώντας ζημιές ή υλικές ζημιές, σας συνιστούμε να μην ακολουθείτε αυτόν τον οδηγό. Τερματίστε το τηλέφωνο και μην το συνδέετε. Επικοινωνήστε με το φορέα ή τη Samsung για να το επιστρέψετε αμέσως. Για περισσότερες πληροφορίες σχετικά με την ανάκληση, ανατρέξτε στο Σημείωμα Galaxy 7 Ανακλήσεις & αντικαταστάσεις: Τι πρέπει να ξέρετε.

Αν δεν έχετε αγοράσει ακόμα το τηλέφωνο, περιμένετε. Η Samsung σχεδιάζει να ανακαλέσει το τηλέφωνο λόγω ελαττώματος με το Galaxy Note 7 που μπορεί να προκαλέσει κάποια προβλήματα. Δείτε το Σημείωμα Γαλαξίας 7 Ανακλήσεις & Αντικαταστάσεις: Τι πρέπει να ξέρετε για να μάθετε περισσότερα.
Πρώτη εκκίνηση του Γαλαξία Σημείωση 7
Προτού προχωρήσετε περαιτέρω, ρίξτε μια ματιά στον πρώτο οδηγό εκκίνησης. Καλύπτει όλα τα βήματα που λαμβάνει το τηλέφωνο οι χρήστες από την πρώτη εκκίνηση του τηλεφώνου ή την πρώτη εκκίνηση μετά την επαναφορά του σε εργοστασιακή κατάσταση.

Όταν ξεκινάτε το τηλέφωνο, θα πρέπει να συνδέσετε γρήγορα το νέο καλώδιο φόρτισης USB Type-C για να ξεκινήσει από κοντά η μπαταρία. Αυτό είναι σημαντικό επειδή μέρος του οδηγού εκκίνησης θα σας αναγκάσει να αποσυνδέσετε λίγο από την πρίζα για να χρησιμοποιήσετε τη λειτουργία Samsung Smart Switch, η οποία επιτρέπει στους χρήστες να μεταφέρουν περιεχόμενο από ένα παλιό τηλέφωνο, συμπεριλαμβανομένου άλλου τηλεφώνου Android, iPhone ή ακόμα και Blackberry. Ακολουθήστε τον οδηγό εγκατάστασης κάνοντας τις επιλογές με βάση τις ανάγκες σας και τις συστάσεις μας στον παραπάνω οδηγό.
Ενημερώστε τις Εφαρμογές από το Google Play και τις εφαρμογές Galaxy
Βεβαιωθείτε ότι είστε συνδεδεμένοι στο Wi-Fi, το οποίο πιθανότατα έχετε κάνει κατά τη διάρκεια του παραπάνω βήματος. Εάν όχι, σύρετε το δάχτυλό σας προς τα κάτω από το επάνω μέρος της οθόνης και, στη συνέχεια, αγγίξτε το κάτω βέλος κάτω από το κουμπί Wi-Fi στα κουμπιά Γρήγορη ρυθμίσεις.
Ανοίξτε το Google Play Store από την αρχική οθόνη στη Σημείωση 7 του Galaxy σας.

Στην επάνω αριστερή γωνία, θα δείτε ένα κουμπί μενού με τρεις οριζόντιες γραμμές. Το μενού ολισθαίνει από την αριστερή πλευρά της οθόνης. Πατήστε Οι εφαρμογές και τα παιχνίδια μουκαι θα δείτε μια λίστα με όλες τις εγκατεστημένες εφαρμογές. Στην επάνω δεξιά γωνία πατήστε Ενημέρωση όλων. Το τηλέφωνο θα κατεβάσει ενημερώσεις. Ενδέχεται να εμφανιστεί ένα κουτάκι που σας ζητά να δεχτείτε κάποια δικαιώματα. Αυτό μπορεί να διαρκέσει πολύ.
Ασφαλίστε τη Σημείωση 7 του Galaxy με Iris ή Fingerprint
Το Samsung Galaxy Note 7 έρχεται με ένα νέο χαρακτηριστικό ασφαλείας. Η κάμερα του τηλεφώνου θα διαβάσει το Iris σας και θα ξεκλειδώσει το τηλέφωνό σας με βάση την αναγνώριση των Irises σας.
Ο σαρωτής Iris δεν λειτουργεί τόσο γρήγορα όσο και αξιόπιστα με τον σαρωτή δακτυλικών αποτυπωμάτων. Ωστόσο, θα πρέπει να το δοκιμάσετε και να δείτε αν σας αρέσει.
Ανοιξε Ρυθμίσεις μεταβαίνοντας προς τα κάτω από το επάνω μέρος της οθόνης και επιλέξτε το Ρυθμίσεις εικονίδιο, το οποίο μοιάζει με εικονίδιο με γρανάζι στην επάνω δεξιά γωνία της Περιοχής ειδοποιήσεων.

Πατήστε Κλείδωμα οθόνης και ασφάλεια. Περίπου τα δύο τρίτα του δρόμου κάτω, θα δείτε Δακτυλικά αποτυπώματα και Ιριές. Ας ξεκινήσουμε με τις Ίριδες, έτσι χτυπήστε Ιριές. Αν έχετε προσθέσει έναν κωδικό πρόσβασης κατά την πρώτη εκκίνηση, τότε το τηλέφωνο το ζητάει τώρα. Εισάγετε το και πατήστεΕΠΟΜΕΝΟ.
Η επόμενη οθόνη θα σας δείξει πώς να προσθέσετε σωστά ένα Iris (βλ. Παραπάνω). Μπορείτε να προσθέσετε μόνο ένα. Σας λέει να ...
- Αναγνωρίστε την εσωτερική σας εικόνα
- Αφαιρέστε ή αφαιρέστε τα γυαλιά / τις επαφές
- Κρατήστε το τηλέφωνο 10-14 ίντσες από το πρόσωπό σας

Πατήστε ΝΑ ΣΥΝΕΧΙΣΕΙ. Η κάμερα ενεργοποιείται και σας δείχνει στο πάνω τρίτο της οθόνης τι βλέπει η κάμερα ασπρόμαυρη. Μετακινήστε το τηλέφωνο έτσι ώστε τα μάτια σας να κάθενται μέσα στους δύο κύκλους. Περιμένετε μέχρι το τηλέφωνο να εμφανίσει το μήνυμα επιτυχίας. Στη συνέχεια παρουσιάζει μια σειρά οθονών με συμβουλές για τον καλύτερο τρόπο χρήσης του σαρωτή Iris. Διαβάστε αυτές τις στιγμιαίες μετακινήσεις μέσω κάθε οθόνης μέχρι να φτάσετε στο τελευταίο. Πατήστε Εντάξει να τελειώσω. Στη συνέχεια, πατήστε ΑΝΑΒΩ για να ενεργοποιήσετε τον σαρωτή από τώρα και στο εξής.

Στην οθόνη ρυθμίσεων ζητείται ο τρόπος με τον οποίο θέλετε να χρησιμοποιήσετε τον σαρωτή Iris. Ρυθμίστε το για Σύνδεση στο Web ώστε να μπορείτε να συνδεθείτε σε ιστότοπους. Ανάβω Επαληθεύστε τον λογαριασμό Samsung εάν θέλετε να χρησιμοποιήσετε τον σαρωτή Iris για να συνδεθείτε στον λογαριασμό σας Samsung για πράγματα όπως η αγορά Galaxy Apps. Ο τελευταίος διαβάζει Το Iris ξεκλειδώνει και ελέγχει αν θα ξεκλειδώσετε το τηλέφωνο με τους Irises σας.
Αν δεν θέλετε να χρησιμοποιήσετε πάλι τα ίρις σας, επιστρέψτε σε αυτήν την οθόνη και πατήστε ΑΦΑΙΡΩ στο επάνω μέρος της οθόνης.
Εάν αντιμετωπίζετε οποιαδήποτε προβλήματα, τότε ανατρέξτε στην ενότητα Πώς να διορθώσετε προβλήματα Galaxy Note 7 Iris.
Πατήστε το κουμπί "πίσω" και επιλέξτε Δακτυλικά αποτυπώματα για να προσθέσετε το πρώτο σας αποτύπωμα ή για να προσθέσετε περισσότερα, αν έχετε ήδη κάνει. Τον έκανα να αναγνωρίσει τόσο τους αντίχειρες όσο και το δεξί μου δείκτη και το δάχτυλο της συζύγου μου ώστε να μπορεί να ξεκλειδώσει το τηλέφωνό μου όταν χρειάζεται και δεν είμαι γύρω μου ή δεν οδηγώ. Παρακολουθήστε το παρακάτω βίντεο, το οποίο δείχνει το Galaxy S6, αλλά λειτουργεί σχεδόν το ίδιο με τη Σημείωση 7 του Galaxy.
Και πάλι, εάν έχετε ήδη προσθέσει έναν κωδικό πρόσβασης ή ένα PIN, το τηλέφωνο το ζητάει και στη συνέχεια εμφανίζει την οθόνη ρυθμίσεων για τον σαρωτή δακτυλικών αποτυπωμάτων. Πατήστε Προσθέστε δακτυλικό αποτύπωμα. Το τηλέφωνο σάς δείχνει τον τρόπο χρήσης του σαρωτή. Τοποθετήστε το δάκτυλό σας πάνω από το κουμπί του σπιτιού για να ξεκινήσετε την αναγνώρισή του. Το τηλέφωνο εμφανίζει ένα ποσοστό για να σας ενημερώσει πόσο κοντά θα τελειώσετε. Ανασηκώστε επανειλημμένα και τοποθετήστε το δάκτυλό σας στο κουμπί που το μετακινεί ανάμεσα στις επαφές. Όταν φτάσει το 100%, θα δείτε μια ειδοποίηση ότι το τηλέφωνο έχει αναγνωρίσει σωστά το δακτυλικό αποτύπωμα. Επαναλάβετε αυτή τη διαδικασία για να προσθέσετε έως και τέσσερα αποτυπώματα.

Η οθόνη ρυθμίσεων σας δείχνει πώς μπορείτε να χρησιμοποιήσετε το δακτυλικό σας αποτύπωμα. Πατήστε για να ενεργοποιήσετε τα πράγματα όπως Επαληθεύστε τον λογαριασμό Samsung να χρησιμοποιήσετε το δακτυλικό σας αποτύπωμα για να συνδεθείτε στον λογαριασμό σας Samsung για πράγματα όπως η αγορά Galaxy Apps. Χρησιμοποιήστε το για Σύνδεση στο Web για να συνδεθείτε σε ιστότοπους. Πατήστε Χρήση με τη Samsung Pay να χρησιμοποιήσετε το δακτυλικό σας αποτύπωμα για να επαληθεύσετε την ταυτότητά σας ενώ χρησιμοποιείτε τη Samsung Pay. Ακολουθήστε τον οδηγό για να ρυθμίσετε τη Samsung Pay.
Εγκατάσταση αντιγράφων ασφαλείας και επαναφορά
Ακολουθήστε τον οδηγό μας για την αυτόματη δημιουργία αντιγράφων ασφαλείας φωτογραφιών σε ένα τηλέφωνο Android. Το πρώτο μέρος του οδηγού καλύπτει το Google Photos. Πρόκειται για μια παλαιότερη έκδοση της εφαρμογής, αλλά λειτουργεί με τον ίδιο τρόπο σε νεότερες εκδόσεις.
Μπορείτε επίσης να εγκαταστήσετε εφαρμογές τρίτων για την αυτόματη δημιουργία αντιγράφων ασφαλείας φωτογραφιών. Εφαρμογές όπως το Dropbox, το OneDrive, το Amazon Photos, το Flickr και το Facebook για να δημιουργήσω αντίγραφα ασφαλείας των φωτογραφιών μου.
ΣΥΝΔΕΣΗ ΓΙΑ ΤΗΝ ΑΠΟΔΕΣΜΕΥΣΗ ΚΑΙ ΤΗΝ ΕΠΑΝΑΦΟΡΑ ΑΠΟ ΤΟ CORY
Το Android περιλαμβάνει ένα αυτόματο εργαλείο δημιουργίας αντιγράφων ασφαλείας και η Samsung προσθέτει τη δική τους. Θα τα βάλουμε και τα δύο. Για να το κάνετε αυτό, ανοίξτε τις Ρυθμίσεις στο τηλέφωνο πατώντας προς τα κάτω από την κορυφή της οθόνης και πατήστε το εικονίδιο Ρυθμίσεις (ένα εικονίδιο με γρανάζι στην επάνω δεξιά γωνία της περιοχής ειδοποιήσεων).

Βρες το Cloud και λογαριασμοί ρύθμισης και χτυπήστε το. Πρώτα πατήστε Samsung Cloud. Πατήστε Προσθήκη λογαριασμού και εισαγάγετε το αναγνωριστικό λογαριασμού Samsung και τον κωδικό πρόσβασής σας, αν δεν το κάνατε ήδη πριν.
Αν δεν έχετε ήδη δημιουργήσει λογαριασμό, πατήστε το κουμπί ΔΗΜΙΟΥΡΓΗΣΤΕ ΛΟΓΑΡΙΑΣΜΟ. Ακολουθήστε τις οδηγίες στην οθόνη για τη δημιουργία ενός νέου λογαριασμού.
Όσοι έχουν ήδη λογαριασμό, εισάγετε τα στοιχεία και πατήστε ΣΥΝΔΕΘΕΙΤΕ. Η επόμενη οθόνη σας ζητάει να δημιουργήσετε αντίγραφα ασφαλείας ορισμένων τμημάτων του τηλεφώνου σας. Ενεργοποιήστε τα πράγματα που χρησιμοποιείτε εάν θέλετε το Samsung Cloud να τα δημιουργήσει αντίγραφα ασφαλείας. Εντάξαμε όλους τους.
Στο κάτω μέρος της οθόνης θα δείτε δύο στοιχεία. Δημιουργήστε αντίγραφα ασφαλείας των δεδομένων μου θα πραγματοποιήσει συγχρονισμό αμέσως. Επαναφέρω θα κατεβάσει τα πράγματα από το σύννεφο στο τηλέφωνο.

Πίσω από αυτή την οθόνη, χρησιμοποιώντας το κουμπί "πίσω" στα δεξιά του κουμπιού "Αρχική". Τώρα πατήστε Δημιουργία αντιγράφων ασφαλείας και επαναφορά. Ανάβω Δημιουργήστε αντίγραφα ασφαλείας των δεδομένων μου σύμφωνα με το Λογαριασμός Google Ενότητα. Βεβαιωθείτε ότι το σωστό σας Λογαριασμός αντιγράφων ασφαλείας εμφανίζεται στο επόμενο στοιχείο. Αν θέλετε να ενεργοποιήσετε Αυτόματη επαναφορά, στη συνέχεια αγγίξτε το εικονίδιο του διακόπτη. Αυτό επαναφέρει αυτόματα τα δεδομένα της εφαρμογής όταν επανεγκαθιστάτε μια εφαρμογή που διαγράψατε από το τηλέφωνο.
Το τηλέφωνο έχει πλέον ρυθμιστεί να δημιουργεί αντίγραφα ασφαλείας των δεδομένων σας στους λογαριασμούς Samsung και Google.
Βρείτε ένα χαμένο Samsung Galaxy Σημείωση 7
Ακολουθήστε τον οδηγό μας για να χρησιμοποιήσετε το Διαχειριστή Συσκευών Android για να σας βοηθήσει να βρείτε το τηλέφωνό σας εάν το χάσετε ή κλαπεί.
Αφού ρυθμίσετε τη Διαχείριση συσκευής Android, μπορείτε να βρείτε το τηλέφωνό σας χρησιμοποιώντας τον ιστότοπο Google.

Οι πελάτες της Samsung μπορούν επίσης να χρησιμοποιήσουν τον εντοπιστή συσκευών της Samsung στο findmymobile.samsung.com. Προσφέρει μερικά ακόμα χαρακτηριστικά από τη λύση της Google. Οι χρήστες μπορούν να κάνουν τα εξής:
- RING ΜΟΥ ΣΥΣΚΕΥΗ - θα χτυπήσει το τηλέφωνο ώστε να μπορείτε να το ακούσετε και να το βρείτε στον καναπέ ή κάτω από το κάθισμα του αυτοκινήτου σας
- Κλείστε τη συσκευή μου - αυτό το προστατεύει, αλλά δεν το σκουπίζει όταν νομίζετε ότι θα το βρείτε, αλλά δεν θέλουν να μπαίνει κανείς μέχρι να το κάνετε.
- ΔΙΑΒΑΣΤΕ ΤΗΝ ΣΥΣΚΕΥΗ ΜΟΥ - αυτό σβήνει το τηλέφωνο, ώστε να μην χρειάζεται να ανησυχείτε για έναν κλέφτη να πάρει τα προσωπικά σας δεδομένα.
- ΑΝΑΝΕΩΣΗ ΕΙΣΟΔΩΝ - αυτό λήγει αρχεία καταγραφής κλήσεων από το τηλέφωνο.
- SET GUARDIANS - σας επιτρέπει να προσθέσετε άτομα που μπορούν να χρησιμοποιήσουν το Find My Mobile για να βρουν και να ελέγξουν το τηλέφωνό σας.
- ΣΥΣΚΕΥΗ ΑΠΟΚΛΕΙΣΗΣ - αυτό ξεκλειδώνει τη συσκευή για όταν εμπιστεύεστε το άτομο που βρήκε το τηλέφωνο και θέλετε να βγάλει κάτι από το τηλέφωνο.

Για να το ρυθμίσετε στο τηλέφωνο, ανοίξτε τις Ρυθμίσεις και επιλέξτε Κλείδωμα οθόνης και ασφάλεια. Στη συνέχεια επιλέξτε Βρείτε το κινητό μου. Εισαγάγετε τον κωδικό πρόσβασης της Samsung. Στη συνέχεια ενεργοποιήστε Τηλεχειριστήρια και Υπηρεσίες εντοπισμού Google για να χρησιμοποιήσετε την υπηρεσία τοποθεσίας της Samsung. Μπορείτε επίσης να το ορίσετε για να κλειδώσετε το τηλέφωνο εάν αλλάξει ή αντικατασταθεί η κάρτα SIM.
Προσαρμόστε την Αρχική οθόνη στο Σημείωμα του Γαλαξία 7
Οι περισσότεροι άνθρωποι θα θέλουν να αλλάξουν τον τρόπο εμφάνισης του τηλεφώνου τους. Είναι η πιο προσωπική απόφαση που κάνει ένας χρήστης για τη συσκευή του. Με το Samsung Galaxy Note 7, ο χρήστης μπορεί να αλλάξει το θέμα για να προσαρμόσει τον τρόπο εμφάνισης του τηλεφώνου, συμπεριλαμβανομένου του φόντου ή της ταπετσαρίας, των εικονιδίων, του χρωματικού σχήματος, του λογισμικού που ελέγχει τον τρόπο εμφάνισης και συμπεριφοράς της αρχικής οθόνης και ποια εικονίδια στις αρχικές οθόνες. Θα εξετάσουμε μερικά από αυτά. Μπορείτε να μάθετε περισσότερα σχετικά με αυτό στη λίστα 35 Galaxy Σημείωση 7 Συμβουλές & Κόλπα.
Μεταβείτε στην Εύκολη λειτουργία

Πρώτα, αποφασίστε εάν θέλετε να χρησιμοποιήσετε την προεπιλεγμένη εμφάνιση ή τη λειτουργία Εύκολη. Η εύκολη λειτουργία δεν θα επιτρέψει στον χρήστη να αλλάξει πολύ και να βάλει μόνο μερικά εικονίδια στην αρχική οθόνη. Προσφέρει επίσης μια οθόνη των επαφών που χρησιμοποιούνται συχνά στα αριστερά της κύριας αρχικής οθόνης. Χρησιμοποιήστε αυτό εάν σκοπεύετε να δώσετε το Σημείωμα Galaxy 7 σε κάποιον που δεν είναι πολύ τεχνολόγος.
- Μπαίνω Ρυθμίσεις (σύρετε προς τα κάτω από το επάνω μέρος και επιλέξτε το εικονίδιο με το γρανάζι στο επάνω αριστερό μέρος).
- Πατήστε Απεικόνιση.
- Πατήστε Εύκολη λειτουργία.
- Επιλέγω Εύκολη λειτουργία.
- Ενεργοποιήστε ή απενεργοποιήστε τις εφαρμογές που θέλετε να χρησιμοποιήσετε στη λειτουργία Εύκολη από τη λίστα στο κάτω μέρος.
- Πατήστε Εγινε στην κορυφή.

Για να γυρίσετε πίσω, ακολουθήστε ξανά τα παραπάνω και αυτή τη φορά επιλέξτε Τυπική λειτουργία στο βήμα 4.
Κατάργηση εικονιδίων εφαρμογής ή γραφικών στοιχείων
Το πρώτο πράγμα που θα θελήσετε να κάνετε είναι να αφαιρέσετε τυχόν εφαρμογές ή widget που ξέρετε ότι δεν θα χρησιμοποιήσετε, όπως η εφαρμογή Internet της Samsung που δεν είναι τόσο χρήσιμη όσο Χρώμιο.
- Πατήστε παρατεταμένα ένα εικονίδιο έως ότου εμφανιστεί το επάνω μέρος το εικονίδιο Κατάργηση (μοιάζει με κάδο απορριμμάτων).
- Σύρετε το εικονίδιο στην Κατάργηση και αφήστε το.
- Επαναλάβετε για όλα τα άλλα εικονίδια που θέλετε να καταργήσετε.
Θυμηθείτε ότι υπάρχουν περισσότερες από μία Αρχικές οθόνες, οπότε σύρετε προς τα αριστερά και προς τα δεξιά για να δείτε τις εφαρμογές σε άλλες οθόνες.
Αλλάξτε ταπετσαρίες, θέματα ή εικονίδια

Μπορείτε να αλλάξετε τη συνολική εμφάνιση του τηλεφώνου ή απλώς το φόντο (Ταπετσαρία). Μπορείτε επίσης να αλλάξετε τα εικονίδια. Πατήστε παρατεταμένα ένα κενό τμήμα της αρχικής οθόνης και, στη συνέχεια, πατήστε τοΤαπετσαρίες και Θέματα. Τώρα επιλέξτε μία από τις τρεις καρτέλες στο πάνω μέρος της οθόνης - ΤΑΠΕΤΣΑΡΙΕΣ, ΘΕΜΑΤΑ, ή ICONS. Κοιτάξτε μέσα από αυτά που προσφέρονται και επιλέξτε ένα για λήψη και εγκατάσταση ακολουθώντας τις οδηγίες που εμφανίζονται στην οθόνη.
Μια ταπετσαρία είναι το φόντο της οθόνης. Ένα θέμα ελέγχει τις ταπετσαρίες φόντου, τα εικονίδια, τις γραμματοσειρές και τη συνολική εμφάνιση ενσωματωμένων εφαρμογών όπως η εφαρμογή "Τηλέφωνο", "Επαφές και μηνύματα", για να αναφέρουμε μερικές. Τα προσαρμοσμένα εικονίδια θα αλλάξουν το εικονίδιο μερικών από τις ενσωματωμένες εφαρμογές, όπως το τηλέφωνο, οι επαφές και τα μηνύματα.
Προσθέστε Εφαρμογές ή Widgets στην Αρχική οθόνη
Για να προσθέσετε Widgets στην Αρχική οθόνη, πατήστε και κρατήστε πατημένο ξανά την Αρχική οθόνη και τώρα επιλέξτε Widgets από το κάτω μέρος της οθόνης. Τα γραφικά στοιχεία είναι εφαρμογές που εκτελούνται στην Αρχική οθόνη και εμφανίζουν περιεχόμενο ή λειτουργίες ελέγχου του λειτουργικού συστήματος του τηλεφώνου ή των εγκατεστημένων εφαρμογών. Για παράδειγμα, ένα από τα αγαπημένα μου Widgets τοποθετεί ένα διακόπτη Mobile HotSpot στην Αρχική οθόνη για να μπορώ να το χτυπήσω για να ενεργοποιήσω τη λειτουργία T-Mobile Mobile HotSpot του τηλεφώνου. Ορισμένοι μεταφορείς ή προγράμματα μεταφορέων δεν υποστηρίζουν αυτή τη λειτουργία.

Εάν υπάρχουν περισσότερα από ένα γραφικά στοιχεία που σχετίζονται με μια εφαρμογή ή μια λειτουργία, τότε θα υπάρχει ένας μικρός αριθμός κάτω από το όνομα του γραφικού στοιχείου (δείτε την αριστερή εικόνα παραπάνω). Πατήστε αυτό το είδος γραφικού στοιχείου για να ανοίξετε το φάκελο και να δείτε όλα τα widgets που είναι διαθέσιμα. Αν δεν υπάρχει αριθμός, είναι ένα ενιαίο γραφικό στοιχείο.
Πατήστε παρατεταμένα το γραφικό στοιχείο είτε από το κύριο πλέγμα των γραφικών στοιχείων είτε μέσα από ένα φάκελο widget που σχετίζεται με μια εφαρμογή. Μετά από ένα δευτερόλεπτο, το τηλέφωνο θα εμφανίσει την Αρχική οθόνη. Σύρετε το γραφικό στοιχείο στο σημείο που θέλετε να το τοποθετήσετε και αφήστε το. Επαναλάβετε μέχρι να λάβετε όλα τα widget που θέλετε να προσθέσετε στην Αρχική οθόνη.
Για να προσθέσετε εφαρμογές, ανοίξτε το συρτάρι εφαρμογών (λευκό εικονίδιο με ανάγνωση ετικέτας Εφαρμογές στην αποβάθρα). Πατήστε παρατεταμένα μια εφαρμογή και το Συρτάρι εφαρμογών κλείνει και θα δείτε την Αρχική οθόνη. Αφήστε το εικονίδιο της εφαρμογής όπου θέλετε.
Προσαρμόστε το Πλέγμα Αρχική οθόνη
Μπορείτε επίσης να προσαρμόσετε πόσες εικόνες εμφανίζονται στην Αρχική οθόνη. Πατήστε και κρατήστε πατημένο όπως θα κάνατε να αλλάξετε την ταπετσαρία ή να προσθέσετε widgets. Επιλέξτε το πλέγμα οθόνης από το κάτω μέρος της οθόνης. Θα δείτε τρεις επιλογές ...
- 4×4
- 4×5
- 5×5

Αυτό αντιπροσωπεύει τον αριθμό των εικονιδίων και τα εικονίδια αριθμών σε κάθε στήλη που κατεβαίνουν. Προτιμώ τα 5 × 5 ώστε να μπορώ να βάλω περισσότερα εικονίδια εφαρμογών στην αρχική οθόνη. Είναι επίσης το προεπιλεγμένο. Πατήστε το κουμπί Αρχική σελίδα για έξοδο από την οθόνη προσαρμογής.
Προσαρμόστε τον αριθμό των οθονών αρχικής σελίδας

Μπορείτε επίσης να ελέγξετε πόσες οθόνες εμφανίζονται στην Αρχική οθόνη. Θέλετε μόνο μία Αρχική οθόνη εικονιδίων ή 3 ή 8. Πατήστε παρατεταμένα την Αρχική οθόνη. Από προεπιλογή υπάρχουν τέσσερις οθόνες. Το πρώτο περιέχει την Ενημέρωση (αριστερά παραπάνω), η οποία τρέχει ένα widget από το Flipboard, μια εφαρμογή ειδήσεων. Μπορείτε να ενεργοποιήσετε ή να απενεργοποιήσετε τη λειτουργία αυτή πατώντας για να εμφανιστεί η πιο αριστερή οθόνη. Πατήστε τον μπλε διακόπτη ενεργοποίησης / απενεργοποίησης στην κορυφή δίπλα στη λέξη Ενημέρωση. Εάν την απενεργοποιήσετε, θα εμφανιστεί. Ή μπορείτε να το αφήσετε αν είναι ήδη εκτός λειτουργίας.
Σύρετε στη δεξιά πλευρά της οθόνης, η οποία δείχνει ένα εικονίδιο συν (δεξιά παραπάνω). Αγγίξτε αυτό το εικονίδιο συν για να προσθέσετε μια νέα οθόνη. Πάνω από κάθε οθόνη υπάρχει ένα κουμπί που μοιάζει με ένα σπίτι (πάνω από το κέντρο). Αυτό που θα εμφανιστεί όταν πιέσετε το φυσικό κουμπί Αρχική θα είναι λευκό. Οι άλλοι φαίνονται γκρι.
Αν θέλετε να αλλάξετε την κύρια Αρχική οθόνη, πατήστε το εικονίδιο του σπιτιού σε μία από τις άλλες οθόνες. Για να διαγράψετε μία από τις άλλες οθόνες, πατήστε παρατεταμένα την οθόνη και σύρετέ το στο εικονίδιο του κάδου στο επάνω μέρος της οθόνης. Θα πάει μακριά και οποιαδήποτε εικονίδια σε αυτή την οθόνη δεν θα παραμείνουν πλέον στις άλλες οθόνες Home. Όταν τελειώσετε, πατήστε το φυσικό κουμπί Home.
Προσαρμογή συντομεύσεων ειδοποιήσεων και γρήγορων ρυθμίσεων

Η περιοχή ειδοποιήσεων εμφανίζεται όταν ο χρήστης περάσει από την κορυφή της οθόνης του Galaxy Note 7. Οι Γρήγορες ρυθμίσεις εμφανίζονται στην πάνω σειρά (επάνω δεξιά). Μπορείτε να αλλάξετε τα εικονίδια που εμφανίζονται εδώ, πατώντας προς τα κάτω για να εμφανιστεί η περιοχή ειδοποίησης. Στη συνέχεια σύρετε προς τα κάτω προς τα κάτω για να εμφανίσετε όλα τα διαθέσιμα κουμπιά Γρήγορης Ρύθμισης (πάνω από το κέντρο). Μεταφέρετε και αποθέστε τα πέντε αγαπημένα σας κουμπιά στην πάνω σειρά.
Για να αλλάξετε τις ρυθμίσεις της Περιοχής ειδοποιήσεων, μεταβείτε στις Ρυθμίσεις, πατήστε στο κουμπί Ειδοποιήσεις (δεξιά παραπάνω).

Όλες οι εφαρμογές με λειτουργίες περιοχής ειδοποιήσεων θα εμφανιστούν στη λίστα. Ενεργοποιήστε ή απενεργοποιήστε τα όπως θέλετε. Μπορείτε επίσης να απενεργοποιήσετε όλες τις εφαρμογές. Προτείνω στους χρήστες να απενεργοποιούν Όλες οι εφαρμογές και στη συνέχεια να ενεργοποιούν μόνο εκείνους που θέλετε να εμφανίζονται στην περιοχή Ειδοποιήσεις.
Πατήστε στο Σύνθετο στο πάνω μέρος της λίστας και, στη συνέχεια, επιλέξτε κάθε εφαρμογή για να προσαρμόσετε τον τρόπο με τον οποίο η εφαρμογή χειρίζεται τις Ειδοποιήσεις. Μπορείτε να αλλάξετε τα πράγματα όπως το αν η εφαρμογή εμφανίζεται, αν μπορεί να εμφανίζει αναδυόμενα παράθυρα, να εμφανίζει ειδοποιήσεις στην οθόνη κλειδώματος ή να εμφανίζει άλλα είδη περιεχομένου στην οθόνη κλειδώματος.
Ρύθμιση πλαισίων ορίων
Το Samsung Galaxy Note 7 έρχεται με την ενδιαφέρουσα δυνατότητα Edge που επιτρέπει στους χρήστες να σπρώξουν από την άκρη της οθόνης του τηλεφώνου τους για να εμφανίσουν συντομεύσεις σε λειτουργίες, ιστότοπους, επαφές και πολλά άλλα. Μπορείτε να ρυθμίσετε αυτό, μετακινώντας το από την αριστερή άκρη χρησιμοποιώντας την ορατή λαβή. Την πρώτη φορά που σας ζητά να προσθέσετε νέα πλαίσια Edge.

Αγγίξτε το εικονίδιο συν στα δεξιά για να προσθέσετε ένα νέο πίνακα. Μπορείτε επίσης να πατήσετε στο εικονίδιο ρυθμίσεων στην κάτω αριστερή γωνία. Εάν προσθέσετε ένα νέο πίνακα, εμφανίζεται η κεντρική οθόνη πιο πάνω. Τοποθετήστε ένα σημάδι ελέγχου στα πλαίσια που θέλετε να εμφανίζονται στον πίνακα Edge. Μπορείτε επίσης να αλλάξετε κάποιες προηγμένες λειτουργίες πατώντας στο κουμπί μενού (τρία κάθετα κουμπιά στην επάνω δεξιά γωνία) και έπειτα πατώντας Ρυθμίσεις χειρισμού. Αυτές οι ρυθμίσεις ελέγχουν την εμφάνιση και τη θέση της λαβής που χρησιμοποιεί ο χρήστης για να σύρει από την άκρη της οθόνης για να εμφανιστούν οι Πάνελ Edge. Σύρετε προς τα επάνω ή προς τα κάτω, αλλάξτε τη θέση από τα δεξιά προς τα αριστερά, προσαρμόστε το μέγεθος της λαβής και ελέγξτε πόσο διαφανής είναι η λαβή. Μπορείτε επίσης να κάνετε λήψη νέων πλαισίων Edge από το Galaxy Apps Store. Πατήστε ΚΑΤΕΒΑΣΤΕ στην επάνω δεξιά γωνία.
Κατάργηση ή απενεργοποίηση Junk Apps
Ορισμένες εκδόσεις μεταφορέων του Samsung Galaxy Note 7 θα σας επιτρέψουν να απεγκαταστήσετε κάποιες από τις εφαρμογές ανεπιθύμητων μηνυμάτων που δεν χρειάζεστε ή δεν θέλετε. Μεταβείτε στις Ρυθμίσεις και πατήστε Εφαρμογές. Αγγίξτε το όνομα μιας εφαρμογής που θέλετε να καταργήσετε ή να απενεργοποιήσετε. Για παράδειγμα, ας πούμε ότι δεν χρησιμοποιείτε το Amazon και δεν θέλετε να εμφανίζεται η εφαρμογή. Πατήστε ΚΑΘΙΣΤΩ ΑΝΙΚΑΝΟ ή ΑΠΟΣΥΝΔΕΣΗ, ανάλογα με την επιλογή που εμφανίζεται στην επάνω αριστερή πλευρά κάτω από το όνομα της εφαρμογής. Εάν μπορείτε να το απεγκαταστήσετε, θα πρέπει. Διαφορετικά, απενεργοποιήστε την εφαρμογή και δεν θα γεμίσει την αρχική οθόνη ή το συρτάρι της εφαρμογής.
Αυτός ο οδηγός σας δίνει μια καλή εισαγωγή στο Samsung Galaxy Note 7 και θα πρέπει να είστε έτοιμοι να πάτε!
7 Καλύτερες Σημειώσεις 7 Γαλαξίας 7 Εναλλακτικές λύσεις