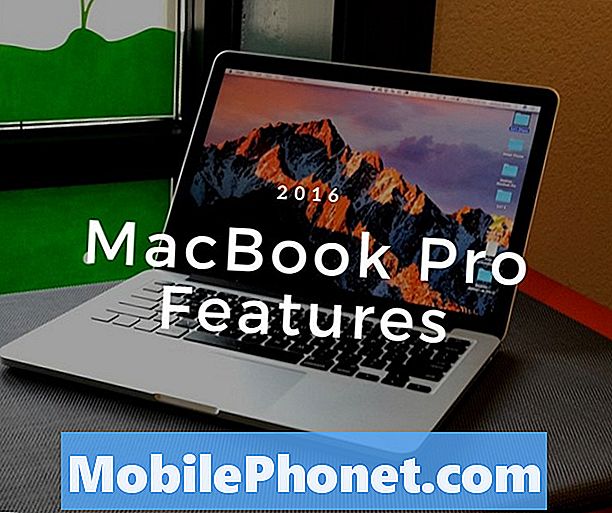Περιεχόμενο
- Πώς να εκκινήσετε το Galaxy Note 7 σε ασφαλή λειτουργία
- Πώς να σκουπίσετε το διαμέρισμα της προσωρινής μνήμης του Galaxy Note 7
- Πώς να επαναφέρετε το Galaxy Note 7 σας
Η Samsung πρόκειται να κυκλοφορήσει το νέο #Galaxy Note 7 (# Note7) και θα υποστηρίξουμε πλήρως αυτήν τη συσκευή. Έτσι, σε αυτήν την ανάρτηση, θα σας καθοδηγήσω για το πώς να κάνετε σωστά ορισμένες διαδικασίες που θα μπορούσατε να χρησιμοποιήσετε για να διορθώσετε προβλήματα που ενδέχεται να προκύψουν κατά τη χρήση του τηλεφώνου.

Οι διακοπές λειτουργίας και οι παγώσεις εφαρμογών μπορούν εύκολα να επιδιορθωθούν από τα ακόλουθα, εάν πρέπει να δημιουργήσετε αντίγραφα ασφαλείας των δεδομένων σας, εάν έχετε, καθώς θα διαγραφούν:
- Από την Αρχική οθόνη, πατήστε το εικονίδιο Εφαρμογών.
- Βρείτε και πατήστε Ρυθμίσεις και, στη συνέχεια, αγγίξτε Εφαρμογές.
- Βρείτε και αγγίξτε την εφαρμογή με την οποία αντιμετωπίζετε προβλήματα.
- Αγγίξτε Αποθήκευση.
- Πατήστε Εκκαθάριση προσωρινής μνήμης.
- Πατήστε Εκκαθάριση δεδομένων και, στη συνέχεια, OK.
Ορισμένα προβλήματα εφαρμογών ενδέχεται να μην επιδιορθώνονται απλώς με την εκκαθάριση της προσωρινής μνήμης και των δεδομένων, ειδικά εάν το ζήτημα αφορά συγκεκριμένη έκδοση. Επομένως, πρέπει να ενημερώσετε την εφαρμογή για να διορθώσετε το σφάλμα, το σφάλμα ή οτιδήποτε άλλο είναι αυτό που προκαλεί το πρόβλημα και πώς μπορείτε να το κάνετε στη Σημείωση 7:
- Από την Αρχική οθόνη, πατήστε το εικονίδιο Εφαρμογές.
- Πατήστε Play Store.
- Πατήστε το πλήκτρο Μενού και μετά αγγίξτε «Οι εφαρμογές μου».
- Πατήστε Ενημέρωση όλων για αυτόματη λήψη ενημερώσεων για όλες τις εφαρμογές ή πατήστε μια εφαρμογή που θέλετε να ενημερώσετε και αγγίξτε Ενημέρωση.
Εάν τα προβλήματα παραμένουν και δεν μπορείτε να χρησιμοποιήσετε το τηλέφωνό σας εξαιτίας αυτών, είναι καλύτερα να απεγκαταστήσετε την εφαρμογή που τους προκαλεί υπό την προϋπόθεση ότι είναι μια εφαρμογή τρίτου μέρους ή λήψης. Δείτε πώς το κάνετε…
- Από την Αρχική οθόνη, πατήστε το εικονίδιο Εφαρμογών.
- Βρείτε και πατήστε Ρυθμίσεις και, στη συνέχεια, αγγίξτε Εφαρμογές.
- Βρείτε και αγγίξτε την εφαρμογή με την οποία αντιμετωπίζετε προβλήματα.
- Αγγίξτε Αποθήκευση.
- Πατήστε Κατάργηση εγκατάστασης.
- Αγγίξτε ξανά Κατάργηση εγκατάστασης.
Πώς να εκκινήσετε το Galaxy Note 7 σε ασφαλή λειτουργία
Η εκκίνηση του τηλεφώνου σας σε ασφαλή λειτουργία σημαίνει ότι το τοποθετείτε στη διαγνωστική του κατάσταση όπου εκτελούνται μόνο προεγκατεστημένες εφαρμογές και υπηρεσίες. Η παρακάτω διαδικασία είναι πολύ χρήσιμη όταν αντιμετωπίζετε προβλήματα που αφορούν εφαρμογές που συνεχίζουν να συντρίβουν ή προκαλούν το πάγωμα του υλικολογισμικού ή ακόμη και σφάλμα. Θα σας ενημερώσει αμέσως εάν η εφαρμογή που προκαλεί το πρόβλημα ανήκει σε προεγκατεστημένα ή τρίτα μέρη και πώς μπορείτε να εκκινήσετε τη Σημείωση 7 σε ασφαλή λειτουργία:
- Απενεργοποιήστε το Galaxy Note 7.
- Πατήστε το πλήκτρο λειτουργίας και κρατήστε το πατημένο από την οθόνη που εμφανίζει το όνομα του μοντέλου της συσκευής.
- Όταν εμφανιστεί το λογότυπο της Samsung, απελευθερώστε το πλήκτρο λειτουργίας και πατήστε και κρατήστε πατημένο το κουμπί μείωσης έντασης.
- Συνεχίστε να κρατάτε το κουμπί Μείωσης έντασης έως ότου εκκινήσει με επιτυχία η συσκευή
- Μόλις δείτε την "Ασφαλή λειτουργία" στην κάτω αριστερή γωνία της οθόνης, αφήστε το κουμπί Μείωσης έντασης.
Ενώ βρίσκεστε σε αυτήν την κατάσταση, απεγκαταστήστε ή απενεργοποιήστε εφαρμογές που προκαλούν το πρόβλημα, αλλά λάβετε υπόψη ότι μπορείτε να το κάνετε μόνο για εφαρμογές τρίτων. Για να βγείτε από την ασφαλή λειτουργία, απλώς επανεκκινήστε το τηλέφωνό σας και θα πρέπει να ξεκινήσει σε κανονική λειτουργία.
Πώς να σκουπίσετε το διαμέρισμα της προσωρινής μνήμης του Galaxy Note 7
Ζητήματα υλικολογισμικού προκαλούνται συχνά από κατεστραμμένες κρυφές μνήμες, ειδικά κάθε φορά που γίνεται εγκατάσταση της ενημέρωσης. Ζητήματα όπως το πάγωμα, το κρέμασμα, οι τυχαίες επανεκκινήσεις, το κολλημένο στο λογότυπο κατά την εκκίνηση και οι βρόχοι εκκίνησης είναι μεταξύ των συμπτωμάτων της κατεστραμμένης προσωρινής μνήμης του συστήματος. Αυτά τα αρχεία μπορούν να διαγραφούν χωρίς να προκαλέσουν δυσμενείς επιπτώσεις στο τηλέφωνο, επειδή το Android θα δημιουργήσει νέα. Το γεγονός είναι ότι είναι καλή πρακτική να διαγράφετε την προσωρινή μνήμη του συστήματος κατά καιρούς.
Το θέμα είναι ότι δεν μπορείτε να διαγράψετε μεμονωμένη προσωρινή μνήμη και για αυτό πρέπει πραγματικά να διαγράψετε ολόκληρο το διαμέρισμα της προσωρινής μνήμης.
- Απενεργοποιήστε το Samsung Galaxy S7 Edge.
- Πατήστε και, στη συνέχεια, κρατήστε πατημένα τα πλήκτρα Home και Volume UP και, στη συνέχεια, πατήστε παρατεταμένα το πλήκτρο λειτουργίας. ΣΗΜΕΙΩΣΗ: Δεν έχει σημασία πόσο καιρό πατάτε και κρατάτε πατημένα τα πλήκτρα Home και αύξησης έντασης ήχου, δεν θα επηρεάζει το τηλέφωνο, αλλά όταν πατήσετε και κρατήσετε πατημένο το πλήκτρο λειτουργίας, τότε το τηλέφωνο αρχίζει να αποκρίνεται.
- Όταν το Samsung Galaxy S7 Edge εμφανίζεται στην οθόνη, αφήστε το πλήκτρο λειτουργίας αλλά συνεχίστε να κρατάτε τα πλήκτρα Home και Volume Up.
- Όταν εμφανίζεται το λογότυπο Android, μπορείτε να απελευθερώσετε και τα δύο πλήκτρα και να αφήσετε το τηλέφωνο για περίπου 30 έως 60 δευτερόλεπτα. ΣΗΜΕΙΩΣΗ: Το μήνυμα "Εγκατάσταση ενημέρωσης συστήματος" ενδέχεται να εμφανιστεί στην οθόνη για αρκετά δευτερόλεπτα πριν εμφανιστεί το μενού ανάκτησης συστήματος Android. Αυτή είναι μόνο η πρώτη φάση ολόκληρης της διαδικασίας.
- Χρησιμοποιώντας το κουμπί "Μείωση έντασης", επισημάνετε την επιλογή "σκουπίστε το διαμέρισμα cache" και πατήστε το πλήκτρο λειτουργίας για να το επιλέξετε.
- Χρησιμοποιήστε ξανά το κουμπί μείωσης έντασης για να επισημάνετε το «ναι» και πατήστε το πλήκτρο λειτουργίας για να επιλέξετε.
- Μπορεί να χρειαστούν μερικά δευτερόλεπτα για να σκουπίσετε εντελώς το διαμέρισμα της προσωρινής μνήμης, οπότε περιμένετε λίγο.
- Μόλις ολοκληρωθεί, πρέπει να επισημανθεί η επιλογή «Επανεκκίνηση συστήματος τώρα», οπότε πατήστε το κουμπί Λειτουργίας για επανεκκίνηση του τηλεφώνου σας.
- Στη συνέχεια, η Σημείωση 7 θα ξεκινήσει κανονικά.
Πώς να επαναφέρετε το Galaxy Note 7 σας
Υπάρχουν δύο διαδικασίες επαναφοράς που μπορείτε να κάνετε στο Galaxy Note 7. Όπως υποδηλώνει το όνομα, και οι δύο θα διαγράψουν τα πάντα στη συσκευή σας και θα τα επαναφέρουν στις εργοστασιακές προεπιλεγμένες ρυθμίσεις. Αυτό σημαίνει ότι θα χάσετε τα αρχεία, τις εικόνες, τις επαφές, τα μηνύματα, τα προσωπικά σας στοιχεία κ.λπ. κατά τη διάρκεια της διαδικασίας. Επομένως, βεβαιωθείτε ότι έχετε δημιουργήσει αντίγραφα ασφαλείας πριν κάνετε οποιοδήποτε από τα παρακάτω.
Επαναφορά της σημείωσης 7 μέσω του μενού ρυθμίσεων…
- Δημιουργήστε αντίγραφα ασφαλείας των δεδομένων και των αρχείων που έχετε αποθηκεύσει στον εσωτερικό χώρο αποθήκευσης του τηλεφώνου.
- Καταργήστε τον λογαριασμό σας Google για να απενεργοποιήσετε την αντικλεπτική λειτουργία του τηλεφώνου.
- Από την Αρχική οθόνη, πατήστε το εικονίδιο Εφαρμογές.
- Εύρεση και αγγίξτε Ρυθμίσεις.
- Μεταβείτε στο Cloud και στους λογαριασμούς.
- Αγγίξτε Δημιουργία αντιγράφων ασφαλείας και επαναφορά.
- Πατήστε Επαναφορά εργοστασιακών δεδομένων και, στη συνέχεια, Επαναφορά συσκευής.
- Εάν έχετε ενεργοποιήσει το κλείδωμα οθόνης, εισαγάγετε το PIN ή τον κωδικό πρόσβασής σας.
- Αγγίξτε Συνέχεια.
- Αγγίξτε Διαγραφή όλων.
Ανάλογα με την ποσότητα των δεδομένων, μπορεί να χρειαστούν λίγα δευτερόλεπτα ή ένα λεπτό για να ολοκληρωθεί η επαναφορά, αλλά μόλις όλα σβηστούν, το τηλέφωνο θα έχει αξιοσημείωτη βελτίωση της απόδοσης.
Αυτή η επόμενη διαδικασία κάνει βασικά αυτό που κάνει η άλλη διαδικασία, αλλά θα είναι πολύ χρήσιμο εάν είστε κλειδωμένοι από τη συσκευή σας. Επίσης, θα διαμορφώσει εκ νέου την προσωρινή μνήμη και τα διαμερίσματα δεδομένων, αφήνοντας εγκατεστημένο το τρέχον υλικολογισμικό και θα πρέπει να εκκινήσετε τη συσκευή σας σε λειτουργία ανάκτησης για να το κάνετε.
- Δημιουργήστε αντίγραφα ασφαλείας των δεδομένων και των αρχείων που έχετε αποθηκεύσει στον εσωτερικό χώρο αποθήκευσης του τηλεφώνου.
- Καταργήστε τον λογαριασμό σας Google για να απενεργοποιήσετε την αντικλεπτική λειτουργία του τηλεφώνου.
- Απενεργοποιήστε το Samsung Galaxy S7 Edge.
- Πατήστε και, στη συνέχεια, κρατήστε πατημένα τα πλήκτρα Home και Volume UP και, στη συνέχεια, πατήστε παρατεταμένα το πλήκτρο λειτουργίας. ΣΗΜΕΙΩΣΗ: Δεν έχει σημασία πόσο καιρό πατάτε και κρατάτε πατημένα τα πλήκτρα Home και αύξησης έντασης ήχου, δεν θα επηρεάζει το τηλέφωνο, αλλά όταν πατήσετε και κρατήσετε πατημένο το πλήκτρο λειτουργίας, τότε το τηλέφωνο αρχίζει να αποκρίνεται.
- Όταν το Samsung Galaxy S7 Edge εμφανίζεται στην οθόνη, αφήστε το πλήκτρο λειτουργίας αλλά συνεχίστε να κρατάτε τα πλήκτρα Home και Volume Up.
- Όταν εμφανίζεται το λογότυπο Android, μπορείτε να απελευθερώσετε και τα δύο πλήκτρα και να αφήσετε το τηλέφωνο για περίπου 30 έως 60 δευτερόλεπτα. ΣΗΜΕΙΩΣΗ: Το μήνυμα "Εγκατάσταση ενημέρωσης συστήματος" ενδέχεται να εμφανιστεί στην οθόνη για αρκετά δευτερόλεπτα πριν εμφανιστεί το μενού ανάκτησης συστήματος Android. Αυτή είναι μόνο η πρώτη φάση ολόκληρης της διαδικασίας.
- Χρησιμοποιώντας το κουμπί μείωσης έντασης ήχου, επισημάνετε την επιλογή «διαγραφή δεδομένων / επαναφορά εργοστασιακών ρυθμίσεων» και πατήστε το πλήκτρο λειτουργίας για να το επιλέξετε.
- Πατήστε το κουμπί Μείωσης έντασης μερικές φορές για να επισημάνετε "Ναι - διαγραφή όλων των δεδομένων χρήστη" και πατήστε το πλήκτρο λειτουργίας για να το επιλέξετε.
- Μπορεί να χρειαστούν λίγα δευτερόλεπτα για να ολοκληρωθεί η επαναφορά, οπότε απλώς περιμένετε.
- Μόλις ολοκληρωθεί, πρέπει να επισημανθεί η επιλογή «Επανεκκίνηση συστήματος τώρα», οπότε πατήστε το κουμπί Λειτουργίας για επανεκκίνηση του τηλεφώνου σας.
- Στη συνέχεια, η Σημείωση 7 θα ξεκινήσει κανονικά.
Ορίστε! Αυτές οι διαδικασίες είναι πολύ σημαντικές κατά την αντιμετώπιση προβλημάτων με τη συσκευή σας. Μάθετε τα ώστε να είναι πιο εύκολο να διορθώσετε προβλήματα που ενδέχεται να αντιμετωπίσετε στο μέλλον.
ΣΥΝΔΕΣΗ ΜΕ ΜΑΣ
Είμαστε πάντα ανοιχτοί στα προβλήματα, τις ερωτήσεις και τις προτάσεις σας, οπότε μη διστάσετε να επικοινωνήσετε μαζί μας συμπληρώνοντας αυτήν τη φόρμα. Αυτή είναι μια δωρεάν υπηρεσία που προσφέρουμε και δεν θα σας χρεώσουμε ούτε δεκάρα για αυτήν. Ωστόσο, λάβετε υπόψη ότι λαμβάνουμε εκατοντάδες μηνύματα ηλεκτρονικού ταχυδρομείου κάθε μέρα και είναι αδύνατο για εμάς να απαντήσουμε σε κάθε ένα από αυτά. Αλλά είστε σίγουροι ότι διαβάζουμε κάθε μήνυμα που λαμβάνουμε. Για όσους έχουμε βοηθήσει, διαδώστε την είδηση κοινοποιώντας τις αναρτήσεις μας στους φίλους σας ή απλώς αρέσει η σελίδα μας στο Facebook και στο Google+ ή ακολουθήστε μας στο Twitter.