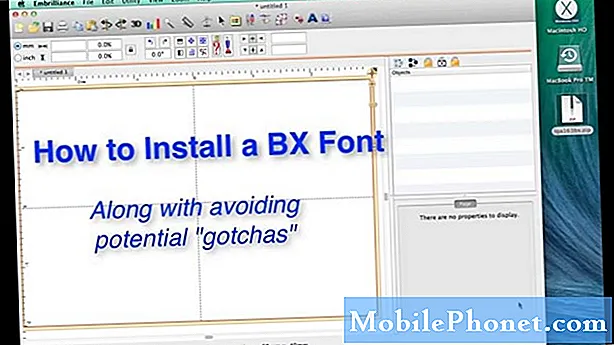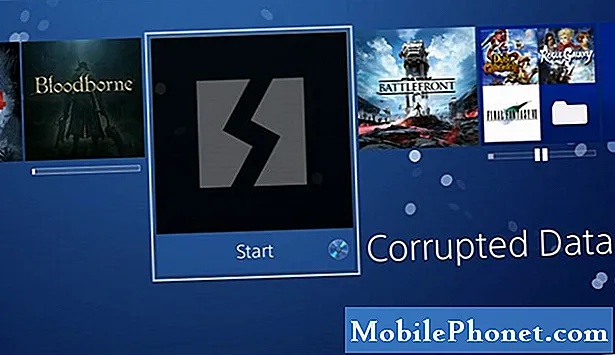Περιεχόμενο
Η οθόνη αφής Galaxy S10 σταμάτησε να λειτουργεί σωστά; Ανάλογα με την αιτία, ίσως ή δεν μπορείτε να επιλύσετε το πρόβλημα μόνοι σας. Μάθετε τι να κάνετε ακολουθώντας τα βήματα σε αυτόν τον οδηγό.
Πριν προχωρήσουμε, θέλουμε να σας υπενθυμίσουμε ότι εάν ψάχνετε λύσεις για το δικό σας πρόβλημα #Android, μπορείτε να επικοινωνήσετε μαζί μας χρησιμοποιώντας τον σύνδεσμο που παρέχεται στο κάτω μέρος αυτής της σελίδας. Όταν περιγράφετε το πρόβλημά σας, παρακαλούμε να είστε όσο το δυνατόν πιο λεπτομερείς, ώστε να μπορούμε εύκολα να εντοπίσουμε μια σχετική λύση. Εάν μπορείτε, συμπεριλάβετε τα ακριβή μηνύματα λάθους που λαμβάνετε για να μας δώσετε μια ιδέα από πού να ξεκινήσουμε. Εάν έχετε ήδη δοκιμάσει κάποια βήματα αντιμετώπισης προβλημάτων προτού μας στείλετε μήνυμα ηλεκτρονικού ταχυδρομείου, φροντίστε να τα αναφέρετε, ώστε να τα παραλείψουμε στις απαντήσεις μας.
Πώς να διορθώσετε την οθόνη αφής Galaxy S10 σταμάτησε να λειτουργεί | εύκολες λύσεις για το πρόβλημα της οθόνης που δεν αποκρίνεται ή παγώνει
Η επίλυση ενός προβλήματος στην οθόνη αφής είναι εύκολη, αρκεί η αιτία να σχετίζεται με το λογισμικό. Διαφορετικά, μια καλή εναλλακτική λύση θα ήταν να στείλετε τη συσκευή για επισκευή. Ακολουθήστε τα παρακάτω βήματα σχετικά με τον τρόπο επίλυσης του προβλήματος της οθόνης αφής S10.
Ελέγξτε για προφανή σωματική βλάβη
Εάν η οθόνη αφής Galaxy S10 σταμάτησε να λειτουργεί μετά την πτώση της συσκευής και υπάρχουν εμφανή σημάδια ζημιάς, τα υπόλοιπα βήματα αντιμετώπισης προβλημάτων παρακάτω πιθανότατα δεν θα σας βοηθήσουν. Εάν η οθόνη έχει σπάσει ή δείχνει μεγάλη ζημιά από την πτώση, δεν υπάρχει κόλπο λογισμικού που μπορείτε να κάνετε για να το διορθώσετε. Αυτό που πρέπει να κάνετε είναι να φέρετε τη συσκευή στο τοπικό σας κέντρο σέρβις της Samsung, ώστε το τηλέφωνο να επισκευαστεί. Με βάση την πρόσφατη πτώση του Galaxy S10, είναι πραγματικά δύσκολο να αντικαταστήσουμε την οθόνη, πολύ περισσότερο το ψηφιοποιητή, που είναι ο καθαρός αισθητήρας στο πάνω μέρος που συλλαμβάνει τις βρύσες των δακτύλων σας. Το ελάχιστο πράγμα που μπορεί να γίνει για το τηλέφωνό σας είναι η πλήρης αντικατάσταση της διάταξης οθόνης. Εάν είστε τυχεροί και δεν υπάρχουν άλλες ζημιές στη μητρική πλακέτα, μια καλή αντικατάσταση οθόνης θα βοηθήσει.
Καθαρίστε ή αφαιρέστε το προστατευτικό οθόνης
Εάν το τηλέφωνο δεν πέφτει ποτέ ή δεν έχει υποστεί ζημιά με οποιονδήποτε τρόπο, το επόμενο πράγμα που μπορείτε να κάνετε είναι να δείτε αν ένα προστατευτικό οθόνης επηρεάζει την ευαισθησία του ψηφιοποιητή. Αρχικά, δοκιμάστε να καθαρίσετε την οθόνη με καθαρό, μαλακό πανί. Εάν δεν επιλυθεί το πρόβλημα, απλώς αφαιρέστε εντελώς το προστατευτικό οθόνης. Ας ελπίσουμε ότι αυτό θα φέρει τη συσκευή σε κανονική κατάσταση λειτουργίας και όλα θα πάνε καλά.
Επανεκκινήστε τη συσκευή
Εάν καμία από τις δύο πρώτες προτάσεις δεν έχει επιλύσει το πρόβλημα, ίσως είναι καιρός να ξεκινήσετε την τυπική αντιμετώπιση προβλημάτων λογισμικού. Μπορείτε να ξεκινήσετε κάνοντας μια μαλακή επαναφορά. Είναι ένας τρόπος επανεκκίνησης της συσκευής προσομοιώνοντας τα εφέ μιας «έλξης μπαταρίας». Δείτε πώς:
- Πατήστε και κρατήστε πατημένο το κουμπί Power + Volume Down για περίπου 10 δευτερόλεπτα ή έως ότου ενεργοποιηθεί η συσκευή. Αφήστε μερικά δευτερόλεπτα για να εμφανιστεί η οθόνη Λειτουργία εκκίνησης συντήρησης.
- Από την οθόνη Maintenance Boot Mode, επιλέξτε Normal Boot. Μπορείτε να χρησιμοποιήσετε τα κουμπιά έντασης για να περιηγηθείτε στις διαθέσιμες επιλογές και στο κάτω αριστερό κουμπί (κάτω από τα κουμπιά έντασης) για να επιλέξετε. Περιμένετε έως και 90 δευτερόλεπτα για να ολοκληρωθεί η επαναφορά.
Διατηρήστε ενημερωμένο το λογισμικό της συσκευής
Το επόμενο βήμα θα ήταν η εγκατάσταση ενημερώσεων. Με αυτό εννοούμε την ενημέρωση του Android και όλων των εφαρμογών. Από προεπιλογή, θα πρέπει να λαμβάνετε ειδοποιήσεις εάν υπάρχει εκκρεμότητα ενημέρωσης λογισμικού. Εάν τυχαία απενεργοποιήσετε αυτό το αυτοματοποιημένο σύστημα, βεβαιωθείτε ότι έχετε ελέγξει μη αυτόματα τις ενημερώσεις στην περιοχή Ρυθμίσεις. Για τις εφαρμογές σας, σας προτείνουμε επίσης να ελέγχετε μη αυτόματα για ενημερώσεις μέσω του Google Play Store. Ορισμένες εφαρμογές Samsung μπορούν να ενημερωθούν μόνο μεμονωμένα, οπότε φροντίστε να μεταβείτε σε κάθε μενού ρυθμίσεων και να ελέγξετε για ενημερώσεις. Για παράδειγμα, για την ενημέρωση της εφαρμογής Gallery για συσκευές Samsung Galaxy απαιτείται να μεταβείτε στις ρυθμίσεις της εφαρμογής> Σχετικά με το Gallery.
Εάν έχετε λάβει εφαρμογές εκτός του Play Store ή του Samsung Galaxy store, τότε πρέπει να βεβαιωθείτε ότι είναι συμβατές και ενημερωμένες.
Επαναφορά όλων των ρυθμίσεων
Η επαναφορά όλων των ρυθμίσεων πρέπει να γίνει εάν έχουν ήδη ενημερωθεί όλες οι εφαρμογές και το λογισμικό. Κάνοντας αυτό θα επαναφέρετε τις ρυθμίσεις λογισμικού στις προεπιλογές τους και θα ενεργοποιήσετε ξανά τις προεπιλεγμένες εφαρμογές που ενδέχεται να είχαν απενεργοποιηθεί κατά λάθος. Είναι συχνά αποτελεσματικό στη διόρθωση μικρών σφαλμάτων. Έτσι το κάνετε:
- Από την Αρχική οθόνη, σύρετε προς τα πάνω σε ένα κενό σημείο για να ανοίξετε το δίσκο εφαρμογών.
- Πατήστε Γενική διαχείριση> Επαναφορά ρυθμίσεων.
- Πατήστε Επαναφορά ρυθμίσεων.
- Εάν έχετε ρυθμίσει έναν κωδικό PIN, εισαγάγετέ τον.
- Πατήστε Επαναφορά ρυθμίσεων. Μόλις ολοκληρωθεί, θα εμφανιστεί ένα παράθυρο επιβεβαίωσης.
Σκουπίστε το διαμέρισμα της προσωρινής μνήμης
Το Android χρησιμοποιεί μια προσωρινή μνήμη συστήματος, η οποία είναι αποθηκευμένη στο διαμέρισμα προσωρινής αποθήκευσης, για γρήγορη φόρτωση εφαρμογών. Μερικές φορές, αυτή η προσωρινή μνήμη καταστρέφεται κατά τη διάρκεια και μετά από μια ενημέρωση ή για άλλους λόγους. Αν και αυτό μπορεί να ακούγεται ακίνδυνο, μια κατεστραμμένη προσωρινή μνήμη μπορεί τελικά να προκαλέσει προβλήματα απόδοσης, καθώς και πολλές άλλες μικρές ενοχλήσεις. Για να βεβαιωθείτε ότι η προσωρινή μνήμη του τηλεφώνου σας είναι φρέσκια, μπορείτε να διαγράψετε το διαμέρισμα προσωρινής μνήμης. Αυτό θα αναγκάσει το τηλέφωνο να διαγράψει την τρέχουσα προσωρινή μνήμη και να την αντικαταστήσει με μια νέα με την πάροδο του χρόνου.
Για να διαγράψετε το διαμέρισμα προσωρινής μνήμης στη Σημείωση 8:
- Απενεργοποιήστε τη συσκευή.
- Πατήστε και κρατήστε πατημένο το πλήκτρο αύξησης έντασης και το πλήκτρο Bixby και, στη συνέχεια, πατήστε παρατεταμένα το πλήκτρο λειτουργίας.
- Όταν εμφανιστεί το πράσινο λογότυπο Android, απελευθερώστε όλα τα πλήκτρα ("Εγκατάσταση ενημέρωσης συστήματος" θα εμφανιστεί για περίπου 30 - 60 δευτερόλεπτα πριν εμφανιστούν οι επιλογές μενού ανάκτησης συστήματος Android).
- Πατήστε το πλήκτρο μείωσης έντασης αρκετές φορές για να επισημάνετε το "wipe cache partition".
- Πατήστε το κουμπί λειτουργίας για να επιλέξετε.
- Πατήστε το πλήκτρο μείωσης έντασης έως ότου επισημανθεί το «ναι» και πατήστε το κουμπί λειτουργίας.
- Όταν ολοκληρωθεί η κατάργηση της προσωρινής αποθήκευσης, επισημαίνεται το "Επανεκκίνηση συστήματος τώρα".
- Πατήστε το πλήκτρο λειτουργίας για επανεκκίνηση της συσκευής.
Ελέγξτε για απατεώνες
Σε ορισμένες άλλες παρόμοιες περιπτώσεις, η αιτία μπορεί να είναι μια κακή εφαρμογή. Για να ελέγξετε αν συμβαίνει αυτό, επανεκκινήστε τη συσκευή σε ασφαλή λειτουργία και δείτε τι συμβαίνει. Δείτε πώς:
- Πατήστε και κρατήστε πατημένο το κουμπί λειτουργίας έως ότου εμφανιστεί το παράθυρο Απενεργοποίηση και στη συνέχεια αφήστε το.
- Αγγίξτε παρατεταμένα Απενεργοποίηση έως ότου εμφανιστεί η προτροπή Ασφαλούς λειτουργίας και μετά αφήστε το.
- Για επιβεβαίωση, πατήστε Ασφαλής λειτουργία.
- Η διαδικασία μπορεί να διαρκέσει έως και 30 δευτερόλεπτα για να ολοκληρωθεί.
- Κατά την επανεκκίνηση, εμφανίζεται η "Ασφαλής λειτουργία" στην κάτω αριστερή πλευρά της αρχικής οθόνης.
Να θυμάστε ότι οι εφαρμογές τρίτων είναι απενεργοποιημένες σε αυτήν τη λειτουργία, επομένως αυτό που μπορείτε να χρησιμοποιήσετε είναι προεγκατεστημένες εφαρμογές. Εάν το πρόβλημα της οθόνης αφής δεν θα εμφανιστεί σε ασφαλή λειτουργία, αυτό σημαίνει ότι το πρόβλημα οφείλεται σε κακή εφαρμογή. Καταργήστε την εγκατάσταση της εφαρμογής που εγκαταστήσατε πρόσφατα και δείτε αν θα την επιδιορθώσει. Εάν το πρόβλημα παραμένει, χρησιμοποιήστε τη διαδικασία εξάλειψης για να προσδιορίσετε την εφαρμογή απατεώνων. Δείτε πώς:
- Εκκίνηση σε ασφαλή λειτουργία.
- Ελέγξτε για το πρόβλημα.
- Μόλις επιβεβαιώσετε ότι φταίει μια εφαρμογή τρίτου μέρους, μπορείτε να ξεκινήσετε την απεγκατάσταση εφαρμογών μεμονωμένα. Σας προτείνουμε να ξεκινήσετε με τα πιο πρόσφατα που προσθέσατε.
- Αφού απεγκαταστήσετε μια εφαρμογή, επανεκκινήστε το τηλέφωνο σε κανονική λειτουργία και ελέγξτε για το πρόβλημα.
- Εάν το S10 σας εξακολουθεί να είναι προβληματικό, επαναλάβετε τα βήματα 1-4.
Εργοστασιακή επανεκκίνηση
Το τελευταίο τέχνασμα λογισμικού που μπορείτε να κάνετε είναι να σκουπίσετε το τηλέφωνο μέσω επαναφοράς εργοστασιακών ρυθμίσεων. Αυτό πρέπει να το κάνετε μόνο εάν η οθόνη αφής Galaxy S10 σταμάτησε να λειτουργεί σωστά αφού κάνετε όλα τα παραπάνω βήματα. Εάν δεν εξαφανιστεί μετά την επαναφορά των εργοστασιακών ρυθμίσεων, αυτό σημαίνει ότι πιθανότατα φταίει το κακό υλικό.
Η εργοστασιακή επαναφορά θα διαγράψει όλα τα προσωπικά δεδομένα, οπότε φροντίστε να δημιουργήσετε ένα αντίγραφο ασφαλείας των αρχείων σας.
- Απενεργοποιήστε τη συσκευή.
- Πατήστε και κρατήστε πατημένο το πλήκτρο αύξησης έντασης και το πλήκτρο Bixby και, στη συνέχεια, πατήστε παρατεταμένα το πλήκτρο λειτουργίας.
- Όταν εμφανιστεί το λογότυπο Android, απελευθερώστε όλα τα πλήκτρα («Εγκατάσταση ενημέρωσης συστήματος» θα εμφανιστεί για περίπου 30 - 60 δευτερόλεπτα πριν εμφανιστούν οι επιλογές μενού ανάκτησης συστήματος Android).
- Πατήστε το πλήκτρο μείωσης έντασης αρκετές φορές για να επισημάνετε "σκουπίστε τα δεδομένα / επαναφορά εργοστασιακών ρυθμίσεων.
- Πατήστε το κουμπί λειτουργίας για να επιλέξετε.
- Πατήστε το πλήκτρο μείωσης έντασης έως ότου επισημανθεί το «Ναι - διαγραφή όλων των δεδομένων χρήστη».
- Πατήστε το κουμπί λειτουργίας για να επιλέξετε και να ξεκινήσετε την κύρια επαναφορά.
- Όταν ολοκληρωθεί η κύρια επαναφορά, επισημαίνεται το "Επανεκκίνηση συστήματος τώρα".
- Πατήστε το πλήκτρο λειτουργίας για επανεκκίνηση της συσκευής
Λάβετε βοήθεια από τη Samsung
Η τελευταία λύση για εσάς θα είναι να φέρετε τη συσκευή στη Samsung. Αυτό γίνεται μόνο εάν η επαναφορά εργοστασιακών ρυθμίσεων δεν θα διορθώσει τίποτα.
Εάν θεωρείτε χρήσιμη αυτήν την ανάρτηση, βοηθήστε μας διαδίδοντας τη λέξη στους φίλους σας. Το TheDroidGuy έχει επίσης παρουσία στο κοινωνικό δίκτυο, οπότε μπορεί να θέλετε να αλληλεπιδράσετε με την κοινότητά μας στις σελίδες μας στο Facebook και στο Twitter.