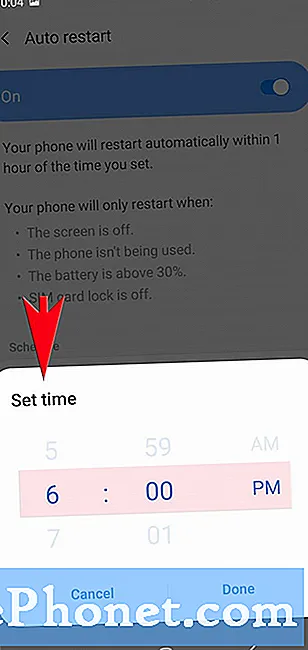Περιεχόμενο
Με εκατομμύρια συσκευές Samsung Galaxy Note10 και Note10 Plus που πωλούνται, δεν αποτελεί έκπληξη το γεγονός ότι ορισμένοι χρήστες ενδέχεται να αντιμετωπίσουν κάθε είδους προβλήματα. Παρόλο που η μάρκα Samsung Galaxy Note είναι γενικά αξιόπιστη εδώ και σχεδόν δεκαετία (εκτός από τη μεγάλη αποτυχία του Galaxy Note7), τα προβλήματα λογισμικού αποτελούν βασικό παράγοντα. Για να είμαστε δίκαιοι, κανένα smartphone δεν είναι απρόσβλητο από προβλήματα και το Galaxy Note10 Plus έχει το δικό του μερίδιο από προβλήματα. Εάν είστε ένας από τους άτυχους χρήστες του Note10 Plus που έχει χτυπήσει ένα τείχος στην αντιμετώπιση προβλημάτων, πρέπει να σκεφτείτε μια σκληρή επαναφορά. Αυτή δεν είναι καθόλου κακή ιδέα και στην πραγματικότητα, σας συνιστούμε να το κάνετε αν έχετε ήδη εξαντλήσει όλα τα βήματα αντιμετώπισης προβλημάτων μέχρι στιγμής.
Η εργοστασιακή επαναφορά ή η κύρια επαναφορά, φυσικά, δεν περιορίζεται μόνο ως βήμα αντιμετώπισης προβλημάτων ή ως λύση. Είναι επίσης ένας χρήσιμος τρόπος για να διαγράψετε εύκολα τη συσκευή σας εάν θέλετε να την δώσετε ή να την πουλήσετε. Όποιος κι αν είναι ο λόγος σας, εδώ είναι ένα άρθρο για εσάς που θα σας δείξει πώς να εκτελέσετε μια επαναφορά σκληρού δίσκου.
Ετοιμαστείτε πριν από την επαναφορά
Υπάρχουν πολλά πράγματα που πρέπει να προετοιμάσετε πριν διαγράψετε το Galaxy Note10 Plus. Βεβαιωθείτε ότι τα φροντίζετε πριν ξεκινήσετε τη διαδικασία σκληρής επαναφοράς. Θυμηθείτε, αφού ξεκινήσετε την κύρια επαναφορά, δεν υπάρχει τρόπος να την αναιρέσετε. Αυτό σημαίνει ότι θα χάσετε προσωπικά δεδομένα, προσαρμογές και άλλα σημαντικά πράγματα εάν δεν είστε προσεκτικοί. Μάθετε τι πρέπει να προετοιμάσετε πρώτα παρακάτω.
Δημιουργήστε αντίγραφα ασφαλείας των αρχείων σας πριν πραγματοποιήσετε επαναφορά εργοστασιακών ρυθμίσεων
Υπάρχουν μερικοί τρόποι για την ασφαλή μετακίνηση σημαντικών αρχείων και άλλων δεδομένων από το Galaxy Note10 Plus. Αυτό προϋποθέτει, φυσικά, ότι το τηλέφωνό σας λειτουργεί κανονικά και μπορείτε να πλοηγηθείτε στο λογισμικό χωρίς προβλήματα ή με ελάχιστη δυσκολία. Αν ψάχνετε εδώ για έναν τρόπο να επαναφέρετε τη συσκευή σας, επειδή αντιμετωπίζετε προβλήματα με τη χρήση της ή εάν το λογισμικό δεν έχει λειτουργήσει, θα πρέπει να παραλείψετε αυτήν την πρόταση.
Ο καλύτερος τρόπος για να δημιουργήσετε ένα αντίγραφο ασφαλείας των προσωπικών σας δεδομένων ή αρχείων είναι να τα αποθηκεύσετε στο cloud. Εάν τα αρχεία είναι μικρότερα από 15 GB, μπορείτε να χρησιμοποιήσετε τον προεπιλεγμένο, δωρεάν λογαριασμό Samsung Cloud για να δημιουργήσετε αντίγραφα ασφαλείας των αντικειμένων σας. Απλά κατευθυνθείτε προς Ρυθμίσεις> Δημιουργία αντιγράφων ασφαλείας και επαναφορά> Δημιουργία αντιγράφων ασφαλείας δεδομένων. Μπορείτε επίσης να χρησιμοποιήσετε τον λογαριασμό σας στο cloud Google για τον ίδιο λόγο. Οι δωρεάν λογαριασμοί cloud είναι περιορισμένοι και ενδέχεται να μην είναι αρκετοί για εσάς. Μπορείτε είτε να προσθέσετε περισσότερη χωρητικότητα είτε να αποθηκεύσετε τα αρχεία σας σε έναν υπολογιστή.
Εάν έχετε έναν υπολογιστή και άφθονο χώρο στο σκληρό δίσκο, σας συνιστούμε να διατηρήσετε το αντίγραφο ασφαλείας σας τοπικά. Μπορείτε να το κάνετε αυτό χρησιμοποιώντας την εφαρμογή Samsung Smart Switch. Το Galaxy Note10 διαθέτει ήδη μια ενσωματωμένη εφαρμογή Smart Switch, οπότε το μόνο που έχετε να κάνετε είναι να εγκαταστήσετε τον αντίστοιχο υπολογιστή στον υπολογιστή σας.
Προτεινόμενες αναγνώσεις:
- Πώς να μεταφέρετε δεδομένα από το iPhone στο Galaxy Note10 + χρησιμοποιώντας το Smart Switch
- Πώς να μεταφέρετε δεδομένα από την παλιά σας Samsung στο Galaxy Note10 + | πώς να μεταφέρετε αρχεία
- Πώς να χρησιμοποιήσετε το Smart Switch για υπολογιστή για να δημιουργήσετε αντίγραφα ασφαλείας του τηλεφώνου Samsung Galaxy
Φορτίστε το Note10 Plus
Πριν ξεκινήσετε τη διαδικασία επαναφοράς του Note10 Plus, βεβαιωθείτε ότι έχει αρκετή ισχύ. Βεβαιωθείτε ότι έχει τουλάχιστον 50% ισχύ μπαταρίας για να αποφύγετε τη διακοπή λειτουργίας στη μέση. Η εργοστασιακή επαναφορά διαγράφει ουσιαστικά τα περιεχόμενα στον εσωτερικό χώρο αποθήκευσης του τηλεφώνου σας και εάν αυτή η διαδικασία διακοπεί επειδή το τηλέφωνό σας χάσει ενέργεια, ενδέχεται να προκαλέσει βλάβη στο λογισμικό ή σε κατεστραμμένους τομείς του εσωτερικού χώρου αποθήκευσης.
Για τον ίδιο ακριβώς λόγο, βεβαιωθείτε ότι φορτίζετε το τηλέφωνό σας πριν δημιουργήσετε αντίγραφα ασφαλείας των δεδομένων σας στο cloud. Εάν χρησιμοποιείτε ενσύρματη σύνδεση με έναν υπολογιστή κατά τη δημιουργία αντιγράφων ασφαλείας, το τηλέφωνό σας μετακινεί βασικά αρχεία στον υπολογιστή σας ενώ ταυτόχρονα φορτίζει, αν και με χαμηλότερο ρυθμό. Ωστόσο, θέλετε να διασφαλίσετε ότι το Galaxy Note10 Plus έχει αρκετή ισχύ προτού αρχίσετε να δημιουργείτε αντίγραφα ασφαλείας των προσωπικών σας δεδομένων μέσω του Smart Switch.
Γνωρίστε το όνομα χρήστη και τον κωδικό πρόσβασης του λογαριασμού σας Google
Αυτό που πολλοί χρήστες Android δεν γνωρίζουν αυτή τη στιγμή είναι το γεγονός ότι μπορούν να κλειδωθούν από τη συσκευή τους εάν πραγματοποιήσουν επαναφορά εργοστασιακών ρυθμίσεων χωρίς να γνωρίζουν τον λογαριασμό τους Google. Οι συσκευές Android έχουν πλέον τη λειτουργία Factory Reset Protection που αποτρέπει τη χρήση ενός τηλεφώνου μετά την επαναφορά των εργοστασιακών ρυθμίσεων, εάν παρέχεται ένα λάθος όνομα χρήστη και κωδικός πρόσβασης λογαριασμού Google. Για να αποφύγετε κάποιο πρόβλημα με το FRP, δοκιμάστε να ελέγξετε αν έχετε πρώτα το σωστό όνομα χρήστη και κωδικό πρόσβασης Google. Μπορείτε να ελέγξετε ποιον λογαριασμό Gmail χρησιμοποιείτε στο τηλέφωνο πηγαίνοντας κάτω Ρυθμίσεις> Λογαριασμοί και δημιουργία αντιγράφων ασφαλείας> Λογαριασμοί. Αφού εντοπίσετε τον λογαριασμό Google, δοκιμάστε να συνδεθείτε σε αυτόν χρησιμοποιώντας ένα πρόγραμμα περιήγησης ιστού για να δείτε εάν έχετε τον σωστό κωδικό πρόσβασης.
Πώς να επαναφέρετε σκληρά στο Galaxy Note10 Plus
Υπάρχουν δύο τρόποι για την εκτέλεση σκληρής επαναφοράς σε ένα Galaxy Note10 Plus. Ο πρώτος τρόπος είναι να μεταβείτε στο μενού Ρυθμίσεις ενώ ο άλλος χρησιμοποιεί τη Λειτουργία ανάκτησης.
Επαναφέρετε το λογισμικό Galaxy Note10 Plus στις προεπιλογές μέσω των Ρυθμίσεων
Αυτή είναι η απλούστερη μέθοδος των δύο και σας συνιστούμε ανεπιφύλακτα να το δοκιμάσετε πρώτα. Εάν η κατάσταση σάς επιτρέπει να έχετε πρόσβαση στις Ρυθμίσεις χωρίς πρόβλημα, όπως όταν σκοπεύετε να πουλήσετε το τηλέφωνό σας, να κάνετε συντήρηση ρουτίνας ή κατά την αντιμετώπιση ενός προβλήματος λογισμικού, αυτός είναι ο τρόπος να το κάνετε.
Βήμα 1: Ανοίξτε την εφαρμογή Ρυθμίσεις.
Βήμα 2: Μεταβείτε και πατήστε Γενική διαχείριση.
Βήμα 3: Πατήστε Επαναφορά.
Βήμα 4: Επιλέξτε Επαναφορά εργοστασιακών ρυθμίσεων από τις συγκεκριμένες επιλογές.
Βήμα 5: Διαβάστε τις πληροφορίες και μετά πατήστε Επαναφορά για να συνεχίσετε.
Βήμα 6: Πατήστε Διαγραφή όλων για επιβεβαίωση της ενέργειας.
Επαναφορά λογισμικού σε προεπιλογές μέσω της λειτουργίας ανάκτησης
Εάν αντιμετωπίζετε προβλήματα με το Galaxy Note10 Plus και το μενού Ρυθμίσεις είναι αδύνατο να προσπελάσετε, εδώ θα βρείτε χρήσιμη επαναφορά μέσω της λειτουργίας ανάκτησης. Η λειτουργία ανάκτησης είναι ένα διαφορετικό περιβάλλον λογισμικού, οπότε μπορεί να συνεχίσει να λειτουργεί ακόμη και αν το λειτουργικό σύστημα Android έχει σταματήσει να λειτουργεί κανονικά. Η γνώση του τρόπου επαναφοράς εργοστασιακών ρυθμίσεων μέσω της λειτουργίας ανάκτησης είναι μια σημαντική δεξιότητα που πρέπει να γνωρίζει ένας χρήστης Android. Δείτε πώς γίνεται:
Βήμα 1: Απενεργοποιήστε τη συσκευή. Αυτό είναι σημαντικό. Εάν δεν μπορείτε να το απενεργοποιήσετε, δεν θα μπορείτε ποτέ να ξεκινήσετε τη λειτουργία ανάκτησης. Εάν δεν μπορείτε να απενεργοποιείτε τη συσκευή τακτικά μέσω του κουμπιού λειτουργίας, περιμένετε μέχρι να εξαντληθεί η μπαταρία του τηλεφώνου. Στη συνέχεια, φορτίστε το τηλέφωνο για 30 λεπτά πριν ξεκινήσετε τη λειτουργία ανάκτησης.
Βήμα 2: Πατήστε παρατεταμένα το πλήκτρο αύξησης έντασης και το πλήκτρο Bixby / Power.
Βήμα 3: Όταν εμφανιστεί το πράσινο λογότυπο Android, απελευθερώστε και τα δύο πλήκτρα ("Εγκατάσταση ενημέρωσης συστήματος" θα εμφανιστεί για περίπου 30 - 60 δευτερόλεπτα πριν εμφανιστούν οι επιλογές μενού ανάκτησης συστήματος Android).
Βήμα 4: Το μενού της οθόνης ανάκτησης θα εμφανιστεί τώρα. Όταν το δείτε αυτό, αφήστε τα κουμπιά.
Βήμα 5: Χρησιμοποιήστε το κουμπί μείωσης έντασης έως ότου επισημάνετε "Διαγραφή δεδομένων / επαναφορά εργοστασιακών ρυθμίσεων.’
Βήμα 6: Πατήστε το κουμπί λειτουργίας για να επιλέξετε "Διαγραφή δεδομένων / επαναφορά εργοστασιακών ρυθμίσεων".
Βήμα 7: Χρησιμοποιήστε τη Μείωση έντασης για να επισημάνετε το Ναι.
Βήμα 8: Πατήστε το κουμπί λειτουργίας για να επιβεβαιώσετε την επαναφορά εργοστασιακών ρυθμίσεων.
Βήμα 9: Ακολουθήστε τις υπόλοιπες οδηγίες για να ολοκληρώσετε τη διαγραφή της συσκευής.
Αυτό είναι! Ελπίζουμε ότι θα βρείτε χρήσιμη αυτήν την ανάρτηση για την επίλυση του προβλήματος του Galaxy Note10 κάνοντας μια σκληρή επαναφορά. Φροντίστε να ελέγξετε και τα άλλα άρθρα του Galaxy Note10 για λύσεις σε άλλα ζητήματα.
Λάβετε βοήθεια από εμάς
Αντιμετωπίζετε προβλήματα με το τηλέφωνό σας; Μη διστάσετε να επικοινωνήσετε μαζί μας χρησιμοποιώντας αυτήν τη φόρμα. Θα προσπαθήσουμε να βοηθήσουμε. Δημιουργούμε επίσης βίντεο για όσους θέλουν να ακολουθήσουν οπτικές οδηγίες. Επισκεφθείτε τη σελίδα μας στο Youtube για αντιμετώπιση προβλημάτων.