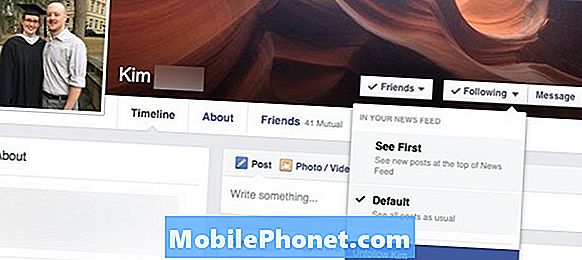Περιεχόμενο
Το τηλεχειριστήριο που συνοδεύει την Apple TV σας είναι πολύ βολικό για την πλοήγηση στα μενού του κουτιού ροής της Apple, αλλά ένα πληκτρολόγιο μπορεί να κάνει την εμπειρία πολύ πιο εύκολη. Ακολουθεί ο τρόπος χρήσης ενός πληκτρολογίου Bluetooth της Apple με μια τηλεόραση Apple.
Το ασύρματο πληκτρολόγιο της Apple είναι συμβατό με κάθε νέο iMac που αγοράζετε και μπορείτε επίσης να αγοράσετε ένα ξεχωριστά στο Apple Store για $ 69, ώστε να μπορείτε να το χρησιμοποιήσετε με το MacBook ή να αναβαθμίσετε το παλιό πληκτρολόγιο της Apple από ένα παλαιότερο iMac. Ωστόσο, ξέρατε ότι μπορεί να χρησιμοποιηθεί και με μια τηλεόραση Apple;
Η Apple TV μπορεί να ανιχνεύσει και να υποστηρίξει ένα ασύρματο πληκτρολόγιο της Apple, διευκολύνοντας την πληκτρολόγηση σε τηλεοπτικές εκπομπές ή ταινίες όταν ψάχνετε για κάποιον που θα παρακολουθήσετε, καθώς δεν χρειάζεται να κάνετε το κουραστικό κυνήγι με το Apple Τηλεχειριστήριο τηλεόρασης.
Ενώ μπορείτε να χρησιμοποιήσετε σχεδόν οποιοδήποτε πληκτρολόγιο Bluetooth με την Apple TV, θα βρούμε το πληκτρολόγιο της εταιρείας για να είναι το καλύτερο, δεδομένου ότι ασχολείται με ένα σχέδιο αλουμινίου που είναι λεπτό και συμπαγές. Επιπλέον, θα έχετε την καλύτερη συμβατότητα χρησιμοποιώντας ένα πληκτρολόγιο της Apple με μια τηλεόραση Apple.

Χωρίς περαιτέρω λάθη, μπορείτε να χρησιμοποιήσετε ένα πληκτρολόγιο Bluetooth με την Apple TV σας και να αποχαιρετήσετε το τηλεχειριστήριο της Apple TV όταν πρόκειται να πληκτρολογήσετε τηλεοπτικές εκπομπές και ταινίες.
Χρησιμοποιώντας ένα πληκτρολόγιο με την τηλεόραση Apple
Μόλις έχετε πληκτρολόγιο Bluetooth και η Apple TV σας εκκινήσει, απλώς ακολουθήστε αυτά τα απλά βήματα:
Πρώτα απ 'όλα, ενεργοποιήστε το πληκτρολόγιό σας και βεβαιωθείτε ότι είναι εντοπίσιμο. Μια πράσινη λυχνία που αναβοσβήνει στο πληκτρολόγιο της Apple υποδεικνύει ότι βρίσκεται σε κατάσταση ανακαλύψεως και είναι έτοιμη για σύνδεση με την τηλεόραση Apple.
Στη συνέχεια, στην Apple TV σας, πηγαίνετε στοΡυθμίσεις> Γενικά> Bluetooth.

Το πληκτρολόγιό σας θα εμφανιστεί στη λίστα, οπότε επιλέξτε το χρησιμοποιώντας το τηλεχειριστήριο της Apple TV και στη συνέχεια πληκτρολογήστε τον τετραψήφιο κωδικό στο πληκτρολόγιό σας που εμφανίζεται στην οθόνη. Κτύπημα Εισαγω.

Από εκεί, το πληκτρολόγιό σας θα αντιστοιχιστεί με την Apple TV σας και μπορείτε να αρχίσετε να περιηγείστε στα μενού χρησιμοποιώντας το πληκτρολόγιο και θα κάνει την αναζήτηση πολύ πιο εύκολη, καθώς μπορείτε εύκολα να πληκτρολογήσετε μια τηλεοπτική εκπομπή ή μια ταινία στο πλαίσιο αναζήτησης χωρίς να χρειάζεται να βασίζεστε στο τηλεχειριστήριο της Apple TV.
Για να περιηγηθείτε στα μενού χρησιμοποιώντας το πληκτρολόγιο, μπορείτε να χρησιμοποιήσετε τα πλήκτρα βέλους για να μετακινηθείτε στον επιλογέα και, στη συνέχεια, πατήστε το Εισαγω για να επιλέξετε κάτι. Για να επιστρέψετε, απλά πατήστε το Esc κλειδί.
Μπορείτε επίσης να χρησιμοποιήσετε τα στοιχεία ελέγχου πολυμέσων στο πάνω μέρος του πληκτρολογίου για αναπαραγωγή / παύση περιεχομένου ή μετάβαση στο επόμενο / προηγούμενο τραγούδι ή επεισόδιο.
Δυστυχώς, οι δυνατότητες Bluetooth της Apple TV είναι μόνο για τη χρήση ενός πληκτρολογίου Bluetooth και τη ρύθμιση της Apple TV όταν την αποκτήσετε για πρώτη φορά. Εάν έχετε μια τρίτη γενιά Apple TV και μια συσκευή iOS που εκτελεί το iOS 7 ή νεότερο (αν και πρέπει να είναι ένα iPhone 4s ή νεότερο, iPad τρίτης γενιάς ή νεότερο, iPad mini ή iPod Touch 5ης γενιάς), εσείς μπορεί να ρυθμίσει την Apple TV σας με τον εύκολο τρόπο χωρίς να χρειάζεται να πλοηγηθεί χειροκίνητα στα μενού της οθόνης.

Το μόνο που έχετε να κάνετε είναι απλά να ρυθμίσετε το iPhone ή iPad σας πάνω από την Apple TV και θα ανιχνεύσει την αυτόματη ρύθμιση. Δεν είμαστε σίγουροι πως ανιχνεύει την επαφή, επειδή απλά χρησιμοποιεί μόνο Bluetooth, αλλά υποθέτουμε ότι μπορεί να χρησιμοποιήσει μια τεχνολογία παρόμοια με την εφαρμογή Bump, όπου και οι δύο συσκευές ανιχνεύουν ταυτόχρονα ένα χτύπημα και τα συνδέουν αυτόματα .
Σε κάθε περίπτωση, αυτό θα εμφανίσει ένα αναδυόμενο παράθυρο όπου θα εισαγάγετε τα διαπιστευτήρια του αναγνωριστικού της Apple. Από αυτό το σημείο, μπορείτε να πάρετε πίσω τη συσκευή σας iOS και δεν χρειάζεται πλέον να καθίσει στην κορυφή της μονάδας Apple TV. Εισαγάγετε στις πληροφορίες του Apple ID και συνεχίστε τις οδηγίες εγκατάστασης.