
Περιεχόμενο
Η προσβασιμότητα δεν είναι κάτι που τείνουμε να σκεφτόμαστε πολλά όταν πρόκειται για τις συσκευές μας. Όσοι δεν χρειάζονται αυτά τα πρόσθετα λογισμικού έχουν συνήθως μια περιορισμένη κατανόηση του πόσο όφελος από αυτούς που τους χρειάζονται. Επιπλέον, οι περισσότεροι άνθρωποι αερίζονται από αυτούς και ποτέ δεν βουτήξτε μέσα για να δείτε ποιες επιλογές είναι διαθέσιμες. Η κονσόλα Xbox One της Microsoft και η υπηρεσία Xbox Live υπάρχουν για να φέρουν σε επαφή όλους τους τύπους ανθρώπων για παιχνίδια. Αυτό σημαίνει να συμπεριφέρονται όσοι έχουν απώλεια ακοής, προβλήματα όρασης και άλλους χρήστες ως πολίτες πρώτης κατηγορίας.

Ευτυχώς, μέσω μιας σειράς ρυθμίσεων και επιλογών, η Microsoft κάνει ακριβώς αυτό. Δείτε πώς μπορείτε να ενεργοποιήσετε και να χρησιμοποιήσετε τους ελέγχους και τις επιλογές προσβασιμότητας του Xbox One.
Πριν ξεκινήσουμε
Πριν αρχίσουμε να ενεργοποιούμε τους ελέγχους προσβασιμότητας στο Xbox One, λάβουμε υπόψη μερικά πράγματα. Πρώτον, θα κάνει όλη τη διαδικασία λίγο πιο εύκολη αν χρησιμοποιήσετε το Xbox One Wireless Control για να ενεργοποιήσετε τα πάντα αντί του αισθητήρα Kinect για το Xbox One. Η νέα ενημέρωση λογισμικού Xbox One Experience έριξε υποστήριξη για χειρονομίες Kinect, έτσι ώστε να μην μπορείτε να τις χρησιμοποιήσετε. Αντίθετα, θα πρέπει να πλοηγηθείτε με τη φωνή σας αν η πλοήγηση με έναν ελεγκτή δεν είναι επιλογή.
Τέλος, θα θέλετε να βεβαιωθείτε ότι είστε συνδεδεμένοι στο προφίλ σας στο Xbox Live.
Ρύθμιση των ελέγχων προσβασιμότητας στο Xbox One
Ενεργοποιήστε την κονσόλα Xbox One πατώντας το λογότυπο του Xbox στον ελεγκτή σας ή το λογότυπο του Xbox στην κονσόλα σας. Εκείνοι με το Kinect μπορούν απλά να πουν "Xbox On" εάν έχουν ρυθμίσει τη λειτουργία Always Connected της κονσόλας.

Συνδεθείτε στην κονσόλα σας Xbox One, μεταβαίνοντας στο μενού σύνδεσης στα αριστερά του Οδηγού με το joystick σας ή λέγοντας "Σύνδεση με τη φωνή σας". Η φωνητική εντολή είναι "Σύνδεση .." και το όνομα του προφίλ σας.
Ελεγκτής: Πατήστε το λαμπερό πλαστικό λογότυπο Xbox στον ελεγκτή σας για να εμφανίσετε αμέσως ένα μενού ρυθμίσεων όπου μπορείτε να αλλάξετε τις ρυθμίσεις προσβασιμότητας.

Στο κάτω μέρος της ειδοποίησης θα παρατηρήσετε επιλογές για την ενεργοποίηση ενός αφηγητή και την μεγέθυνση του περιεχομένου της οθόνης σας.
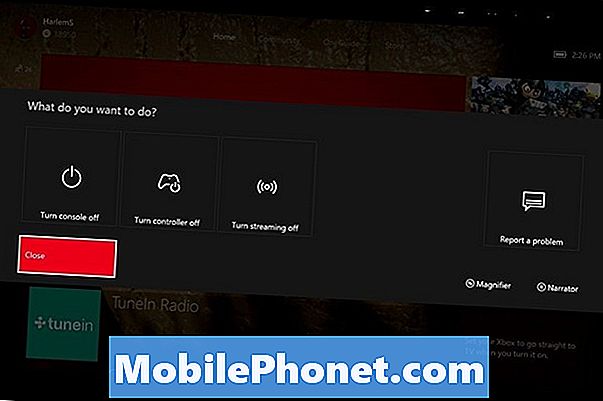
Πατήστε το κουμπί Προβολή στα αριστερά του λογότυπου του Xbox στον ελεγκτή σας για να ανοίξετε το Μεγεθυντικό φακό. Πατήστε το κουμπί Μενού στα αριστερά του λογότυπου του Xbox One στον ελεγκτή σας για να ξεκινήσετε τον Αφηγητή.
Μπορείτε να πάτε στο Ρυθμίσεις app από το Τα παιχνίδια και οι εφαρμογές μου περιοχή για περισσότερες ρυθμίσεις.
Επιλέγω Ευκολία πρόσβασης από το μενού στην αριστερή πλευρά της οθόνης σας. Είναι η τελευταία διαθέσιμη επιλογή.

Kinect: Οι χρήστες του Kinect πρέπει απλά να πουν: "Xbox, μεταβείτε στις Ρυθμίσεις".
Πείτε "Xbox, Ευκολία πρόσβασης" ενώ κάθε λέξη στην οθόνη σας είναι ακόμα πράσινη. Εάν μετατραπεί σε άσπρο, πείτε "Xbox", λέγοντας "Easy Access" ξανά.
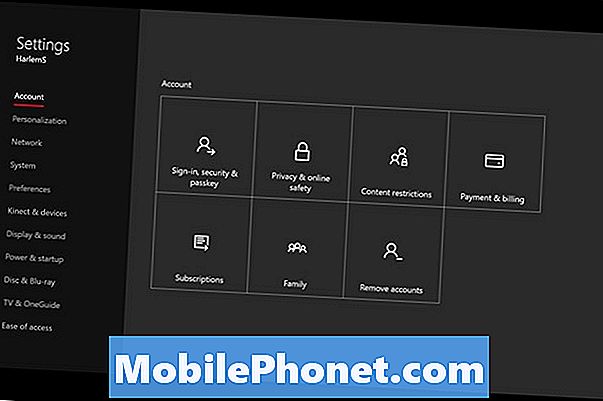
Εδώ είναι όλες οι δυνατότητες προσβασιμότητας που είναι διαθέσιμες σήμερα.
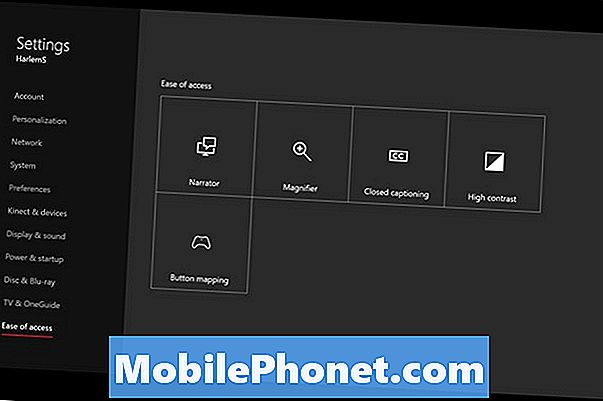
Ο αφηγητής διαβάζει τα πάντα για εσάς που εμφανίζονται στην οθόνη σας. Η Microsoft λέει ότι είναι καλύτερο αν όσοι εκμεταλλεύονται τη λειτουργία χρησιμοποιούν ένα πληκτρολόγιο με το Xbox One τους εκτός από έναν ελεγκτή. Μπορείτε πάντα να ενεργοποιήσετε τη λειτουργία αν έχετε Kinect λέγοντας "Xbox, ενεργοποιήστε τον αφηγητή".
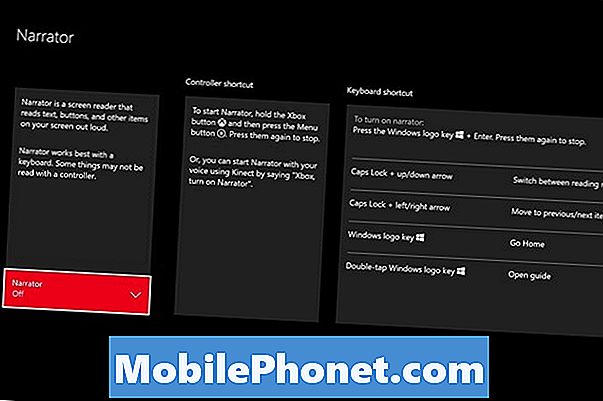
Ο Μεγεθυντικός φακός σας επιτρέπει να κάνετε μεγέθυνση σε διαφορετικά στοιχεία με τον ελεγκτή σας ή με ένα πληκτρολόγιο. Η μεγέθυνση και η έξοδος γίνεται με τα πλήκτρα ενεργοποίησης του ελεγκτή και το αριστερό χειριστήριο. Δυστυχώς, δεν υπάρχει φωνητική εντολή για την ενεργοποίηση του μεγεθυντικού φακού.
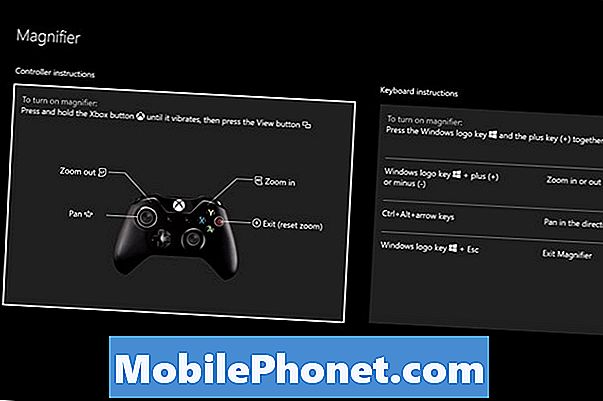
Ο διακόπτης Close Captioning σε κονσόλα επιτρέπει στους χρήστες να διαβάζουν τι λέγεται στα παιχνίδια και το βίντεο αντί να βασίζονται μόνο στην ακρόασή τους. Και πάλι, λείπει μια φωνητική εντολή για να ενεργοποιηθεί αυτό. Όλες οι εφαρμογές βίντεο που υποστηρίζουν ροή στο Xbox One διαθέτουν μεμονωμένα κουμπιά για την ενεργοποίηση του κλειστού υποτίτλου αν το βίντεο που παρακολουθείτε υποστηρίζει.
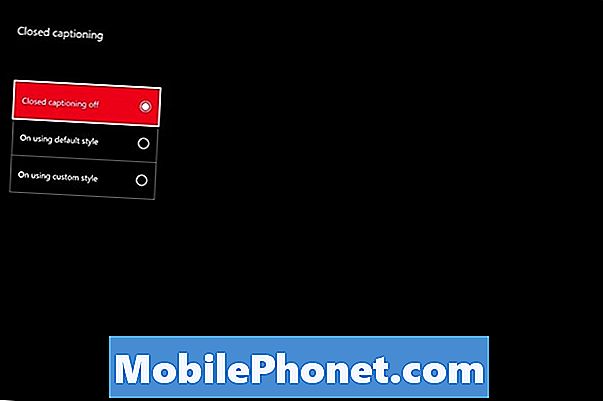
Η λειτουργία υψηλής αντίθεσης σμίγει πολλές διαβαθμίσεις και χρωματισμό στη διασύνδεση του Xbox One προς όφελος των φωτεινότερων στιγμιότυπων και των βαθύτερων υπόβαθρων έτσι ώστε τα πάντα να είναι πιο εύκολα αντιληπτά. Αυτό μπορεί να ενεργοποιηθεί μόνο από την εφαρμογή "Ρυθμίσεις".
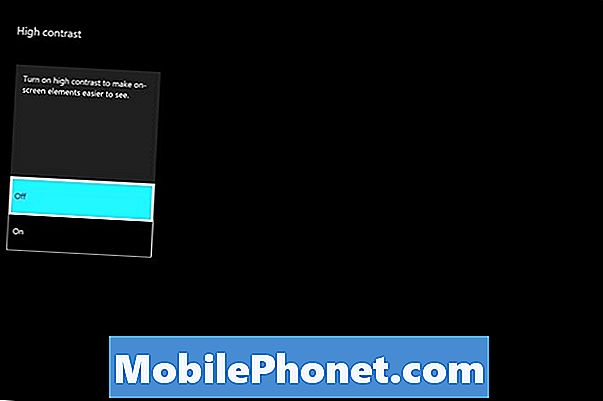
Τέλος, υπάρχει χαρτογράφηση κουμπιών για τον ασύρματο ελεγκτή Xbox One. Αυτή η λειτουργία σάς επιτρέπει να αλλάξετε τον τρόπο με τον οποίο τα κουμπιά, τα κουμπιά ενεργοποίησης, τα χειριστήρια και το κατευθυντικό μαξιλάρι λειτουργούν στα παιχνίδια. Είναι ιδιαίτερα χρήσιμο εάν ένα παιχνίδι βασίζεται σε ένα συνδυασμό κουμπιών που είναι δύσκολο να προσεγγιστεί ή δεν αισθάνεται άνετα.

Ενσωματωμένα στοιχεία ελέγχου πληκτρολογίου της Microsoft για χρήστες που δεν αισθάνονται άνετα να πάρουν επίσης έναν ελεγκτή Xbox One. Επίσης, σκεφτείτε σίγουρα τη συλλογή ενός Xbox One Kinect αν νομίζετε ότι η κατοχή φωνητικών εντολών στη διάθεσή σας μπορεί να βελτιώσει την εμπειρία σας με την κονσόλα. Το Microsoft Store πωλεί το Kinect ξεχωριστά από το Xbox One για $ 150 ή μαζί με ένα Xbox One για $ 399.
Καλή τύχη με αυτούς τους ελέγχους και το Xbox One.


