
Περιεχόμενο
Αν σας αρέσει να τραβήξετε στιγμιότυπα κατά τη διάρκεια παιχνιδιών στο PS4 σας, μπορείτε να μεταφέρετε αυτά τα στιγμιότυπα οθόνης στον υπολογιστή σας χρησιμοποιώντας μια μονάδα flash USB.
Στο PS4, μπορείτε να τραβήξετε γρήγορα ένα στιγμιότυπο οθόνης πατώντας το κουμπί Share του ελεγκτή σας. Στη συνέχεια, μπορείτε να το μοιραστείτε με άλλους φίλους και να το δημοσιεύσετε στο Facebook ή στο Twitter, αλλά η επιλογή μεταφοράς του στιγμιότυπου οθόνης σε υπολογιστή δεν είναι άμεσα εμφανής. Ωστόσο, μπορεί ακόμα να γίνει, αν και με λίγο περισσότερη προσπάθεια.
Χάρη στις ενσωματωμένες λειτουργίες κοινής χρήσης που διαθέτει το PS4 για screenshots είναι μεγάλη και όλα, αλλά μερικές φορές έχετε ένα μεγάλο στιγμιότυπο οθόνης που θέλετε να μοιραστείτε με το Reddit ή ένα φόρουμ τυχερών παιχνιδιών, το οποίο απαιτεί να έχετε πρώτα αυτό το screenshot στον υπολογιστή σας .
Λοιπόν, πώς παίρνετε screenshots πάνω στον υπολογιστή σας κατά πρώτο λόγο; Είναι πραγματικά απλό, αλλά δεν είναι τόσο γρήγορο όσο απλά να μοιράζεστε ένα στιγμιότυπο οθόνης στο Twitter απευθείας από το μενού Κοινή χρήση ενώ παίζετε ένα παιχνίδι.
Πριν ξεκινήσουμε, θα χρειαστείτε ένα USB flash drive στο χέρι. Από εκεί, είστε έτοιμοι. Δείτε πώς μπορείτε να μεταφέρετε τα στιγμιότυπα οθόνης PS4 στον υπολογιστή σας γρήγορα και εύκολα.
Μεταφορά εικόνων PS4
Ξεκινήστε συνδέοντας τη μονάδα USB flash σε μια από τις θύρες USB στο μπροστινό μέρος του PS4. Από εκεί, ενεργοποιήστε την κονσόλα, αν δεν είναι ήδη.
Από την αρχική οθόνη, επιλέξτε το Συλλογή συλλογής. Αυτό όπου όλα τα screenshot σας αποθηκεύονται από κάθε παιχνίδι.
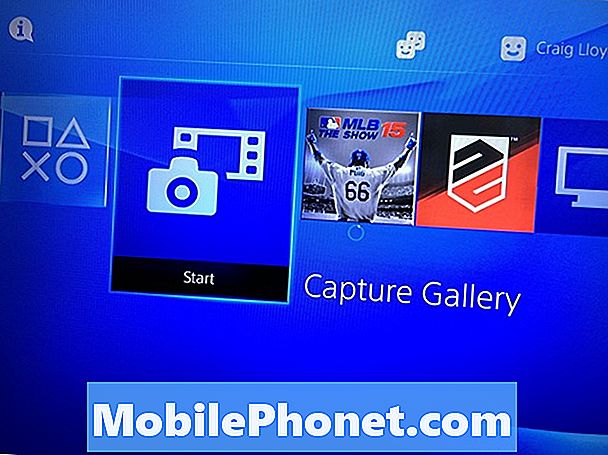
Στην επόμενη οθόνη, μπορείτε να επιλέξετε Ολα ή επιλέξτε το συγκεκριμένο παιχνίδι από τη λίστα, εάν θέλετε να το περιορίσετε σε αυτό.
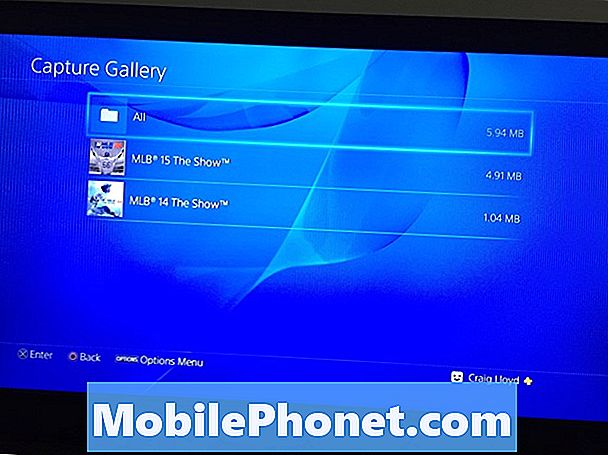
Από εκεί, θα δείτε μια λίστα με όλα τα στιγμιότυπα οθόνης που έχετε τραβήξει. Μπορείτε να χτυπήσετε σωστά στο D-pad και στη συνέχεια αρχίστε να μετακινηθείτε στα στιγμιότυπα οθόνης. Βρείτε αυτό που θέλετε να μεταφέρετε στον υπολογιστή σας και στη συνέχεια πατήστε το κουμπί Επιλογές στον ελεγκτή.
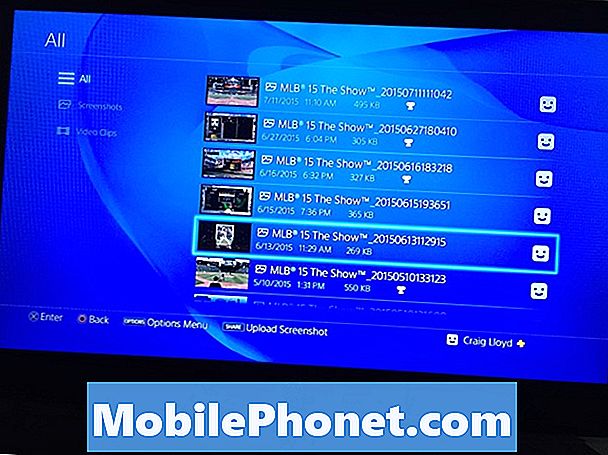
Θα εμφανιστεί ένα δεξί μενού, από το οποίο θέλετε να επιλέξετε Αντιγραφή στη συσκευή αποθήκευσης USB.
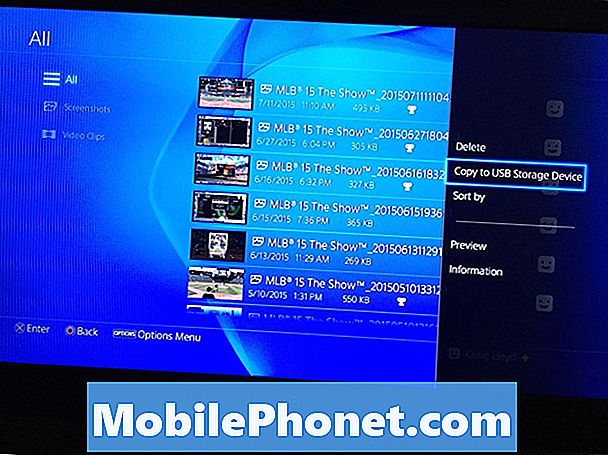
Στη συνέχεια, θα επιλέξετε όλα τα στιγμιότυπα οθόνης που θέλετε να μεταφέρετε στη μονάδα flash USB τοποθετώντας ένα σημάδι ελέγχου δίπλα σε αυτά που θέλετε. Αφού επιλέξετε αυτά που θέλετε να μεταφέρετε, επιλέξτε αντίγραφο στην κάτω δεξιά γωνία.
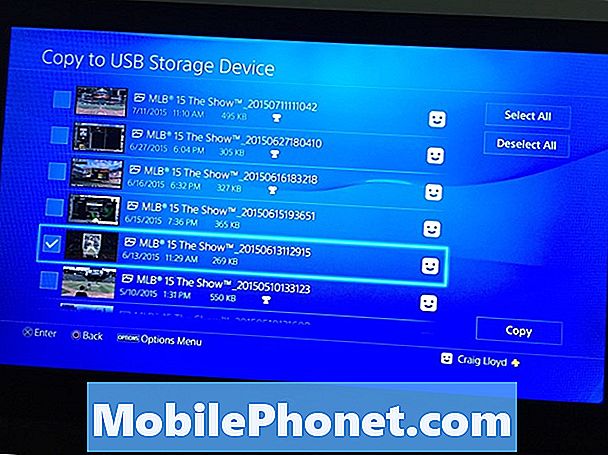
Η επόμενη οθόνη θα σας πει ποια θα είναι η ιεραρχία των φακέλων στη μονάδα flash όταν την συνδέετε στον υπολογιστή σας, έτσι θα ξέρετε πού να ψάξετε τα screenshot σας. Κτύπημα Εντάξει για επιβεβαίωση και τα στιγμιότυπα οθόνης θα αντιγραφούν στη μονάδα flash.
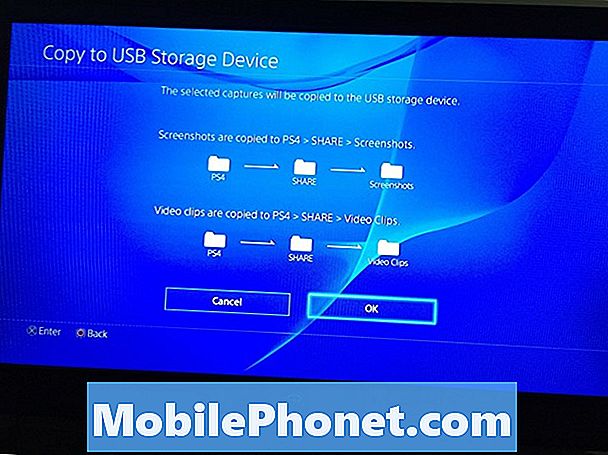
Σε αυτό το σημείο, μπορείτε να βγείτε από τη Συλλογή Capture και να αποσυνδέσετε τη μονάδα USB flash. Στη συνέχεια, συνδέστε τη μονάδα στον υπολογιστή σας και τα στιγμιότυπα οθόνης σας θα εμφανιστούν ως αρχεία εικόνας .JPG όπως ακριβώς και οποιαδήποτε φωτογραφία. Σε αυτό το σημείο, μπορείτε να κάνετε ό, τι θέλετε με το στιγμιότυπο οθόνης.
Τα στιγμιότυπα εμφανίζονται σε ανάλυση 1280 × 720, η οποία δεν είναι τόσο εντυπωσιακή όσο το πλήρες 1920 × 1080 HD, αλλά είναι αρκετά μεγάλη για να μοιραστεί σε φόρουμ και τέτοια, όπου οι χρήστες μπορούν εύκολα να δουν το στιγμιότυπο οθόνης χωρίς σκίσιμο και μειώνουν το μέγεθος του αρχείου λίγο, έτσι ώστε οι χρόνοι φόρτωσης να μειωθούν.
Αν θέλετε να μάθετε περισσότερες συμβουλές και κόλπα για το PS4, έχουμε έναν λεπτομερή οδηγό που έχει μια χούφτα συμβουλές που πρέπει να γνωρίζετε, συμπεριλαμβανομένου του τρόπου χρήσης τυχόν ακουστικών με το PS4, καθώς και τον τρόπο χρήσης ενός πληκτρολογίου με την τελευταία έκδοση της Sony κονσόλα. Υπάρχει ακόμη και μια εφαρμογή PlayStation που μπορείτε να αποκτήσετε στο τηλέφωνό σας, η οποία σας επιτρέπει να ελέγχετε το PS4 απευθείας από την εφαρμογή, πράγμα που είναι πραγματικά εντυπωσιακό και μπορεί να έρθει σε πρακτικό αρκετά.

