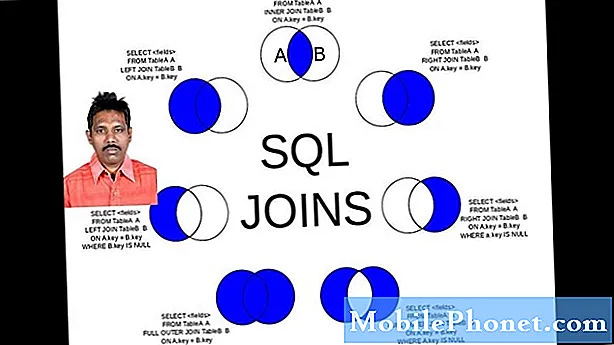Περιεχόμενο
- Η επιλογή των συντακτών
- Τρόπος μεταφοράς δεδομένων
- Android σε iPhone
- iPhone σε Android
- Μεταφορά επαφών από iPhone σε Android
- Μέσω της εφαρμογής
- Τι γίνεται με τις κοινωνικές εφαρμογές;
- Μεταφορά WhatsApp και άλλων κοινωνικών μηνυμάτων σε άλλο τηλέφωνο
- Ετυμηγορία
Νέα, καυτά smartphone ξεκινούν συνεχώς. Πιο πρόσφατα, έχουμε το Samsung Galaxy S10 και το Huawei P30 Pro, και τα δύο εξαιρετικά smartphone με όμορφα σχέδια που όλοι αναζητούν. Τούτου λεχθέντος, όλοι θέλουν πάντα να βεβαιωθούν ότι έχουν το πιο πρόσφατο και καλύτερο. Και ενώ δεν υπάρχει πρόβλημα με αυτό, η μετακίνηση τηλεφώνων ετησίως ή λιγότερο μπορεί να είναι απογοητευτική, απλώς και μόνο επειδή δεν είναι μια πολύ απλή διαδικασία όσον αφορά τη μεταφορά δεδομένων από παλιό τηλέφωνο σε νέο τηλέφωνο.

Η επιλογή των συντακτών
Ο γρηγορότερος τρόπος μεταφοράς δεδομένων στο νέο σας τηλέφωνο είναι με dr.fone - Διακόπτης. Λειτουργεί με τηλέφωνα iPhone και Android.
Συνιστούμε το Άδεια ενός έτους με μόλις 29,95 $
ΠΕΡΙΣΣΟΤΕΡΕΣ ΠΛΗΡΟΦΟΡΙΕΣ
Αλλά μην ανησυχείτε - αν ακολουθήσετε μαζί μας παρακάτω, θα σας δείξουμε μερικούς τρόπους με τους οποίους μπορείτε εύκολα να μεταφέρετε δεδομένα από παλιό τηλέφωνο στο νέο σας τηλέφωνο. Ας αρχίσουμε.
Τρόπος μεταφοράς δεδομένων
Μπορεί να φαίνεται σαν μια αποθαρρυντική εργασία στην αρχή, αλλά υπάρχουν προγράμματα όπως το εργαλείο εναλλαγής dr.fone που διευκολύνουν τη μεταφορά όλων των δεδομένων σας από το παλιό σας τηλέφωνο στο νέο σας τηλέφωνο. Με λίγες βρύσες, μπορείτε να μετακινήσετε γρήγορα και εύκολα τα δεδομένα σας από το παλιό σας, ας πούμε, το Galaxy S8 στο νέο σας, ας πούμε, το Galaxy S10.
Ένα νέο τηλέφωνο είναι ένα μόνο σενάριο για το οποίο ίσως θέλετε να μεταφέρετε τα δεδομένα σας σε μια νέα συσκευή. Ίσως θέλετε επίσης να κάνετε εναλλαγή από Android σε iOS για έναν ή τον άλλο λόγο. Στο παρελθόν, υπήρχαν πολύ λίγες επιλογές που σας βοήθησαν να μεταφέρετε τα δεδομένα σας από το Android στο iOS, αλλά τώρα, το Switch του dr.fone είναι ένα από τα λίγα που μπορούν να σας βοηθήσουν να μετακινηθείτε σε αυτές τις πιο σημαντικές συνομιλίες και προσωπικές στιγμές.
Σίγουρα, θα μπορούσατε να μετακινήσετε τα πάντα με μη αυτόματο τρόπο, αλλά αυτό θα απαιτούσε δυνητικά ώρες για να μετακινήσετε τα πάντα. Το εργαλείο εναλλαγής dr.fone σάς βοηθά να μετακινήσετε τα πράγματα σε λίγα λεπτά.
Δημιουργία αντιγράφων ασφαλείας
Τα πρώτα βήματα είναι η δημιουργία αντιγράφων ασφαλείας του τηλεφώνου σας. Προτού αρχίσετε να βάζετε πολλά δεδομένα, είναι καλή πρακτική να βεβαιωθείτε ότι τα δεδομένα αυτά δημιουργούνται αντίγραφα ασφαλείας κάπου αλλού σε περίπτωση που αντιμετωπίσετε καταστροφή ή ακόμη και τυχόν σφάλματα μεταφοράς αρχείων που ενδέχεται να διαγράψουν ή να καταστρέψουν αρχεία.
Το Android διαθέτει αυτοματοποιημένο σύστημα δημιουργίας αντιγράφων ασφαλείας. Εάν δεν το ενεργοποιήσατε κατά την πρώτη ρύθμιση της παλιάς συσκευής σας, μπορείτε να την ενεργοποιήσετε τώρα μεταβαίνοντας στο Ρυθμίσεις > Σύστημα > Προχωρημένος > Αντιγράφων ασφαλείας. Στη συνέχεια, απλώς ενεργοποιήστε την εφεδρική υπηρεσία. Εάν αυτά τα βήματα δεν λειτούργησαν, μπορείτε απλώς να πραγματοποιήσετε αναζήτηση στις Ρυθμίσεις για "δημιουργία αντιγράφων ασφαλείας".
Ως επιπλέον επίπεδο, μπορείτε να κατεβάσετε τις Φωτογραφίες Google στο τηλέφωνό σας και, στη συνέχεια, να δημιουργήσετε αντίγραφα ασφαλείας όλων αυτών στο Cloud.
Εάν δεν θέλετε να κάνετε πλήρη δημιουργία αντιγράφων ασφαλείας του τηλεφώνου, μπορείτε επίσης να δημιουργήσετε αντίγραφα ασφαλείας μεμονωμένων αρχείων κατεβάζοντας απλώς μια εφαρμογή αποθήκευσης Cloud όπως το Google Drive, το Dropbox και ούτω καθεξής. Στη συνέχεια, μπορείτε να ανοίξετε μία από αυτές τις εφαρμογές και απλώς να ανεβάσετε το συγκεκριμένο αρχείο που βεβαιώνεστε ότι δεν θέλετε να μετακινήσετε.
Προτείνουμε σίγουρα να δημιουργήσετε αντίγραφα ασφαλείας πριν συνεχίσετε, αλλά δεν θα σας βλάψει εάν δεν το κάνετε. Το εργαλείο εναλλαγής dr.fone υπόσχεται μηδενική απώλεια δεδομένων και δεν αντικαθιστά δεδομένα - εκτός αν το επιλέξετε - στο νέο ή στο παλιό τηλέφωνο. Ωστόσο, είναι πάντα καλό να έχουμε αυτό το επιπλέον επίπεδο ασφάλειας
Αφού χρησιμοποιήσετε το διακόπτη dr.fone για να μετακινήσετε τα δεδομένα σας, είναι πάντα καλό να βεβαιωθείτε ότι χρησιμοποιείτε ένα καλό σύστημα δημιουργίας αντιγράφων ασφαλείας, ακόμη και μετά την επιτυχή μεταφορά των δεδομένων σας. Ποτέ δεν ξέρετε ποιο ατύχημα θα μπορούσε να καταστρέψει το τηλέφωνό σας, αφήνοντάς σας μια σειρά από διαφορετικές χαμένες αναμνήσεις και σημαντικά δεδομένα.
Με αυτά τα λόγια, μπορείτε να χρησιμοποιήσετε την εφαρμογή Switch του dr.fone για να μεταφέρετε τα δεδομένα σας στο νέο σας τηλέφωνο:
Android σε iPhone
Το πρώτο βήμα για τη μεταφορά των δεδομένων σας στο νέο τηλέφωνο είναι η λήψη της εφαρμογής Εναλλαγή στον υπολογιστή ή το φορητό υπολογιστή Windows ή στον υπολογιστή ή φορητό υπολογιστή που βασίζεται σε macOS. Μπορείτε να πάρετε το λογισμικό εδώ: dr.fone - switch. Μπορείτε να το κατεβάσετε δωρεάν στον υπολογιστή σας, αλλά φροντίστε να δείτε τα πακέτα τιμών και τα πλεονεκτήματά τους εδώ.

Από εκεί, η εφαρμογή Switch του dr.fone σας δίνει τη δυνατότητα να μεταφέρετε εύκολα δεδομένα από το Android στο iPhone. Μόλις κατεβάσετε και εγκαταστήσετε στον υπολογιστή σας, ανοίξτε απλώς την εφαρμογή Εναλλαγή στον υπολογιστή ή το Mac σας.
Μόλις ανοίξει, συνδέστε το τηλέφωνο Android και το iPhone σας στην εφαρμογή Εναλλαγή συνδέοντας αυτές τις συσκευές στον υπολογιστή σας με τα αντίστοιχα καλώδια USB.
Στη συνέχεια, θα θέλετε να επιλέξετε το Διακόπτης επιλογή, ακριβώς κάτω από την επιλογή που λέει ΜΕΤΑΦΟΡΑ.
Το επόμενο βήμα θα ήταν να επιλέξετε ποιο τηλέφωνο θέλετε να είναι το τηλέφωνο προορισμού σας και ποιο θέλετε να είναι το τηλέφωνο προέλευσης. Μπορείτε να τα αλλάξετε, αλλά με σκοπό την εναλλαγή των δεδομένων σας, μπορείτε να ορίσετε τη συσκευή Android ως συσκευή προέλευσης και, στη συνέχεια, το iPhone ως τηλέφωνο προορισμού.

Τώρα, μπορούμε να επιλέξουμε τα αρχεία που θέλουμε να μεταφέρουμε στο νέο σας τηλέφωνο. Μπορείτε να επιλέξετε ποια θέλετε να μετακινηθείτε επιλέγοντας τα πλαίσια. Μόλις είστε ικανοποιημένοι με τις επιλογές σας, μπορείτε να κάνετε κλικ στο μεγάλο μπλε κουμπί στη μέση που λέει Έναρξη μεταφοράς.
Στη συνέχεια, θα εμφανιστεί ένα παράθυρο διαλόγου και θα σας δείξει την κατάσταση της μεταφοράς. Μην αποσυνδέετε καμία συσκευή από τον υπολογιστή κατά τη διάρκεια αυτής της διαδικασίας - περιμένετε έως ότου ολοκληρωθεί η μεταφορά, όπως υποδεικνύεται από τη γραμμή προόδου.
Και αυτό είναι όλο! Τώρα θα πρέπει να δείτε όλα τα δεδομένα που επιλέξατε μετακινήθηκαν στο νέο σας iPhone.
iPhone σε Android
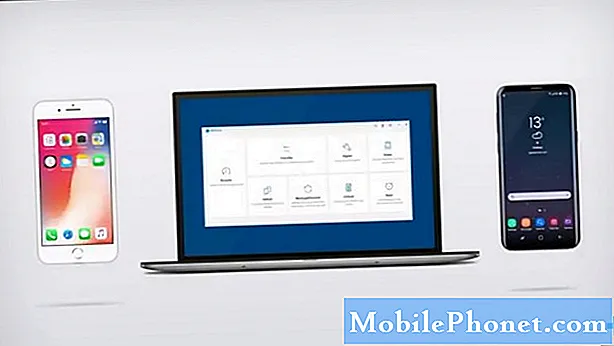
Εάν έχετε iPhone και προσπαθείτε να μεταφέρετε δεδομένα από το iPhone στο Android, είναι στην πραγματικότητα εξίσου εύκολο. Ανοίξτε το εργαλείο εναλλαγής dr.fone και πατήστε το κουμπί εναλλαγής.
Τώρα, σε αυτήν την επόμενη περιοχή, θα θέλατε να βεβαιωθείτε ότι έχετε επιλέξει το iPhone ως συσκευή προέλευσης και, στη συνέχεια, το τηλέφωνο Android που έχετε επιλέξει ως συσκευή προορισμού. Για άλλη μια φορά, επιλέξτε όλα τα πλαίσια του περιεχομένου ή των δεδομένων που θέλετε να μετακινήσετε και, στη συνέχεια, πατήστε το μπλε κουμπί μεταφοράς.
Όπως και πριν, η μεταφορά θα ξεκινήσει και η πρόοδός της θα υποδεικνύεται από μια μπλε γραμμή προόδου. Μην αποσυνδέστε οποιαδήποτε από τις συσκευές σας κατά τη διάρκεια αυτής της διαδικασίας. Μόλις ολοκληρωθεί η γραμμή προόδου, θα πρέπει να δείτε μια οθόνη ολοκλήρωσης.
Μεταφορά επαφών από iPhone σε Android
Σας δείξαμε μέχρι τώρα πώς μπορείτε να μεταφέρετε όλα τα δεδομένα σας από το παλιό σας τηλέφωνο στο νέο σας τηλέφωνο. Αλλά, τι γίνεται αν θέλετε να κάνετε κάτι τόσο απλό όσο απλά να μεταφέρετε επαφές από το iPhone στο Android; Στην πραγματικότητα είναι εξίσου απλό, αλλά υπάρχει μια διαδικασία σε αυτό.

Αρχικά, ανοίξτε την εφαρμογή dr.fone στον υπολογιστή σας Windows ή σε Mac. Από εκεί, θα θέλετε να ορίσετε την επιλογή εναλλαγής. Μόλις το πατήσετε, το Switch θα μας επιτρέψει να μετακινήσουμε πολύ εύκολα μόνο τις επαφές.

Για να το κάνετε για iPhone σε Android, θα πρέπει να βεβαιωθείτε ότι το iPhone είναι η συσκευή προέλευσης και το ακουστικό Android είναι το ακουστικό προορισμού. Εάν αυτά αναμειγνύονται, μπορείτε εύκολα να πατήσετε στο Αναρρίπτω κουμπί για να αλλάξετε τα σημεία τους.
Μόλις το κάνετε αυτό, βεβαιωθείτε ότι το Επαφές επιλογή είναι το μόνο πλαίσιο που έχει επιλεγεί. Στη συνέχεια, απλώς πατήστε το μεγάλο μπλε Έναρξη μεταφοράς κουμπί και οι Επαφές θα αρχίσουν να μεταφέρονται στη συσκευή σας Android. Μην αποσυνδέετε τη συσκευή σας κατά τη διάρκεια αυτής της διαδικασίας, καθώς θα μπορούσατε να διακόψετε τη διαδικασία και να καταστρέψετε ή να χάσετε σημαντικά αρχεία. Περιμένετε μέχρι να ολοκληρωθεί η γραμμή προόδου και, στη συνέχεια, μπορείτε να χρησιμοποιήσετε ξανά τη συσκευή σας.
Τι γίνεται αν θέλετε να μετακινήσετε επαφές από το Android στο iPhone; Είναι αρκετά εύκολο - απλώς πατήστε αυτό το κουμπί, ώστε το Android να είναι η συσκευή προέλευσης και το iPhone είναι η συσκευή προορισμού. Βεβαιωθείτε ότι το κουμπί Επαφές είναι επισημασμένο και, στη συνέχεια, πατήστε το Έναρξη μεταφοράς κουμπί.
Μέσω της εφαρμογής
Τι γίνεται αν δεν έχετε υπολογιστή με Windows ή Mac που μπορείτε να χρησιμοποιήσετε για να συνδέσετε τις συσκευές σας; Εάν δεν διαθέτετε υπολογιστή, δεν είστε αρκετά τυχεροί, καθώς το dr.fone διαθέτει εφαρμογή Switch. Ωστόσο, αξίζει να σημειωθεί ότι η εφαρμογή εναλλαγής dr.fone είναι διαθέσιμη μόνο σε Android - δεν θα μπορείτε να τη βρείτε στο iOS.
Ωστόσο, για να ξεκινήσετε, φροντίστε να πάρετε δωρεάν την εφαρμογή Android εδώ. Στη συνέχεια, θα πρέπει να επιλέξουμε τη μέθοδο μεταφοράς δεδομένων.
Μέσω του iCloud
Ο πρώτος τρόπος που μπορείτε να το κάνετε αυτό είναι μέσω του iCloud. Θα θελήσετε να πατήσετε το κουμπί iCloud μέσα στην εφαρμογή και, στη συνέχεια, να συνδεθείτε χρησιμοποιώντας τα διαπιστευτήριά σας. Εάν έχετε ενεργοποιήσει τον έλεγχο ταυτότητας δύο κωδικών, θα πρέπει να εισαγάγετε τον κωδικό επαλήθευσης που εμφανίζεται και στο iPhone σας.
Και τέλος, πίσω στο τηλέφωνό σας Android, το επόμενο βήμα θα ήταν να επιλέξετε τα περιεχόμενα που θέλετε να εισαγάγετε στη συσκευή Android. Στη συνέχεια, θα πρέπει να περιμένετε έως ότου ολοκληρωθεί η διαδικασία εισαγωγής.
Από το ίδιο το iOS
Σίγουρα, το iOS μπορεί να μην έχει τη δική του εφαρμογή εναλλαγής dr.fone, αλλά μπορείτε ακόμα να μεταφέρετε δεδομένα από το iPhone στη συσκευή Android. Για να το κάνετε αυτό, θα χρειαστείτε ένα καλώδιο Lightning, μια σύνδεση USB και μια υποδοχή για τη συσκευή σας Android. Συνδέστε τα μαζί και, στη συνέχεια, ακολουθήστε τα βήματα στην οθόνη.
Στη συνέχεια, είναι τόσο απλό όσο περιμένετε να εμφανιστούν τα επιλεγμένα περιεχόμενα στην οθόνη από τη συσκευή σας iOS. Από εκεί, επιλέξτε το περιεχόμενο που θέλετε να εισαγάγετε στη συσκευή Android και επιλέξτε το κουμπί μεταφοράς. Περιμένετε να ολοκληρωθεί η διαδικασία πριν αποσυνδέσετε οτιδήποτε. Μόλις ολοκληρωθεί, θα πρέπει να δείτε το περιεχόμενο που επιλέξατε στη συσκευή σας Android!
Τι γίνεται με τις κοινωνικές εφαρμογές;
Εάν χρησιμοποιείτε το WhatsApp είναι η κύρια μέθοδος επικοινωνίας σας και θέλετε να μεταφέρετε αυτόν τον τύπο δεδομένων, η παραπάνω μέθοδος πιθανότατα δεν θα λειτουργήσει για εσάς. Τούτου λεχθέντος, το dr.fone διαθέτει ένα εργαλείο για τη μεταφορά δεδομένων WhatsApp συγκεκριμένα και αυτή είναι η Επαναφορά κοινωνικής εφαρμογής, η οποία σας επιτρέπει να μεταφέρετε συνομιλία WhatsApp για iOS σε Android και Android σε iOS, καθώς και μεταξύ συσκευών στην ίδια πλατφόρμα.
Η εφαρμογή Επαναφορά κοινωνικής δικτύωσης δεν σας επιτρέπει μόνο να μετακινείτε πληροφορίες WhatsApp, αλλά σας επιτρέπει να μετακινείτε δεδομένα μεταξύ άλλων εφαρμογών, όπως το Kik, το Viber και ακόμη και το WeChat. Μπορείτε να πάρετε εδώ την εφαρμογή Επαναφορά κοινωνικής εφαρμογής dr.fone για Windows και Mac εδώ.
Δείτε πώς μπορείτε να δημιουργήσετε αντίγραφα ασφαλείας των συνομιλιών σας.

Μόλις γίνει λήψη και εγκατάσταση, ανοίξτε το πρόγραμμα.
Στη συνέχεια, μετά τη συσκευή σας Android ή iOS, βεβαιωθείτε ότι είστε συνδεδεμένοι στους λογαριασμούς των κοινωνικών πλατφορμών από τους οποίους θέλετε να μεταφέρετε δεδομένα και μηνύματα από και προς.
Μόλις συνδεθείτε, επιστρέψτε στον υπολογιστή σας, ελέγξτε τα δεδομένα που θέλετε να μεταφέρετε, δηλαδή WhatsApp & Συνημμένα, Messenger και Συνημμένα, KIK & Συνημμένα, Viber & Συνημμένα κ.λπ.
Μόλις επιλέξετε αυτά τα πλαίσια, θα πρέπει να πατήσετε το Εναρξη σάρωσης κουμπί κάτω δεξιά στο πρόγραμμα.

Η σάρωση μπορεί να διαρκέσει αρκετό χρόνο, τουλάχιστον ανάλογα με τα δεδομένα που έχετε στο τηλέφωνό σας. Μόλις ολοκληρωθεί, θα πρέπει να δείτε την παραπάνω οθόνη.
Στη συνέχεια, για να μεταφέρουμε τα δεδομένα που θέλουμε, θα πρέπει να επιλέξουμε τα πλαίσια στο αριστερό παράθυρο πλοήγησης. Αν θέλετε να μεταφέρετε αποκλειστικά μηνύματα WhatsApp, μπορείτε να ελέγξετε τα συνημμένα WhatsApp και WhatsApp και, στη συνέχεια, να κάνετε κλικ στην επιλογή Ανάκτηση στον υπολογιστή κάτω δεξιά στην οθόνη. Αυτό θα τα εξαγάγει στον υπολογιστή σας.
Δυστυχώς, χρησιμοποιώντας αυτήν τη μέθοδο, δεν φαίνεται να υπάρχει τρόπος εξαγωγής τους στον υπολογιστή σας και, στη συνέχεια, σε μια συσκευή Android. Αυτός είναι ουσιαστικά ένας τρόπος που μπορείτε να αποθηκεύσετε σημαντικές συνομιλίες και υπέροχες αναμνήσεις, χωρίς να χάσετε όλα τα δεδομένα.
Μεταφορά WhatsApp και άλλων κοινωνικών μηνυμάτων σε άλλο τηλέφωνο
Τώρα, εάν θέλετε πραγματικά να μεταφέρετε το WhatsApp και άλλο κοινωνικό περιεχόμενο από Android σε Android, iOS σε Android, Android σε iOS και iOS σε iOS, μπορείτε να το κάνετε μέσω της εφαρμογής Switch του dr.fone που κατεβάσαμε νωρίτερα.

Ανοίξτε το πρόγραμμα και θα δείτε την παραπάνω οθόνη. Θα θελήσετε να κάνετε κλικ στο κουμπί που λέει Επαναφορά κοινωνικής εφαρμογής. Βεβαιωθείτε ότι συνδέετε και τις δύο συσκευές από τις οποίες θέλετε να μεταφέρετε περιεχόμενο από και προς τον υπολογιστή μέσω καλωδίου USB.
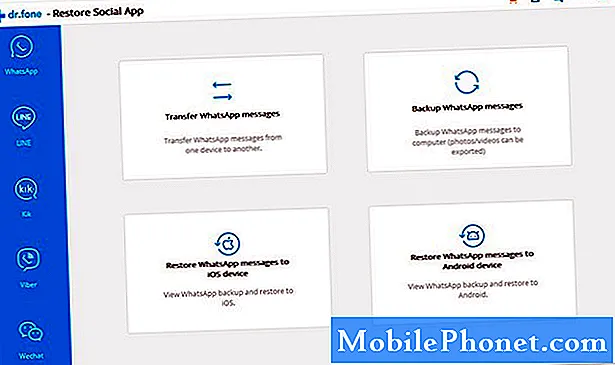
Κάντε κλικ στο κουμπί για την ενέργεια που θέλετε να ολοκληρώσετε. Για να μεταφέρετε μηνύματα, μπορείτε απλώς να κάνετε κλικ στην ενότητα "Μεταφορά μηνυμάτων WhatsApp".
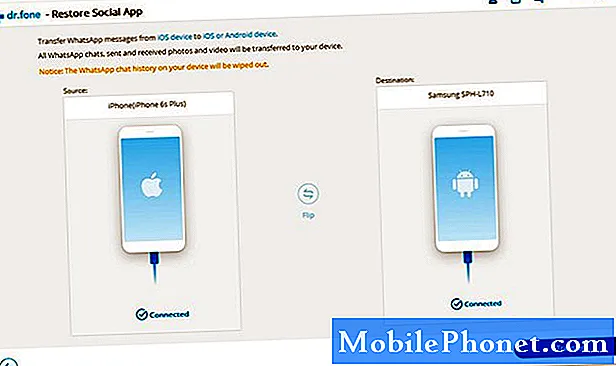
Στη συνέχεια, επιλέξτε τη συσκευή προορισμού και πηγής. Μπορείτε να πατήσετε το κουμπί "Flip" για να τα αλλάξετε εύκολα. Μόλις το ρυθμίσετε, πατήστε το μπλε κουμπί μεταφοράς στην κάτω δεξιά γωνία.
Τώρα, απλώς περιμένετε να ολοκληρωθεί η μεταφορά. Αυτό μπορεί να διαρκέσει λίγα λεπτά. Βεβαιωθείτε ότι δεν αποσυνδέετε καμία από τις συσκευές σας κατά τη διάρκεια αυτής της διαδικασίας. Μόλις ολοκληρωθεί η διαδικασία, θα δείτε ένα μήνυμα επιβεβαίωσης που θα σας ενημερώνει.
Το μήνυμα επιβεβαίωσης θα αναφέρει ότι η μεταφορά έχει ολοκληρωθεί, αλλά θα σας δώσει μερικές επιπλέον οδηγίες. Ακολουθήστε τις οδηγίες που εμφανίζονται στην οθόνη και στη συνέχεια τα μηνύματα WhatsApp θα μεταφερθούν με επιτυχία στο νέο σας τηλέφωνο!
Ετυμηγορία
Όπως μπορείτε να δείτε, χρησιμοποιώντας την εφαρμογή Switch του dr.fone, είτε μέσω υπολογιστή είτε μέσω τηλεφώνου σε τηλέφωνο, είναι εξαιρετικά εύκολο να μετακινήσετε τα δεδομένα σας. Εάν προσπαθούσατε να μάθετε πώς να μεταφέρετε τα παλιά σας δεδομένα στο νέο σας τηλέφωνο, το dr.fone σας βοηθά να φτάσετε στο σωστό μέρος με λίγα μόνο γρήγορα και απλά βήματα - στην πραγματικότητα, λέει συγκεκριμένα σε τρία λεπτά ή λιγότερο. Χτυπάει τις ώρες που θα σας χρειαζόταν να μετακινήσετε τα πάντα με το χέρι.
Χρησιμοποιήσατε την εφαρμογή Switch του dr.fone; Πώς πήγε για σένα; Ενημερώστε μας στην παρακάτω ενότητα σχολίων και θα προσπαθήσουμε να σας βοηθήσουμε να εντοπίσετε τυχόν λάθη για να λάβετε τα δεδομένα σας όπου χρειάζεται.