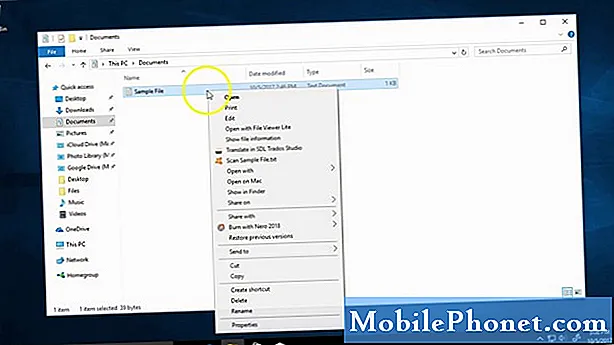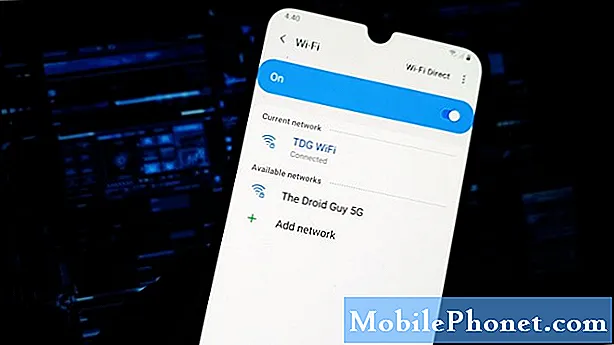Περιεχόμενο
Το iPad, ειδικά το iPad Pro, λειτουργεί εξαιρετικά για την επεξεργασία ταινιών και φωτογραφιών. Μερικές φορές τα έργα iMovie που ξεκινούν σε ένα iPad χρειάζονται μερικές φινιρίστικες πινελιές που είναι διαθέσιμες μόνο μέσω iMovie σε Mac. Η Apple άρχισε να επιτρέπει στους συντάκτες να στέλνουν έργα iMovie από μια συσκευή iOS σε μια άλλη συσκευή iOS, έναν MacBook ή έναν επιτραπέζιο υπολογιστή Mac. Θα παρουσιάσουμε στους χρήστες πώς να μεταφέρετε τα έργα iMovie από iPad ή iPhone σε MacBook, Mac mini ή iMac.

Έχουμε ήδη υπαινίξει τον κύριο λόγο να μεταφέρουμε τα αρχεία του έργου από ένα iPad ή iPhone στον υπολογιστή. Η έκδοση OS του iMovie για OS X προσφέρει κάποιες δυνατότητες που δεν έχει η έκδοση iOS. Για παράδειγμα, το iMovie για OS X περιλαμβάνει περισσότερες μεταβάσεις και υπόβαθρα. Είναι ευκολότερο να δίνετε τίτλους με καλύτερη εμφάνιση σε μια ταινία ή να προσθέτετε ωραίες λεζάντες. Το iMovie για το OS X κάνει περισσότερο από την έκδοση iOS σε ένα iPad.
Επεξεργασία βίντεο στην ευρύτερη οθόνη iPad Pro είναι μια ευχαρίστηση, δεδομένου ότι είναι πιο εύκολο να πάρει ακριβώς το σωστό πλαίσιο για να ξεκινήσει ένα κλιπ χρησιμοποιώντας την αφή. Ωστόσο, μερικοί άνθρωποι χρησιμοποιούν επίσης έναν πιο ισχυρό επεξεργαστή βίντεο, όπως το Final Cut Pro X. Το Final Cut μπορεί επίσης να εισάγει έργα iMovie.
Πώς να μετακινήσετε τα έργα iMovie από iPad σε Mac

Ξεκινήστε δημιουργώντας ένα έργο στο iMovie. Ανοίξτε το και αγγίξτε την καρτέλα Έργα στο επάνω κέντρο της οθόνης. Αγγίξτε το κουμπί συν και επιλέξτε Ταινία ή Τρέιλερ. Επιλέξτε ένα θέμα. Απλή είναι συνήθως καλύτερη. Πατήστε Δημιουργία στην επάνω δεξιά γωνία.
Βρείτε τα βίντεο και τα πολυμέσα που μπορείτε να προσθέσετε από τη βιβλιοθήκη περιεχομένων στα δεξιά. Προσθέστε το πατώντας το στρογγυλεμένο βέλος, το οποίο το προσθέτει στο χρονοδιάγραμμα. Χρησιμοποιήστε τα εργαλεία στο iMovie για να επεξεργαστείτε το έργο σας σύμφωνα με τις προτιμήσεις σας. Όταν είναι έτοιμη για εξαγωγή στον υπολογιστή, πατήστε στο κουμπί Τέλος στην επάνω αριστερή γωνία. Αυτό θα σας οδηγήσει στην κύρια οθόνη του έργου. Εμφανίζει μια μεγάλη μικρογραφία της ταινίας και του τίτλου. Πατήστε τον τίτλο για να το δώσετε ένα. Κάντε κλικ στο εικονίδιο αναπαραγωγής στο κάτω αριστερό μέρος του κεντρικού τμήματος της οθόνης iMovie για iOS. Το κεντρικό κουμπί ακριβώς δεξιά του κουμπιού αναπαραγωγής ανοίγει τη λειτουργία κοινής χρήσης iOS.

Η λειτουργία κοινής χρήσης προσφέρει μερικές επιλογές. Ο απλούστερος τρόπος για να μοιραστείτε αυτό το έργο με ένα Mac είναι να περιμένετε μέχρι να βρεθείτε στην ίδια θέση και να συνδεθείτε στο ίδιο δίκτυο. Το εικονίδιο χρήστη του λογαριασμού σας Apple θα εμφανιστεί σε έναν από τους κύκλους AirDrop στο επάνω μέρος του πλαισίου κοινής χρήσης. Αγγίξτε το για να στείλετε αμέσως το έργο σας στο φάκελο Downloads του Mac. Ανάλογα με το πόσο καιρό είναι η ταινία, θα μπορούσε να πάρει οπουδήποτε από μερικά δευτερόλεπτα έως περισσότερο από μία ώρα. Περιμένετε υπομονετικά και βεβαιωθείτε ότι το iPad και ο υπολογιστής δεν μπαίνουν σε κατάσταση αναστολής ενώ μεταφέρονται ή θα σταματήσουν στο μέσο.

Μόλις ξεκινήσει η μεταφορά, το Mac θα εμφανίσει ένα μικρό πλαίσιο στην επάνω δεξιά γωνία που δηλώνει στο χρήστη ότι ο υπολογιστής Mac λαμβάνει το αρχείο έργου iMovie. Επίσης ειδοποιεί τον χρήστη με ήχο. Όταν ολοκληρωθεί η μεταφορά, το αρχείο θα εμφανιστεί στο φάκελο "Λήψεις".

Στο iMovie, ανοίξτε το αρχείο Project χρησιμοποιώντας το Είσοδος iOS iMovie Projects ... στοιχείο από το Αρχείο μενού. Επιλέξτε το αρχείο έργου στο φάκελο "Downloads". Τώρα το έργο είναι έτοιμο για οποιαδήποτε άλλη επεξεργασία.
Για να στείλετε την ταινία στο Final Cut Pro X, βεβαιωθείτε ότι είναι ανοιχτό στο iMovie και στη συνέχεια επιλέξτε Αρχείο. Στη συνέχεια επιλέξτε Στείλτε ταινία στο Final Cut Pro. Το πρόγραμμα ανοίγει στο Final Cut Pro X. Αυτή η επιλογή δεν εμφανίζεται αν το Final Cut Pro δεν έχει εγκατασταθεί στο Mac.
Αλλες επιλογές
Τα παραπάνω βήματα που χρησιμοποιούν το Airdrop μοιάζουν με τον ευκολότερο τρόπο αποστολής έργων iMovie από iPad ή iPhone σε Mac, αλλά υπάρχουν άλλοι τρόποι.

Όταν έρθει η ώρα να μοιραστείτε το έργο iMovie χρησιμοποιώντας τη λειτουργία κοινής χρήσης iOS, επιλέξτε iCloud Drive αντί για AirDrop. Η δυνατότητα κοινής χρήσης ζητά από το χρήστη να επιλέξει μεταξύ της αποστολής του αρχείου έργου ή ενός αρχείου ταινίας. Επιλέξτε να στείλετε το αρχείο έργου ώστε να μπορείτε να συνεχίσετε να επεξεργάζεστε το iMovie ή να κάνετε εισαγωγή στο Final Cut. Μεταφορτώνει το αρχείο έργου στο iCloud Drive.
Στο iMovie, επιλέξτε Εισαγωγή έργων iMovie iOS ... και βρείτε το αρχείο στον υποφάκελο iMovie του iCloud Drive.
Το iCloud Drive είναι βρώμικο στην καλύτερη περίπτωση. Συνήθως λειτουργεί, αλλά όχι πάντα. Αυτός είναι ο λόγος για τον οποίο η AirDrop λειτουργεί πολύ καλύτερα.
Μια τρίτη επιλογή περιλαμβάνει την τοποθέτηση του iPad ή iPhone στο Mac χρησιμοποιώντας ένα καλώδιο USB σε Lightning. Ανοίξτε το iTunes και αφήστε το να συγχρονιστεί. Το iPad μπορεί να σας ζητήσει να εμπιστευτείτε τον υπολογιστή πιέζοντας το κουμπί Trust. Ο υπολογιστής ενδέχεται να σας ζητήσει να ρυθμίσετε τον συγχρονισμό, αν δεν έχετε συνδέσει τις δύο συσκευές πριν.

Στο iTunes, βρείτε το iPad εικονίδιο στην επάνω αριστερή γωνία. Θα εμφανίσει μια λίστα με τις ρυθμίσεις και τα πράγματα Στη συσκευή μου κατά μήκος της αριστερής στήλης. Επιλέγω Εφαρμογές από το Ρυθμίσεις Ενότητα. Μετακινηθείτε προς τα κάτω μέχρι να δείτε το Κοινή χρήση αρχείων Ενότητα. Επιλέγω iMovie και θα δείτε τη λίστα των έργων iMovie.
Επιλέξτε το έργο που θέλετε να εξαγάγετε στο Mac. Κάντε κύλιση προς τα κάτω στο κάτω μέρος και επιλέξτε Αποθήκευση σε ... στην κάτω δεξιά γωνία του πλαισίου Ρυθμίσεις iMovie. Αυτό ανοίγει ένα πλαίσιο Finder στο Mac. Αποθηκεύστε το αρχείο έργου στο Mac. Θα συνιστούσα μια προσωρινή τοποθεσία αφού δεν θα χρειαστείτε αυτό το αρχείο μετά την εισαγωγή του στο iMovie.
Σε γενικές γραμμές, η κοινή χρήση AirDrop λειτουργεί γρήγορα και εύκολα με μικρότερα έργα βίντεο. Τα πραγματικά μεγάλα έργα βίντεο λειτουργούν καλύτερα με το iPad συνδεδεμένο μέσω του καλωδίου συγχρονισμού. Το iCloud Drive φαίνεται να είναι το λιγότερο πρακτικό, καθώς το χαρακτηριστικό συγχρονισμού φαίνεται τόσο διαλείπον και αναξιόπιστο για πολλούς ανθρώπους. Ωστόσο, αυτό σημαίνει ότι τα αρχεία του Project iMovie θα καταλήξουν σε κάθε Mac που ανήκει ο χρήστης, αν λειτουργεί σωστά.