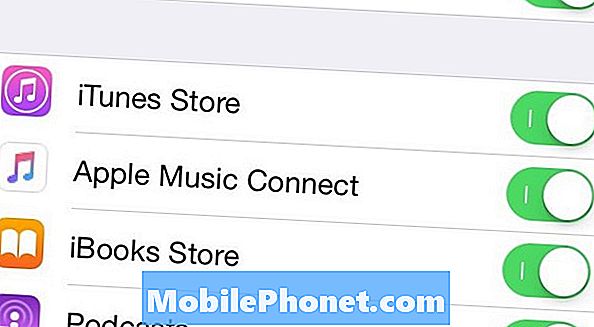Περιεχόμενο
- Μέθοδος 1: Λήψη στιγμιότυπου οθόνης στο Galaxy S10 χρησιμοποιώντας κουμπιά υλικού
- Μέθοδος 2: Τραβήξτε ένα στιγμιότυπο οθόνης στο Galaxy S10 χρησιμοποιώντας το δάχτυλο παλάμης για λήψη
- Μέθοδος 3: Λήψη στιγμιότυπων οθόνης στο Galaxy S10 χρησιμοποιώντας τη λήψη Scroll
- Μέθοδος μπόνους: Έξυπνη επιλογή
- Πώς να δείτε τα στιγμιότυπα οθόνης σας
Υπάρχουν αρκετοί τρόποι για να κάνετε το στιγμιότυπο οθόνης του Samsung Galaxy S10 και αυτό θα σας δείξουμε σε αυτήν την ανάρτηση. Χωρίς να χρησιμοποιήσετε καμία εφαρμογή τρίτου μέρους, έχετε ήδη τουλάχιστον τρεις μεθόδους που μπορείτε να χρησιμοποιήσετε για τη λήψη στιγμιότυπων οθόνης στο τηλέφωνό σας.
Η πρώτη μέθοδος είναι χρησιμοποιώντας τα πλήκτρα υλικού. Για αυτό, δεν χρειάζεται να χρησιμοποιείτε την οθόνη αφής για να καταγράφετε ό, τι υπάρχει στην οθόνη της συσκευής σας.
Το δεύτερο είναι χρησιμοποιώντας σχεδόν ολόκληρη την οθόνη. Θα πρέπει να σύρετε από τη μία άκρη στην άλλη, σαν να φωτοτυπείτε την οθόνη.
Και η τελευταία είναι η μέθοδος που σας επιτρέπει να τραβήξετε μια κυλιόμενη οθόνη που σας επιτρέπει να κάνετε ένα πολύ, πολύ μεγάλο στιγμιότυπο οθόνης.Αυτό θα είναι πολύ χρήσιμο εάν προσπαθείτε να καταγράψετε μεγάλα περιεχόμενα από μια ιστοσελίδα.
Στο τέλος παρέχουμε επίσης μια μέθοδο μπόνους. Χρησιμοποιείται σπάνια, αλλά μπορείτε πραγματικά να καταγράψετε περιεχόμενο στην οθόνη μαζί του. Συνεχίστε λοιπόν να διαβάζετε, καθώς αυτό το άρθρο μπορεί να σας βοηθήσει.
Μέθοδος 1: Λήψη στιγμιότυπου οθόνης στο Galaxy S10 χρησιμοποιώντας κουμπιά υλικού
Αυτός είναι ο απλούστερος τρόπος λήψης της οθόνης στο Samsung Galaxy S10. Ίσως να μην το αποκτήσετε την πρώτη φορά, οπότε το μόνο που έχετε να κάνετε είναι να εξασκηθείτε μερικές ακόμη φορές. Μετά από αυτό, θα εκτιμήσετε αυτήν τη μέθοδο για την ευκολία της. Ακολουθούν τα βήματα για να τραβήξετε ένα στιγμιότυπο οθόνης χρησιμοποιώντας κλειδιά υλικού:
- Βεβαιωθείτε ότι έχετε ανοίξει την εφαρμογή ή το περιεχόμενο για το οποίο θέλετε να τραβήξετε ένα στιγμιότυπο οθόνης.
- Τώρα πατήστε και κρατήστε πατημένο το Εξουσία και Χαμήλωσε το κουμπιά μαζί για περίπου 2 δευτερόλεπτα.
- Εάν είναι επιτυχής, θα δείτε μια γρήγορη κίνηση και θα ακούσετε έναν ήχο σχολίων που θα δείχνει ότι μόλις τραβήχτηκε ένα στιγμιότυπο οθόνης. Μια μαύρη γραμμή θα εμφανιστεί επίσης στο κάτω μέρος της οθόνης.
Μέθοδος 2: Τραβήξτε ένα στιγμιότυπο οθόνης στο Galaxy S10 χρησιμοποιώντας το δάχτυλο παλάμης για λήψη
Αυτή η μέθοδος απαιτεί τη ρύθμιση πρώτα. Μόλις ολοκληρώσετε τη ρύθμιση, το μόνο που έχετε να κάνετε είναι να εκτελέσετε την παλάμη σας πάνω από την οθόνη. Να τι πρέπει να κάνετε ακριβώς:
- Πρέπει να ενεργοποιήσετε την ίδια τη χειρονομία για να μπορέσετε να την χρησιμοποιήσετε. Για να το κάνετε αυτό, πηγαίνετε στο Ρυθμίσεις εφαρμογή και επιλέξτε το Προηγμένες δυνατότητες.
- Από την ενότητα σύνθετων λειτουργιών, πατήστε Κινήσεις και κινήσεις.
- Παρακέντηση Σύρετε παλάμη για λήψη.
- Εναλλαγή του διακόπτη για το Palm Swipe για λήψη.
- Κλείστε την εφαρμογή ρυθμίσεων και προετοιμάστε την οθόνη ή την εφαρμογή που θέλετε να καταγράψετε.
- Σύρετε την άκρη του χεριού σας οριζόντια από δεξιά προς αριστερά ή αριστερά προς δεξιά και από άκρη σε άκρη. Το χέρι σας πρέπει να παραμείνει σε επαφή με την οθόνη για να κάνει επιτυχώς ένα στιγμιότυπο οθόνης.
Μπορείτε να τραβήξετε ένα στιγμιότυπο οθόνης με αυτήν τη μέθοδο, σύροντας από δεξιά προς τα αριστερά ή από αριστερά προς τα δεξιά. Ωστόσο, υπάρχουν φορές που κάνετε το τελευταίο ότι το Edge Panel θα εμφανιστεί και μπορεί να προκαλέσει βλάβη στη διαδικασία.
Μέθοδος 3: Λήψη στιγμιότυπων οθόνης στο Galaxy S10 χρησιμοποιώντας τη λήψη Scroll
Εάν προσπαθείτε να τραβήξετε στιγμιότυπα οθόνης μεγάλων άρθρων ή εικόνων, μπορείτε να το κάνετε χρησιμοποιώντας αυτήν τη μέθοδο. Όπως το Palm Swipe για λήψη, αυτή η επιλογή πρέπει να ρυθμιστεί πρώτα. Μόλις το κάνετε αυτό, μπορείτε στη συνέχεια να προχωρήσετε και να τραβήξετε στιγμιότυπα οθόνης. Να τι πρέπει να κάνετε:
- Ενεργοποιήστε πρώτα αυτήν τη μέθοδο. Ανοίξτε την εφαρμογή Ρυθμίσεις, μεταβείτε στις Ρυθμίσεις για προχωρημένους και ενεργοποιήστε την Έξυπνη λήψη. Αυτό θα σας δώσει την επιλογή να πατήσετε Κύλιση λήψη από τις επιλογές που εμφανίζονται μόλις τραβήξετε το στιγμιότυπο οθόνης.
- Κλείστε την εφαρμογή ρυθμίσεων και προετοιμάστε την οθόνη ή την εφαρμογή που θέλετε να καταγράψετε.
- Ξεκινήστε τη λήψη της οθόνης πατώντας στο "Scroll capture" από τις επιλογές που εμφανίζονται.
- Συνεχίστε να πατάτε το κουμπί μέχρι να ολοκληρώσετε τη λήψη του περιεχομένου.
Μέθοδος μπόνους: Έξυπνη επιλογή
Αυτή η μέθοδος σπάνια χρησιμοποιείται, αλλά ξέρατε ότι μπορείτε επίσης να τραβήξετε στιγμιότυπα οθόνης χρησιμοποιώντας αυτήν τη μέθοδο. Πρέπει να βεβαιωθείτε ότι τα Edge Panels είναι ενεργοποιημένα. Ανοίξτε τις Ρυθμίσεις και μεταβείτε στην οθόνη> Οθόνη άκρου> ενεργοποιήστε τα πάνελ ακρών.
Μόλις ενεργοποιηθεί, επιστρέψτε στην Αρχική οθόνη και τραβήξτε το Edge Panel στη δεξιά άκρη. Πατήστε το εικονίδιο Ρυθμίσεις για να το επεξεργαστείτε και, στη συνέχεια, επιλέξτε Έξυπνη επιλογή.
- Για να τραβήξετε ένα στιγμιότυπο οθόνης, ανοίξτε το περιεχόμενο που θέλετε να καταγράψετε.
- Τραβήξτε έξω το Edge Panel και πατήστε το σχήμα που θέλετε να χρησιμοποιήσετε.
- Επιλέξτε το τμήμα της οθόνης που θέλετε να τραβήξετε και πατήστε Τέλος και αυτό είναι!
Πώς να δείτε τα στιγμιότυπα οθόνης σας
Η προβολή των στιγμιότυπων οθόνης σας είναι εξίσου εύκολη. Το μόνο που πρέπει να κάνετε μετά τη λήψη ενός στιγμιότυπου οθόνης χρησιμοποιώντας οποιαδήποτε από τις παραπάνω μεθόδους είναι πατώντας στην προεπισκόπηση που εμφανίζεται. Στο ίδιο σύνολο επιλογών στο κάτω μέρος, θα πρέπει να μπορείτε να επεξεργαστείτε την εικόνα.
Εναλλακτικά, μπορείτε να ανοίξετε την εφαρμογή Gallery και να ανοίξετε το φάκελο Screenshots για να δείτε τα στιγμιότυπα οθόνης σας.
Εάν θεωρείτε χρήσιμη αυτήν την ανάρτηση, βοηθήστε μας διαδίδοντας τη λέξη στους φίλους σας. Το TheDroidGuy έχει επίσης παρουσία στο κοινωνικό δίκτυο, οπότε μπορεί να θέλετε να αλληλεπιδράσετε με την κοινότητά μας στις σελίδες μας στο Facebook και στο Twitter.