![[PS2] FREE MC BOOT RUNNING GAMES WITHOUT FIRMWARE WITHOUT DISC GAMES FROM HARD DISK](https://i.ytimg.com/vi/JJZV4G2tnnk/hqdefault.jpg)
Περιεχόμενο
- macOS Sierra Καθαρισμός Εγκατάστασης έναντι ενημέρωσης
- Τι χρειάζεστε για να εκτελέσετε μια καθαρή εγκατάσταση MacOS Sierra
- Πώς να φτιάξετε ένα MacOS Sierra Installer σε USB
- Εκτελέστε μια εγκατάσταση Clean MacOS Sierra Install
- Siri στο Mac
Αυτός είναι ο τρόπος εκτέλεσης μιας καθαρής εγκατάστασης της macOS Sierra. Θα δούμε πώς να δημιουργήσετε ένα bootable macOS Sierra installer σε USB και γιατί μπορεί να θέλετε να εκτελέσετε μια καθαρή εγκατάσταση του MacOS Sierra.
Η Apple άλλαξε το όνομα του OS X σε macOS φέτος. Θα καλύψουμε την εκτέλεση μιας καθαρής εγκατάστασης του MacOS Sierra από το OS X El Capitan, αλλά θα λειτουργήσει και αν προέρχεστε από μια παλαιότερη έκδοση του OS X.
Πολλοί χρήστες θα πρέπει να αναβαθμίσουν μόνο σε macOS Sierras, αλλά εάν υποφέρετε από αργό Mac στο OS X El Capitan ή έχετε πολλά αρχεία και εφαρμογές που θέλετε να σκουπίσετε για μια νέα εκκίνηση, μια καθαρή εγκατάσταση είναι μια καλή ιδέα.
macOS Sierra Καθαρισμός Εγκατάστασης έναντι ενημέρωσης
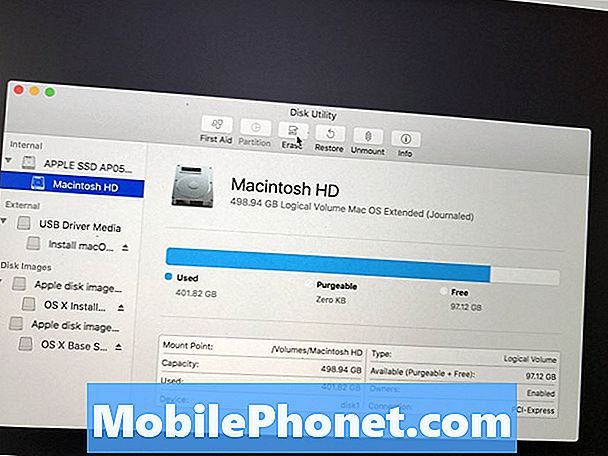
Πώς να σκουπίσετε το Mac σας για μια καθαρή εγκατάσταση MacOS Sierra.
Η εκτέλεση μιας καθαρής εγκατάστασης MacOS Sierra σημαίνει σκουπίζοντας το Mac σας και ξεκινώντας από το μηδέν. Οτιδήποτε δεν υποστηρίξατε θα εξαφανιστεί χωρίς να μπορείτε να το ανακτήσετε μόνοι σας.
Μια κανονική ενημέρωση MacOS Sierra εγκαθίσταται ακριβώς πάνω από το OS X El Capitan και διατηρεί όλα τα αρχεία και τις εφαρμογές σας στη θέση τους έτσι ώστε να μην χάσετε τίποτα.
Ανεξάρτητα από την επιλογή που κάνετε, σας συνιστούμε να έχετε ένα τρέχον αντίγραφο ασφαλείας του Time Machine, ώστε τα δεδομένα σας να είναι ασφαλή.
Τι χρειάζεστε για να εκτελέσετε μια καθαρή εγκατάσταση MacOS Sierra
Βεβαιωθείτε ότι το Mac σας μπορεί να τρέξει MacOS Sierra και στη συνέχεια θα χρειαστείτε τα ακόλουθα στοιχεία.
- Κατεβάστε το πρόγραμμα εγκατάστασης MacOS Sierra από το App Store.
- Ένα Flash Drive 16GB που μπορείτε να διαγράψετε.
- USB C προσαρμογέα αν έχετε MacBook
- Time Machine Backup
Θα χρειαστεί να κατεβάσετε το MacOS Sierra installer από το Mac App Store μόλις φτάσει στις 20 Σεπτεμβρίου.
Πώς να φτιάξετε ένα MacOS Sierra Installer σε USB
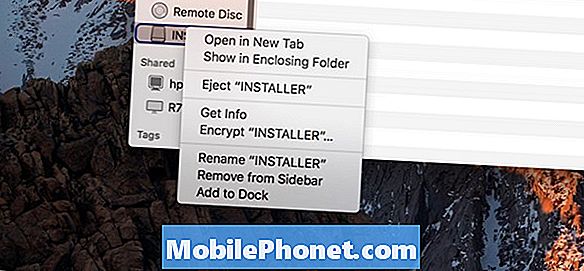
Μόλις κατεβάσετε το MacOS Sierra installer, μην προχωρήσετε και εγκαταστήστε το macOS Sierra. Αντ 'αυτού θα πρέπει να κλείσετε το αρχείο και να συνεχίσετε να δημιουργείτε μια bootable μονάδα δίσκου εγκατάστασης SOS.
Βεβαιωθείτε ότι η μονάδα USB είναι το όνομα "Untitled". Για να το κάνετε αυτό το Open Finder, κάντε δεξί κλικ στο όνομα της μονάδας USB στα αριστερά και, στη συνέχεια, επιλέξτε Μετονομασία.
Μπορείτε είτε να δημιουργήσετε μια bootable μονάδα δίσκου USB εγκατάστασης MacOS Sierra με το Terminal είτε με το Install Disk Creator. Το αρχείο Install Disk Creator είναι δωρεάν και αυτή είναι μια πιο εύκολη επιλογή για τους περισσότερους χρήστες.
Για να χρησιμοποιήσετε το Install Disk Creator, Ανοίξτε την εφαρμογή. Αν σας ζητηθεί να επιτρέψετε την εκτέλεση της εφαρμογής.

Επιλέξτε τη μονάδα USB που μόλις ονομάσαμε Untitled. Κάντε κλικ Επιλέξτε το πρόγραμμα εγκατάστασης OS X και στη συνέχεια επιλέξτε το MacOS Sierra Installer μόλις κατεβάσατε στην αρχή αυτού του οδηγού. Τώρα κάντε κλικ στην επιλογή Δημιουργία εγκατάστασης. Εάν σας ζητηθεί, πληκτρολογήστε τον κωδικό πρόσβασής σας. Περιμένετε μέχρι να ολοκληρωθεί αυτό.
Μπορείτε επίσης να χρησιμοποιήσετε το Terminal για να δημιουργήσετε ένα Bootable MacOS Sierra Installer. Συνιστούμε να χρησιμοποιήσετε το βοηθητικό πρόγραμμα παραπάνω, εκτός εάν είστε έμπειροι στο τερματικό.
Τώρα έχετε ένα bootable macOS Sierra installer σε USB που μπορείτε να χρησιμοποιήσετε για να εκτελέσετε μια καθαρή εγκατάσταση MacOS Sierra.
Εκτελέστε μια εγκατάσταση Clean MacOS Sierra Install
Τώρα που είστε όλοι προετοιμασμένοι, ήρθε η ώρα να πραγματοποιήσετε μια καθαρή εγκατάσταση της MacOS Sierra.

Ξεκινήστε το MacOS Sierra καθαρή εγκατάσταση.
Συνδέστε τη μονάδα USB στο Mac σας. Απενεργοποιήστε το Mac σας. Τώρα ενεργοποιήστε το Mac σας και κρατήστε πατημένο το πλήκτρο Option / alt.
Κάντε κλικ στην επιλογή Εγκατάσταση μονάδας USB macOS Sierra USB στα δεξιά της οθόνης. Κάντε κλικ στο επάνω βέλος.
Τώρα θα χρειαστεί να διαγράψετε τον σκληρό σας δίσκο για να εκτελέσετε μια καθαρή εγκατάσταση MacOS Sierra. Για να το κάνετε αυτό επιλέξτε Utilities -> Disk Utility από τη γραμμή μενού.
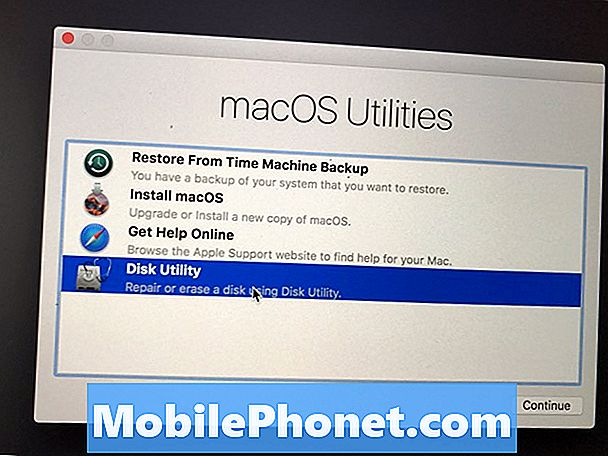
Διαγράψτε το σκληρό σας δίσκο Mac.
Κάντε κλικ στο σκληρό σας δίσκο, κανονικά είναι Macintosh HD. Κάντε κλικ Εξάλειψη και στη συνέχεια βεβαιωθείτε ότι έχετε επιλέξει Mac OS Extended (Journaled) ως μορφή.
Ονομάστε το σκληρό δίσκο, σας συνιστούμε Macintosh HD. Επειτα κάντε κλικ στην επιλογή Διαγραφή.
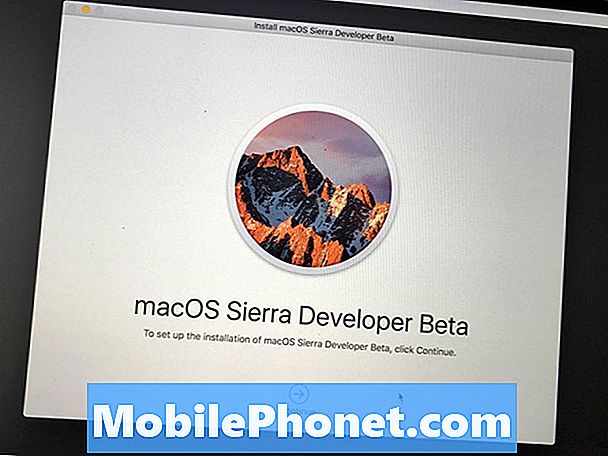
Ξεκινήστε το MacOS Sierra καθαρή εγκατάσταση.
Μόλις ολοκληρωθεί αυτό, είστε έτοιμοι να εγκαταστήσετε το macOS Sierra στον κενό σκληρό σας δίσκο. Θα πρέπει να δείτε μια οθόνη εγκατάστασης με το κουμπί Συνέχεια στο κάτω μέρος. Κάντε κλικ σε αυτό και ακολουθήστε τις υποδείξεις στην οθόνη για να ολοκληρώσετε την καθαρή εγκατάσταση MacOS Sierra.
12 Νέο MacOS Sierra Χαρακτηριστικά αξίζει αναβάθμιση για














