
Περιεχόμενο
- Διαγραφή αποθηκευμένων podcasts
- Διαγραφή μουσικής που δεν χρειάζεστε πια
- Διαγραφή μηνυμάτων
- Διαγραφή εφαρμογών που δεν χρησιμοποιείτε
- Διακοπή αποθήκευσης δύο φωτογραφιών
- Απαλλαγείτε από τις πρόσφατα διαγραμμένες φωτογραφίες και βίντεο
- Εκκαθάριση ιστορικού προγράμματος περιήγησης
- Διαγράψτε τη λίστα ανάγνωσής σας
- Ενημέρωση στο iOS 10.3.2
- Εγκαταστήστε το iOS 10.3.3 Αν θέλετε καλύτερη ασφάλεια
Εάν εξαντλείτε το αποθηκευτικό χώρο στο iPhone σας, υπάρχουν μερικά βήματα που μπορείτε να κάνετε για να ελευθερώσετε γρήγορα χώρο για νέες εφαρμογές, βίντεο ή νέα έκδοση του iOS.
Το iPhone δεν συνοδεύεται από υποδοχή κάρτας microSD, η οποία δίνει μεγαλύτερη σημασία στον εσωτερικό χώρο αποθήκευσης της συσκευής. Αυτό ισχύει ιδιαίτερα αν είστε κάτοχος μοντέλου iPhone 8GB, 16GB ή 32GB. Αυτός ο χώρος μπορεί να γεμίσει γρήγορα.
Ένα πλήρες ή σχεδόν πλήρες iPhone μπορεί να ενοχλείται επειδή το τηλέφωνό σας θα σας ειδοποιήσει εάν δεν έχετε αρκετό χώρο για να τραβήξετε μια φωτογραφία, να κατεβάσετε μια νέα εφαρμογή ή να εγκαταστήσετε μια εντελώς νέα έκδοση iOS. Εάν κουραστείτε να βλέπετε αυτές τις ειδοποιήσεις, θα θέλετε να μάθετε τι προκαλεί το πρόβλημα.

Αυτός ο οδηγός θα σας δείξει πώς να ελευθερώσετε γρήγορα χώρο στο iPhone χωρίς να χρειάζεται να διαγράψετε σημαντικά αρχεία ή να επενδύσετε σε επιπλέον αποθηκευτικό χώρο iCloud.
Διαγραφή αποθηκευμένων podcasts
Αν έχετε κατεβάσει podcasts στο iPhone σας, πιθανότατα θα πάρει έναν τόνο χώρου στο σκληρό δίσκο της συσκευής σας. Αν τελειώσατε με κάποιο από τα αποθηκευμένα σας podcasts, διαγράψτε τα.
Για να το κάνετε αυτό, θα θέλετε να κατευθυνθείτε στην εφαρμογή Ρυθμίσεις και όχι στο podcast. Από εκεί πηγαίνετε Γενικά> Αποθήκευση & Χρήση iCloud> Διαχείριση αποθήκευσης κάτω από την ενότητα Αποθήκευση> Podcasts.
Εκεί θα δείτε μια λίστα με τα Podcasts που έχετε αποθηκεύσει. Αγγίξτε Επεξεργασία και διαγράψτε οτιδήποτε δεν ακούτε πλέον.
Εάν είστε βαθιά στο παιχνίδι podcast μπορείτε να εξοικονομήσετε λίγες GB χώρου.
Διαγραφή μουσικής που δεν χρειάζεστε πια
Εάν χρησιμοποιείτε μια υπηρεσία όπως η Apple Music, ίσως θέλετε να αποθηκεύσετε τραγούδια στον εσωτερικό σκληρό δίσκο της συσκευής σας. Αυτά μπορεί να αρχίσουν να προστίθενται αν δεν είστε προσεκτικοί.
Η εύρεση και η διαγραφή μουσικής που δεν ακούτε ή δεν χρειάζεται πλέον να αποθηκεύετε τοπικά θα πρέπει να σας μεταφέρει μόνο λίγα λεπτά.
Αν χρησιμοποιείτε το κεφάλι της Apple Music στις Ρυθμίσεις> Γενικά> Αποθήκευση & iCloud Χρήση> Διαχείριση αποθήκευσης. Βρείτε την Apple Music στη λίστα και πατήστε.
Από εκεί μπορείτε να επιλέξετε να διαγράψετε μεμονωμένα τραγούδια με ένα απλό κτύπημα ή, εάν προτιμάτε να πάτε πυρηνικά, μπορείτε να διαγράψετε όλη τη μουσική σας με ένα κτύπημα στο κουμπί Όλα τα τραγούδια στο επάνω μέρος της οθόνης.

Αν χρησιμοποιείτε το Spotify, η διαγραφή της τοπικά αποθηκευμένης μουσικής είναι μια πολύ διαφορετική διαδικασία.
Αντί να μεταβείτε στις Ρυθμίσεις, θα πρέπει να μεταβείτε στην ίδια την εφαρμογή και να διαγράψετε με μη αυτόματο τρόπο τα τραγούδια, τις λίστες αναπαραγωγής και τα άλμπουμ που είναι αποθηκευμένα στη συσκευή σας.
Διαγραφή μηνυμάτων
Εάν στέλνετε και λαμβάνετε πολλά μηνύματα iMessages, ενδέχεται να αναλαμβάνουν πολλαπλές μονάδες σκληρού δίσκου.
Αρχικά, ελέγξτε την εσωτερική αποθήκευση μέσω των ρυθμίσεων> Γενικά> Αποθήκευση & iCloud Χρήση> Διαχείριση αποθήκευσης. Εάν παρατηρήσετε δεδομένα από την εφαρμογή Μηνύματα που αναλαμβάνουν έναν τόνο χώρου στο iPhone σας, επιστρέψτε στις Ρυθμίσεις και μετακινηθείτε προς τα κάτω και πατήστε Μηνύματα.
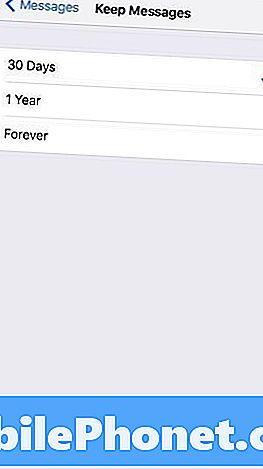
Αφού εισέλθετε εκεί, μεταβείτε στην ενότητα Ιστορικό μηνυμάτων. Αγγίξτε την καρτέλα Κράτηση μηνυμάτων και βεβαιωθείτε ότι έχετε ρυθμίσει τις 30 ημέρες.
Προειδοποίηση: Αυτό θα διαγράψει προηγουμένως αποθηκευμένα δεδομένα, οπότε βεβαιωθείτε ότι έχετε αποθηκεύσει σημαντικά κείμενα ή αρχεία από τα κείμενα αυτά πριν πάρετε αυτό το βήμα.
Διαγραφή εφαρμογών που δεν χρησιμοποιείτε
Η διαγραφή των εφαρμογών που δεν χρησιμοποιείτε πλέον είναι ένας απλός αλλά αποτελεσματικός τρόπος για να μειώσετε την ακαταστασία που τρώτε στο σκληρό σας δίσκο.
Μεταβείτε στις Ρυθμίσεις> Γενικά> Αποθήκευση & iCloud Χρήση> Διαχείριση αποθήκευσης. Από εκεί θα πρέπει να καθορίσετε ποιες εφαρμογές μπορούν να μείνουν και ποιες εφαρμογές μπορούν να πάνε.
Εάν διαπιστώσετε ότι δεν χρειάζεστε πλέον μια εφαρμογή, επιλέξτε τη από τη λίστα με ένα πάτημα. Από εκεί, πατήστε Διαγραφή εφαρμογής.
Μπορείτε πάντα να κάνετε λήψη της εφαρμογής ξανά.
Διακοπή αποθήκευσης δύο φωτογραφιών
Εάν χρησιμοποιείτε τη λειτουργία HDR του iPhone σας, ίσως έχετε παρατηρήσει ότι το τηλέφωνό σας αποθηκεύει δύο αντίγραφα των φωτογραφιών σας. Το ένα είναι μια έκδοση HDR και η άλλη είναι μια κανονική έκδοση.
Για να τερματίσετε τη διπλή αποθήκευση, προχωρήστε και ανοίξτε τις Ρυθμίσεις> Φωτογραφίες & Κάμερα. Κάντε κύλιση προς τα κάτω στο κάτω μέρος αυτής της σελίδας όπου αναφέρεται HDR (High Dynamic Range).
Αγγίξτε την εναλλαγή δίπλα στην επιλογή Διατήρηση κανονικής φωτογραφίας για να απενεργοποιήσετε τη λειτουργία αυτή. Εάν διαθέτετε ένα iPhone 7 Plus, θα δείτε επίσης μια εναλλαγή για τη λειτουργία Πορτρέτο. Απενεργοποιήστε το επίσης.
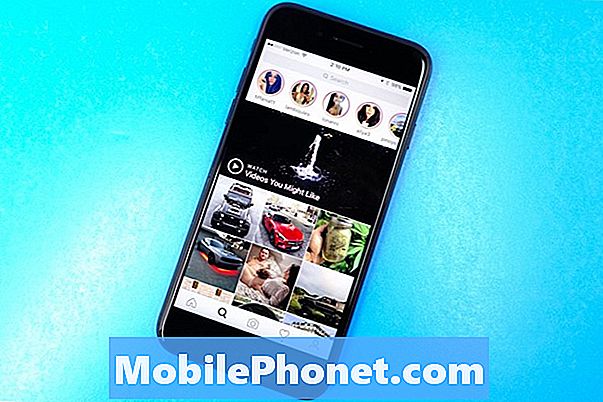
Εάν χρησιμοποιείτε το Instagram, μπορείτε επίσης να διπλασιάσετε τις φωτογραφίες. Εκτός από την κανονική φωτογραφία, η συσκευή σας θα αποθηκεύσει επίσης μια φωτογραφία Instagram με περικοπή / φιλτράρισμα.
Για να το απενεργοποιήσετε, ανοίξτε την εφαρμογή Instagram. Από εκεί, αγγίξτε την καρτέλα προφίλ στην κάτω δεξιά γωνία και, στη συνέχεια, πατήστε το μικρό εικονίδιο με το γρανάζι στην επάνω δεξιά γωνία της οθόνης.
Στην ενότητα "Ρυθμίσεις", πατήστε την εναλλαγή δίπλα στην επιλογή "Αποθήκευση αρχικών φωτογραφιών" για να απενεργοποιήσετε αυτήν τη λειτουργία.
Απαλλαγείτε από τις πρόσφατα διαγραμμένες φωτογραφίες και βίντεο
Αν πρόσφατα διαγράψατε μια φωτογραφία ή ένα βίντεο από το iPhone, η φωτογραφία ή το βίντεο πιθανότατα καταλαμβάνουν χώρο.
Εάν δεν θέλετε να περιμένετε ένα μήνα για να διαγράψετε αυτόματα τις φωτογραφίες και τα βίντεό σας από το iOS, θα πρέπει να τα διαγράψετε με μη αυτόματο τρόπο από το τηλέφωνό σας.
Για να το κάνετε αυτό το κεφάλι στην εφαρμογή Φωτογραφίες και κατευθυνθείτε προς τα Άλμπουμ σας. Κάντε κύλιση προς τα κάτω στο λεύκωμα "Πρόσφατα διαγραμμένο" και πατήστε σε αυτό.
Από εκεί μπορείτε να επιλέξετε μεμονωμένες φωτογραφίες και βίντεο για να διαγράψετε οριστικά. Ή, αν θέλετε να απαλλαγείτε από όλα αυτά, μπορείτε να επιλέξετε να διαγράψετε όλα αυτά.
Εκκαθάριση ιστορικού προγράμματος περιήγησης
Μπορείτε επίσης να απελευθερώσετε γρήγορα χώρο αποθήκευσης, εκκαθάρισης των δεδομένων του προγράμματος περιήγησης.
Εάν χρησιμοποιείτε το Safari, μεταβείτε στις Ρυθμίσεις> Safari του iPhone σας και μετακινηθείτε προς τα κάτω στο σημείο όπου λέγεται Clear History and Website Data. Πατήστε αυτό.
Η εκκαθάριση αυτού του λογαριασμού θα αφαιρέσει το ιστορικό περιήγησής σας, τα cookie και άλλα δεδομένα από το Safari. Το ιστορικό σας θα διαγραφεί επίσης από όλες τις συσκευές που έχουν συνδεθεί στο λογαριασμό σας iCloud.
Εάν αυτό ακούγεται σαν σχέδιο, πατήστε ξανά το Clear History and Data.
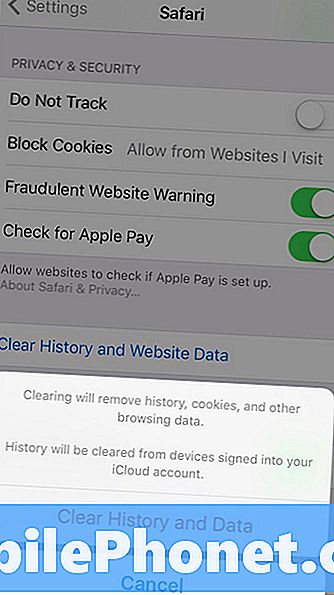
Αν είστε χρήστης του Google Chrome στην εφαρμογή και πατήστε τους τρεις κάθετους κύκλους που βρίσκονται στην επάνω δεξιά γωνία.
Εδώ μπορείτε να επιλέξετε να διαγράψετε το Ιστορικό περιήγησης, τα Cookies και τα δεδομένα ιστότοπου, τις αποθηκευμένες εικόνες και τα αρχεία και τα δεδομένα αυτόματης συμπλήρωσης.
Αν προτιμάτε να διαγράψετε όλα, πατήστε Ρυθμίσεις> Απόρρητο> Εκκαθάριση δεδομένων περιήγησης. Από εκεί, επιλέξτε τα όλα (θα δείτε ένα σημάδι ελέγχου στα δεξιά μόλις το κάνετε αυτό) και στη συνέχεια κάντε κλικ στην επιλογή Εκκαθάριση δεδομένων περιήγησης.
Διαγράψτε τη λίστα ανάγνωσής σας
Η λειτουργία ανάγνωσης εκτός σύνδεσης του Safari είναι χρήσιμη όταν δεν διαθέτετε σύνδεση στο διαδίκτυο, αλλά μπορεί να πάρει περιττό χώρο στο iPhone σας. Δοκιμάστε να το καθαρίσετε για να ελευθερώσετε λίγο χώρο.
Για να διαγράψετε τη λίστα ανάγνωσης του Safari offline στο iPhone σας, πηγαίνετε στο Settings> General> Storage & iCloud Usage.
Στην ενότητα Αποθήκευση, πατήστε Διαχείριση αποθήκευσης> Σαφάρι. Στη συνέχεια, σύρετε αριστερά πάνω στη λίστα ανάγνωσης εκτός σύνδεσης και πατήστε Διαγραφή για να καταργήσετε την προσωρινή μνήμη.
Για να διαγράψετε μεμονωμένα στοιχεία από τη λίστα ανάγνωσης, ανοίξτε το Safari, κατευθυνθείτε στη λίστα ανάγνωσης και σύρετε προς τα αριστερά για να διαγράψετε οτιδήποτε δεν χρειάζεστε πλέον.
Ενημέρωση στο iOS 10.3.2
Αν απορρίφθηκε η εγκατάσταση του iOS 10.3 ή του iOS 10.3.1, κάντε λήψη του iOS 10.3.2 για να ελευθερώσετε χώρο.
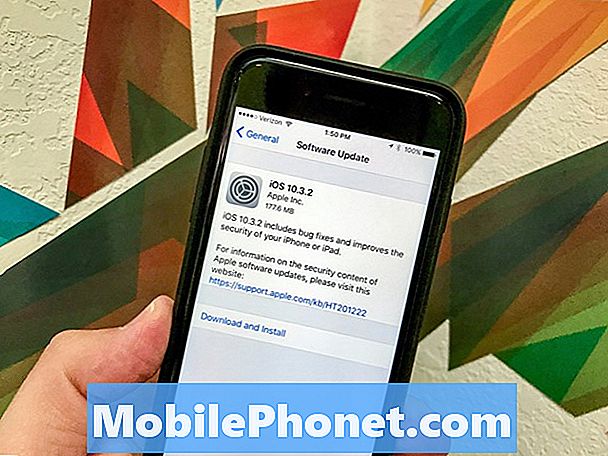
Αν παραλείψατε το iOS 10.3 ή το iOS 10.3.1, η ενημέρωση του iOS 10.3.2 θα παραδώσει την αλλαγή αρχείου APFS που είχε φτάσει στην εποχή του iOS 10.3 της Apple. Χάρη στο APFS, μπορεί να δείτε κάποια πρόσθετη ελεύθερη αποθήκευση να ανοίγει στη συσκευή σας.
Δεν θα έχετε επιπλέον 10GB χώρο αποθήκευσης, αλλά θα μπορούσατε να πάρετε 7GB + ελεύθερου χώρου. Έχουμε περίπου 2GB χώρο πίσω στο iPhone 7 και το iPhone 7 Plus.
3 λόγοι για να μην εγκαταστήσετε το iOS 10.3.3 & 9 λόγοι που πρέπει να κάνετε














