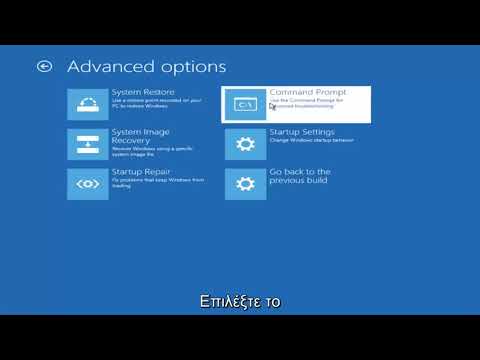
Περιεχόμενο
- Πώς να προσθέσετε λέξεις στο Λεξικό των Windows 10
- Πώς να απενεργοποιήσετε την αυτόματη διόρθωση των Windows 10
- Πώς να απενεργοποιήσετε την αυτόματη διόρθωση των Windows 10 στα πληκτρολόγια
- Seagate 2TB Εσωτερικός σκληρός δίσκος Barracuda - 59,99 δολάρια
Τα Windows 10 προβλήματα αυτόματης διόρθωσης θα σας προκαλέσουν τρελό. Χρησιμοποιήστε αυτόν τον οδηγό για να διορθώσετε προβλήματα αυτόματης διόρθωσης των Windows 10 που καταστρέφουν αυτό που πληκτρολογείτε σήμερα.
Από όλα τα προβλήματα των Windows 10 που μπορείτε να έχετε, τα προβλήματα αυτόματης διόρθωσης είναι τα πιο απογοητευτικά. Αυτό συμβαίνει επειδή συμβαίνουν εκατοντάδες φορές την ημέρα και, αντίθετα με άλλα προβλήματα που αντιμετωπίζουν οι χρήστες των Windows 10, τα προβλήματα αυτόματης διόρθωσης επηρεάζουν τον τρόπο που επικοινωνείτε. Με προβλήματα αυτόματης διόρθωσης, περιμένετε να στείλετε ένα μήνυμα ηλεκτρονικού ταχυδρομείου μόνο για να διαπιστώσετε αργότερα ότι τα Windows 10 αντικατέστησαν αυτό που γράψατε με κάτι που δεν το κάνατε. Τα προβλήματα αυτόματης διόρθωσης κάνουν επίσης να πληκτρολογείτε το όνομα των φίλων σας μια ταλαιπωρία και να σπάσετε αναφορές στο Twitter και στο Facebook.

Διαβάστε: Οι καλύτερες εφαρμογές των Windows 10 το 2018
Τα προβλήματα αυτόματης διόρθωσης των Windows 10 κάνουν τα Windows 10 πιο δύσκολο να χρησιμοποιηθούν όταν δεν γράφετε ή πληκτρολογείτε κάτι. Η αναζήτηση για μια εφαρμογή καθίσταται προβληματική επειδή η αυτόματη διόρθωση μπορεί να αλλάξει αυτό που πληκτρολογήσατε λίγο πριν κάνετε κλικ στο κουμπί αναζήτησης. Εάν τα Windows 10 διορθώνουν ήδη σωστά τα μηνύματά σας, αυτό μπορεί να συμβεί.
Δείτε πώς μπορείτε να διορθώσετε τα προβλήματα αυτοεξυπηρέτησης των Windows 10 και να σταματήσετε να δημιουργείτε λάθη στα μηνύματα ηλεκτρονικού ταχυδρομείου, στα μηνύματα και στις αναρτήσεις που δεν υπάρχουν.
Διαβάστε: Best Mouse για Windows 10: 8 Μεγάλες Επιλογές
Πώς να προσθέσετε λέξεις στο Λεξικό των Windows 10
Ο ευκολότερος τρόπος για να διορθώσετε τα προβλήματα αυτόματης διόρθωσης των Windows 10 είναι να προσθέσετε προβληματικές λέξεις στο λεξικό σας. Για οποιονδήποτε λόγο, δεν υπάρχει εύκολος τρόπος να το κάνετε αυτό από την εφαρμογή "Ρυθμίσεις". Ωστόσο, μπορείτε να προσθέσετε λέξεις στο λεξικό των Windows 10, επεξεργάζοντας ένα αρχείο κειμένου που είναι θαμμένο στο λειτουργικό σύστημα.
Ανοίξτε οποιοδήποτε παράθυρο του File Explorer με μια γραμμή διευθύνσεων, όπως το φάκελο Documents.

Αντιγραφή και επικόλληση το ακόλουθο κείμενο στη γραμμή διευθύνσεων σε αυτό το παράθυρο του File Explorer κάνοντας δεξί κλικ πάνω του.
% AppData% Microsoft Spelling
Πατήστε το πλήκτρο Enter στο πληκτρολόγιό σας.

Ανοιξε το en-us ντοσιέ. Σημειώστε ότι το όνομα αυτού του φακέλου εξαρτάται από την προεπιλεγμένη γλώσσα. Για αυτό το σεμινάριο, επεξεργαζόμαστε το πληκτρολόγιο Αγγλικών Ηνωμένων Πολιτειών, γι 'αυτό και το παράδειγμά μας έχει το φάκελο en-us.

Τώρα, κάντε δεξί κλικ επί default.dic αρχείο.

Επιλέγω Ανοιγμα με.

Επιλέξτε το Σημειωματάριο από τη λίστα των εφαρμογών με τις οποίες μπορείτε να ανοίξετε το αρχείο. Εάν το Σημειωματάριο δεν εμφανίζεται ως επιλογή, κάντε κλικ στο Περισσότερες εφαρμογές κείμενο στο κάτω μέρος του αναδυόμενου παραθύρου και να το βρείτε στη λίστα. Μην ανοίγετε αυτό το αρχείο με τίποτα άλλο από το Σημειωματάριο. Κάντε κλικ στο κουμπί OK.

Κάντε κλικ κάτω από την πρώτη λέξη και προσθέστε τη λέξη που θέλετε να κάνετε αυτόματη διόρθωση των Windows 10 για να σταματήσετε να αλλάζετε. Προσθέσαμε το "AppData" στο λεξικό για αυτό το σεμινάριο. Κάθε λέξη που προσθέτετε σε αυτό το αρχείο χρειάζεται τη δική της γραμμή.

Κάντε κλικ Αρχείο στην κορυφή του Μπλοκ ΣΗΜΕΙΩΣΕΩΝ. Στη συνέχεια κάντε κλικ στο κουμπί Αποθηκεύσετε.

Από αυτό το σημείο, τα Windows 10 δεν θα προσπαθήσουν να διορθώσουν αυτό που προσθέσατε στο αρχείο λεξικού. Αυτή η αλλαγή δεν θα συγχρονιστεί με άλλους υπολογιστές των Windows 10, δυστυχώς.
Πώς να απενεργοποιήσετε την αυτόματη διόρθωση των Windows 10
Εάν δεν σας αρέσει η αυτόματη διόρθωση και απλά θέλετε να απενεργοποιήσετε όλα μαζί, απενεργοποιήστε την αυτόματη διόρθωση των Windows 10 από την εφαρμογή "Ρυθμίσεις". Παρά το γεγονός ότι δεν σας επιτρέπει να προσθέσετε εύκολα λέξεις στο λεξικό, η Microsoft κάνει αυτό πολύ εύκολο να το κάνετε.
Πατήστε το πλήκτρο εκκίνησης στο πληκτρολόγιό σας ή κάντε κλικ στο κουμπί Αρχή κουμπί στο κάτω αριστερά γωνία του υπολογιστή σας.

Κάντε κλικ στο Ρυθμίσεις δόντι τροχού κατά μήκος του αριστερού άκρου του μενού "Έναρξη" ή "Έναρξη".

Κάντε κλικ συσκευές στην εφαρμογή "Ρυθμίσεις".

Κάντε κλικ στο Πληκτρολόγηση στο μενού στην αριστερή πλευρά του Ρυθμίσεις app.

Ανασηκώστε το Αυτόματη διόρθωση εσφαλμένων λέξεων σβήστε. Τα Windows θα σταματήσουν να διορθώνουν οτιδήποτε πληκτρολογείτε. Ανασηκώστε το Επισημάνετε λάθος λέξεις διακόψτε τη λειτουργία off και το λειτουργικό σύστημα θα σταματήσει τα Windows 10 από την επισήμανση λέξεων που νομίζει ότι έχετε αναγγείλει εσφαλμένα.

Εάν αφήσετε και τις δύο λειτουργίες εκτός λειτουργίας, διορθώστε ό, τι πληκτρολογείτε. Οι ενσωματωμένες εφαρμογές και οι εφαρμογές που κατεβάσατε από το Microsoft Store εξαρτώνται από την αυτόματη διόρθωση των Windows 10 για να σας ενημερώσουμε όταν έχετε γράψει κάτι λάθος. Για παράδειγμα, οι δωρεάν εφαρμογές του Office Mobile δεν θα διορθώσουν αυτόματα τις λέξεις με ορθογραφικά λάθη χωρίς αυτήν τη λειτουργία, παρόλο που οι εφαρμογές του Office 2016 θα έχουν το δικό τους λεξικό.
Εγκαταστήστε Γραμματικές και άλλες επεκτάσεις του Microsoft Edge για να σας ενημερώσουμε όταν έχετε αναγράψει κάποιο λάθος κάτι ή μια εφαρμογή ιστού που επισκέπτεστε συχνά.
Πώς να απενεργοποιήσετε την αυτόματη διόρθωση των Windows 10 στα πληκτρολόγια
Για χρόνια, η αυτόματη διόρθωση των Windows 10 θα διορθώσει μόνο ό, τι πληκτρολογήσατε σε μια οθόνη αφής, αλλά αυτό αλλάζει σύντομα. Η ενημερωμένη έκδοση των Windows 10 δημιουργών ελατηρίων προσθέτει αυτόματη διόρθωση για πληκτρολόγια υλικού. Αν μόλις εγκαταστήσατε αυτήν την ενημερωμένη έκδοση και δεν σας αρέσει η λειτουργία, μπορείτε να την απενεργοποιήσετε.
Κάνε κλικ στο Αρχή εικονίδιο στο κάτω αριστερά γωνία της οθόνης σας.

Κάνε κλικ στο Ρυθμίσεις δόντι τροχού κατά μήκος του αριστερού άκρου του μενού "Έναρξη".

Κάντε κλικ στο συσκευές.

Τώρα, κάντε κλικ στο Πληκτρολόγηση στο μενού που βρίσκεται στη δεξιά πλευρά της οθόνης σας.

Μεταβείτε στο κάτω μέρος της λίστας και γυρίστε όλους τους διακόπτες κάτω Πληκτρολόγιο υλικού να απενεργοποιηθεί. Αυτό θα σταματήσει τα Windows 10 να προτείνουν λέξεις καθώς πληκτρολογείτε και να απενεργοποιείτε την αυτόματη διόρθωση των Windows 10 για το πληκτρολόγιό σας. Επιστρέψτε εδώ για να ενεργοποιήσετε ξανά τη λειτουργία, αν αποφασίσετε ποτέ να την χρησιμοποιήσετε.

7 καλύτεροι σκληροί δίσκοι για Windows 10 & εξωτερική αποθήκευση










