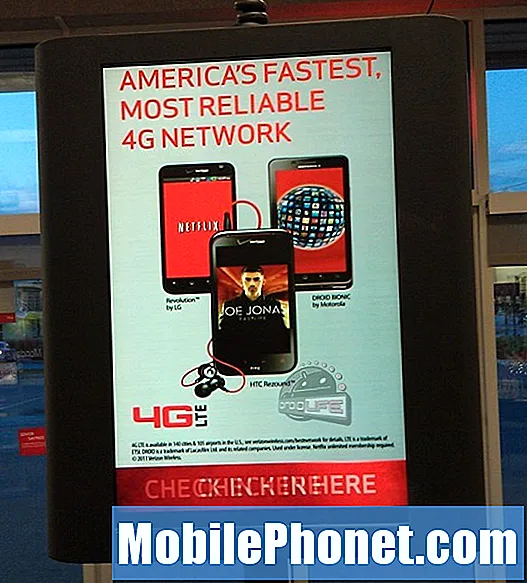Περιεχόμενο
Αντιμετωπίζετε το φοβερό σφάλμα "Δυστυχώς, η κάμερα έχει σταματήσει" κάθε φορά που ανοίγετε την εφαρμογή κάμερας στο Google Pixel 3 XL; Αυτός ο οδηγός αντιμετώπισης προβλημάτων θα σας βοηθήσει με αυτό.
Τρόπος διόρθωσης του Google Pixel 3 XL "Δυστυχώς, η κάμερα έχει σταματήσει"
Η διόρθωση του σφάλματος "Δυστυχώς, η κάμερα έχει σταματήσει" απαιτεί υπομονή και προσπάθεια, καθώς δεν υπάρχει άμεσος τρόπος για να μάθετε τι το προκαλεί. Σε αυτόν τον οδηγό, θα σας δείξουμε τα λογικά βήματα που μπορείτε να προσπαθήσετε να απομονώσετε την αιτία του προβλήματος.
Επανεκκινήστε τη συσκευή
Μια απλή επανεκκίνηση μερικές φορές αρκεί για να διορθώσετε προσωρινά σφάλματα εφαρμογών ή Android.Πολλές συσκευές Android, συμπεριλαμβανομένων των γραμμών Google Pixel, επωφελούνται πολύ όταν επανεκκινούνται τακτικά. Όπως ένας κανονικός υπολογιστής, η συσκευή σας μπορεί να επιβραδύνει ή να αντιμετωπίσει προβλήματα όταν αφήνεται να λειτουργεί για μεγάλο χρονικό διάστημα. Θα πρέπει να το επανεκκινήσετε μία φορά κάθε λίγες μέρες. Αυτό είναι εύκολο να γίνει και δεν θα χρειαστεί ούτε ένα λεπτό από το χρόνο σας. Απλώς πατήστε και κρατήστε πατημένο το κουμπί λειτουργίας για περίπου 10 έως 20 δευτερόλεπτα. Μόλις γίνει επανεκκίνηση του τηλεφώνου, χρησιμοποιήστε το τηλέφωνο ως συνήθως και ελέγξτε για το πρόβλημα.
Εκκαθάριση προσωρινής μνήμης εφαρμογής κάμερας
Δυστυχώς, το σφάλμα "Κάμερα έχει σταματήσει" ενδέχεται να παρουσιαστεί μερικές φορές εάν η προσωρινή μνήμη της εφαρμογής είναι κατεστραμμένη. Όπως κάθε άλλη εφαρμογή, η κάμερα διατηρεί επίσης ένα σύνολο προσωρινών αρχείων και φακέλων που ονομάζονται προσωρινή μνήμη, προκειμένου να φορτώνει και να εκτελεί εργασίες γρήγορα. Μερικές φορές όμως, αυτή η προσωρινή μνήμη μπορεί να καταστραφεί, οπότε είναι καλό εάν μπορείτε να το διαγράφετε τακτικά. Κάτι τέτοιο θα αναγκάσει την εφαρμογή να δημιουργήσει μια νέα προσωρινή μνήμη, η οποία είναι ένας αποτελεσματικός τρόπος για να απαλλαγούμε από ξεπερασμένες πληροφορίες.
- Από την Αρχική οθόνη, αγγίξτε και σύρετε προς τα πάνω για να εμφανίσετε όλες τις εφαρμογές.
- Μεταβείτε στις Ρυθμίσεις.
- Πατήστε Εφαρμογές και ειδοποιήσεις.
- Πατήστε Προβολή όλων των εφαρμογών «xx».
- Πατήστε την κατάλληλη εφαρμογή.
- Πατήστε Αποθήκευση.
- Πατήστε Εκκαθάριση προσωρινής μνήμης.
- Επανεκκινήστε το Pixel 3 XL.
- Ελέγξτε πώς λειτουργεί η εφαρμογή κάμερας.
Επαναφορά της εφαρμογής κάμερας στις προεπιλογές
Μερικές φορές, χρειάζονται περισσότερα από την εκκαθάριση της προσωρινής μνήμης μιας εφαρμογής για την επίλυση προβλημάτων. Εάν το σφάλμα "Δυστυχώς, η κάμερα έχει σταματήσει" επιστρέψει μετά τη διαγραφή της προσωρινής μνήμης της εφαρμογής κάμερας, το επόμενο καλό που πρέπει να κάνετε είναι να επαναφέρετε την ίδια την εφαρμογή στις προεπιλογές της. Δείτε πώς γίνεται:
- Από την Αρχική οθόνη, αγγίξτε και σύρετε προς τα πάνω για να εμφανίσετε όλες τις εφαρμογές.
- Μεταβείτε στις Ρυθμίσεις.
- Πατήστε Εφαρμογές και ειδοποιήσεις.
- Πατήστε Προβολή όλων των εφαρμογών «xx».
- Πατήστε την κατάλληλη εφαρμογή.
- Πατήστε Αποθήκευση.
- Πατήστε Εκκαθάριση δεδομένων.
- Επανεκκινήστε το Pixel 3 XL.
- Ελέγξτε πώς λειτουργεί η εφαρμογή κάμερας.
Εγκαταστήστε ενημερώσεις εφαρμογών και Android
Όταν αντιμετωπίζετε οποιοδήποτε πρόβλημα Android, ένα από τα βασικά πράγματα που πρέπει να κάνετε είναι να διασφαλίσετε ότι θα εγκαταστήσετε ενημερώσεις για εφαρμογές και το λειτουργικό σύστημα. Εγκαταστήστε ενημερώσεις συστήματος
Ορισμένα σφάλματα προκαλούνται από κακή κωδικοποίηση. Ένα από τα προνόμια της χρήσης μιας συσκευής Google Pixel είναι το γεγονός ότι μπορείτε να είστε ένας από τους πρώτους που θα γνωρίσετε τις νεότερες δυνατότητες που προσφέρει το Android. Ωστόσο, αυτός μπορεί επίσης να είναι ο λόγος για τον οποίο η συσκευή σας μπορεί να είναι πηγή απογοήτευσης. Δεν υπάρχει τέλειο λειτουργικό σύστημα, επομένως οι πρώτες εκδόσεις είναι συνήθως με λάθη. Εάν το Pixel 3 XL σας άρχισε να κάνει επανεκκίνηση μόνο του μετά από μια ενημέρωση, αυτό μπορεί να οφείλεται σε αναποτελεσματικό κωδικό. Καθώς η Google σβήνει σφάλματα, κυκλοφορεί ενημερώσεις για την εφαρμογή τους. Βεβαιωθείτε ότι έχετε εγκαταστήσει τις πιο πρόσφατες διαθέσιμες ενημερώσεις συστήματος καθώς έρχονται.
Από προεπιλογή, οι συσκευές Pixel 3 έχουν ρυθμιστεί για αυτόματη εγκατάσταση ενημερώσεων συστήματος. Ωστόσο, μπορείτε επίσης να το ελέγξετε χειροκίνητα για να δείτε εάν υπάρχει μια πιο πρόσφατη έκδοση Android για τη συσκευή σας αυτήν τη στιγμή. Δείτε πώς:
- Συνδέστε το Pixel 3 XL στο wifi.
- Ανοίξτε την εφαρμογή Ρυθμίσεις.
- Κοντά στο κάτω μέρος, πατήστε Σύστημα.
- Πατήστε Για προχωρημένους.
- Πατήστε Ενημέρωση συστήματος. Εάν δεν εμφανίζεται η ένδειξη "Για προχωρημένους", πατήστε Σχετικά με το τηλέφωνο.
- Θα δείτε την κατάσταση ενημέρωσης. Ακολουθήστε τα βήματα που εμφανίζονται στην οθόνη.
Ελέγξτε για κακή εφαρμογή τρίτων
Εάν το σφάλμα "Δυστυχώς, η κάμερα έχει σταματήσει" ξεκίνησε μετά την εγκατάσταση μιας εφαρμογής, δοκιμάστε να διαγράψετε αυτήν την εφαρμογή για να δείτε εάν είναι η πραγματική αιτία. Διαφορετικά, μπορείτε να επανεκκινήσετε το Pixel 3 XL σε ασφαλή λειτουργία και να το παρατηρήσετε. Σε αυτήν τη λειτουργία, όλες οι ληφθείσες εφαρμογές θα τεθούν σε αναστολή, επιτρέποντας τη λειτουργία μόνο των προεγκατεστημένων εφαρμογών. Δείτε πώς:
- Πατήστε και κρατήστε πατημένο το κουμπί λειτουργίας.
- Στην οθόνη σας, αγγίξτε παρατεταμένα την απενεργοποίηση.
- Πατήστε ΟΚ.
- Αφού δείτε την "Ασφαλή λειτουργία" στο κάτω μέρος της οθόνης σας, περιμένετε να δείτε αν το πρόβλημα εξαφανιστεί.
Δυστυχώς, το σφάλμα "Κάμερα έχει σταματήσει" δεν θα εμφανίζεται κατά τη χρήση της κάμερας, πρέπει να υπάρχει μια λανθασμένη εφαρμογή που να προκαλεί το πρόβλημα. Για να το αναγνωρίσετε, πρέπει να διαγράψετε τις εφαρμογές μία προς μία. Έτσι το κάνετε:
- Βγείτε από την ασφαλή λειτουργία επανεκκίνηση της συσκευής σας.
- Ελέγξτε για το πρόβλημα.
- Εάν το πρόβλημα επιστρέψει, ξεκινήστε ξανά την ασφαλή λειτουργία.
- Απεγκαταστήστε μια εφαρμογή. Ξεκινήστε με την πιο πρόσφατη λήψη.
- Μετά από κάθε αφαίρεση, επανεκκινήστε τη συσκευή σας και δείτε αν η κατάργησή της έλυσε το πρόβλημα.
- Επαναλάβετε τα βήματα 1-4 έως ότου εντοπίσετε τον ένοχο.
Αφού καταργήσετε την εφαρμογή που προκαλεί το πρόβλημα, μπορείτε να εγκαταστήσετε ξανά τις άλλες εφαρμογές που καταργήσατε.
Εργοστασιακή επανεκκίνηση
Εάν όλα τα παραπάνω βήματα αντιμετώπισης προβλημάτων δεν θα επιλύσουν το πρόβλημα, το τελικό βήμα αντιμετώπισης προβλημάτων λογισμικού που μπορείτε να κάνετε είναι να το διαγράψετε. Με αυτόν τον τρόπο, μπορείτε να επαναφέρετε όλες τις ρυθμίσεις λογισμικού στις προεπιλογές τους με μία διαδρομή. Εάν η αιτία του προβλήματος σχετίζεται με το λογισμικό, πιθανότατα θα βοηθήσει η επαναφορά εργοστασιακών ρυθμίσεων.
Για να επαναφέρετε εργοστασιακά το Pixel 3:
- Δημιουργήστε ένα αντίγραφο ασφαλείας των προσωπικών σας δεδομένων.
- Βεβαιωθείτε ότι γνωρίζετε το όνομα χρήστη και τον κωδικό πρόσβασης για τον λογαριασμό Google στο τηλέφωνο.
- Ανοίξτε την εφαρμογή Ρυθμίσεις.
- Πατήστε Σύστημα.
- Πατήστε Για προχωρημένους.
- Πατήστε Επαναφορά επιλογών.
- Πατήστε Διαγραφή όλων των δεδομένων (εργοστασιακή επαναφορά) και, στη συνέχεια, Επαναφορά τηλεφώνου. Εάν χρειαστεί, εισαγάγετε το PIN, το μοτίβο ή τον κωδικό πρόσβασής σας.
- Για να διαγράψετε όλα τα δεδομένα από τον εσωτερικό χώρο αποθήκευσης του τηλεφώνου σας, πατήστε Διαγραφή όλων.
- Όταν το τηλέφωνό σας έχει τελειώσει, διαλέξτε την επιλογή για επανεκκίνηση.
- Ρυθμίστε το τηλέφωνό σας και επαναφέρετε τα αντίγραφα ασφαλείας των δεδομένων σας.