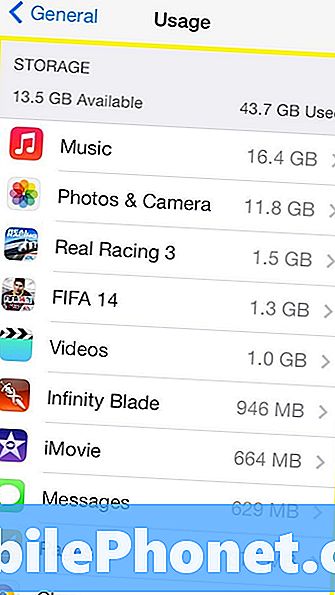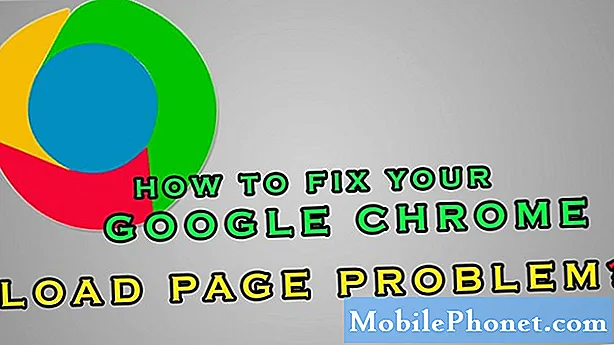
Περιεχόμενο
Το Google Chrome είναι αναμφίβολα το πιο δημοφιλές πρόγραμμα περιήγησης που χρησιμοποιείται σήμερα. Πολλοί άνθρωποι προτιμούν να χρησιμοποιούν αυτό το πρόγραμμα περιήγησης λόγω της ταχύτητάς του. Πολλές δοκιμές δείχνουν ότι είναι ταχύτερη στη φόρτωση ιστοσελίδων σε σύγκριση με τους ανταγωνιστές της. Παρόλο που πρόκειται για μια εφαρμογή με καλή απόδοση, υπάρχουν περιπτώσεις όπου μπορεί να προκύψουν ορισμένα ζητήματα τα οποία θα αντιμετωπίσουμε σήμερα. Σε αυτήν την τελευταία εγκατάσταση της σειράς αντιμετώπισης προβλημάτων, θα αντιμετωπίσουμε το Google Chrome aw snap! Κάτι πήγε στραβά λάθος.
Τι να κάνετε όταν λάβετε το Aw Snap κάτι πήγε στραβά λάθος
Πριν εκτελέσετε τα προτεινόμενα βήματα αντιμετώπισης προβλημάτων για αυτό το συγκεκριμένο πρόβλημα, σας προτείνω να δοκιμάσετε να επανεκκινήσετε πρώτα τον υπολογιστή σας. Αυτό θα ανανεώσει το λειτουργικό σύστημα καθώς επίσης και θα αφαιρέσει κατεστραμμένα προσωρινά δεδομένα και είναι αρκετά αποτελεσματικό στην επίλυση των περισσότερων προβλημάτων που σχετίζονται με το λογισμικό.
Υπάρχουν διάφοροι παράγοντες που μπορούν να προκαλέσουν αυτό το συγκεκριμένο πρόβλημα, από πρόβλημα σύνδεσης στο διαδίκτυο έως δυσλειτουργία του προγράμματος περιήγησης. Παρακάτω αναφέρονται τα βήματα αντιμετώπισης προβλημάτων που πρέπει να εκτελέσετε για να διορθώσετε αυτό το πρόβλημα.
Δοκιμάστε να φορτώσετε ξανά τη σελίδα
Το πρώτο πράγμα που θα θέλατε να κάνετε σε αυτήν την περίπτωση είναι να προσπαθήσετε να φορτώσετε ξανά την ιστοσελίδα που προσπαθείτε να ανοίξετε. Εάν το πρόβλημα προκαλείται από προσωρινή απώλεια σύνδεσης στο Διαδίκτυο, τότε αυτό το βήμα συνήθως θα διορθώσει το πρόβλημα. Θα πρέπει επίσης να βεβαιωθείτε ότι ο υπολογιστής σας είναι συνδεδεμένος στο Διαδίκτυο προσπαθώντας να συνδεθείτε χρησιμοποιώντας άλλες εφαρμογές.
Κλείστε τις άλλες καρτέλες
Όλοι γνωρίζουμε ότι το Chrome καταναλώνει περισσότερη μνήμη RAM σε σύγκριση με άλλα προγράμματα περιήγησης, γι 'αυτό μια από τις κοινές αιτίες αυτού του προβλήματος είναι όταν ο υπολογιστής σας δεν διαθέτει αρκετή μνήμη RAM για χρήση από το πρόγραμμα περιήγησης. Δοκιμάστε να κλείσετε τις άλλες καρτέλες που δεν χρησιμοποιείτε και, στη συνέχεια, ελέγξτε εάν κάτι πήγε στραβά, εξακολουθεί να παρουσιάζεται σφάλμα.
Απενεργοποιήστε τις ενέργειες πρόβλεψης δικτύου
Ένα από τα χαρακτηριστικά αυτού του προγράμματος περιήγησης είναι ότι χρησιμοποιεί μια υπηρεσία πρόβλεψης για τη βελτίωση της συνολικής εμπειρίας χρήστη. Αυτό είναι ένα εξαιρετικό χαρακτηριστικό, ωστόσο, εάν η σύνδεσή σας στο Διαδίκτυο είναι αργή, τότε αυτό θα μπορούσε να προκαλέσει ορισμένα προβλήματα.
- Πατήστε το κουμπί Μενού στην επάνω δεξιά γωνία και επιλέξτε Ρυθμίσεις.
- Μεταβείτε στο κάτω μέρος της σελίδας και κάντε κλικ στην επιλογή Εμφάνιση σύνθετων ρυθμίσεων.
- Μεταβείτε στην ενότητα Απόρρητο και καταργήστε την επιλογή Χρησιμοποιήστε μια υπηρεσία πρόβλεψης για φόρτωση σελίδων πιο γρήγορα
- Επανεκκινήστε το Chrome.
Ελέγξτε εάν το Google Chrome aw snap κάτι πήγε στραβά.
Απενεργοποίηση επεκτάσεων
Μπορείτε να προσαρμόσετε τον τρόπο λειτουργίας του προγράμματος περιήγησής σας προσθέτοντας ορισμένες επεκτάσεις σε αυτό. Αν και αυτό μπορεί να είναι ένα εξαιρετικό χαρακτηριστικό, υπάρχουν στιγμές που μπορεί να προκαλέσει ζητήματα και γι 'αυτό θα πρέπει να το απενεργοποιήσετε σε αυτό το σενάριο.
- Κάντε κλικ στο κουμπί Μενού στην επάνω δεξιά γωνία και επιλέξτε Περισσότερα εργαλεία> Επεκτάσεις
- Η λίστα των εγκατεστημένων επεκτάσεων θα εμφανιστεί τώρα σε μια νέα καρτέλα.
- Καταργήστε την επιλογή Ενεργοποιημένη επιλογή. Επαναλάβετε αυτό το βήμα για όλες τις εγκατεστημένες επεκτάσεις.
- Επανεκκινήστε το πρόγραμμα περιήγησης.
Ελέγξτε εάν εξακολουθεί να εμφανίζεται το λάθος Aw Snap κάτι που πήγε λάθος.
Απενεργοποιήστε το antivirus
Υπάρχει πιθανότητα το λογισμικό προστασίας από ιούς που έχετε εγκαταστήσει να προκαλεί αυτό το πρόβλημα. Για να επαληθεύσετε εάν αυτός είναι ο ένοχος θα πρέπει να προσπαθήσετε να τον απενεργοποιήσετε.
Εάν χρησιμοποιείτε την Ασφάλεια των Windows
- Επιλέξτε Έναρξη - Ρυθμίσεις> Ενημέρωση & Ασφάλεια - Ασφάλεια των Windows - Προστασία από ιούς & απειλές> Διαχείριση ρυθμίσεων
- Ενεργοποιήστε την προστασία σε πραγματικό χρόνο σε απενεργοποίηση.
Εάν χρησιμοποιείτε το Avast
- Αναζητήστε το εικονίδιο Avast στο δίσκο συστήματος του υπολογιστή σας και κάντε δεξί κλικ πάνω του.
- Κάντε κλικ στο στοιχείο ελέγχου ασπίδων Avast.
- Εντοπίστε τις επιλογές για να απενεργοποιήσετε το πρόγραμμα - οι επιλογές είναι να το απενεργοποιήσετε για 10 λεπτά, μια ώρα, έως ότου ο υπολογιστής επανεκκινηθεί ή οριστικά (έως ότου ενεργοποιήσετε ξανά τον εαυτό σας). Επιλέξτε όποια επιλογή σας ταιριάζει καλύτερα και χρησιμοποιήστε την για να απενεργοποιήσετε το πρόγραμμα.
Εάν χρησιμοποιείτε AVG
- Αναζητήστε το εικονίδιο AVG στο δίσκο συστήματος του υπολογιστή σας και κάντε δεξί κλικ πάνω του.
- Κάντε κλικ στο Προσωρινή απενεργοποίηση προστασίας AVG.
- Επιλέξτε πόσο θέλετε να απενεργοποιείται το AVG και αν θέλετε το AVG να απενεργοποιεί και το Τείχος προστασίας του.
- Κάντε κλικ στο OK για να απενεργοποιήσετε το πρόγραμμα προστασίας από ιούς.
Εάν χρησιμοποιείτε το McAfee
- Αναζητήστε το εικονίδιο McAfee Antivirus στο δίσκο συστήματος του υπολογιστή σας και κάντε δεξί κλικ πάνω του.
- Κάντε κλικ στο Έξοδος.
- Θα πρέπει να δείτε ένα παράθυρο διαλόγου που σας προειδοποιεί ότι η προστασία της McAfee θα απενεργοποιηθεί. Κάντε κλικ στο Ναι σε αυτό το παράθυρο διαλόγου για να απενεργοποιήσετε το πρόγραμμα προστασίας από ιούς
Ελέγξτε εάν εξακολουθεί να εμφανίζεται το σφάλμα Google Chrome Aw Snap κάτι που πήγε λάθος.
Απενεργοποιήστε το τείχος προστασίας
Σε ορισμένες περιπτώσεις, το τείχος προστασίας είναι ο ένοχος εμποδίζοντας το Chrome να συνδεθεί στο Διαδίκτυο. Προσπαθήστε να ελέγξετε αν αυτό προκαλεί το πρόβλημα απενεργοποιώντας το τείχος προστασίας.
- Πατήστε το πλήκτρο Windows + I για να ανοίξετε τις Ρυθμίσεις.
- Αναζητήστε το "Windows Defender Firewall" και μετά επιλέξτε "Windows Defender Firewall".
- Στην αριστερή πλευρά, κάντε κλικ στο "Ενεργοποίηση ή απενεργοποίηση του τείχους προστασίας του Windows Defender".
- Επιλέξτε τα πλαίσια "Απενεργοποίηση τείχους προστασίας του Windows Defender" και στις δύο ρυθμίσεις.
Ελέγξτε εάν το ζήτημα εξακολουθεί να παρουσιάζεται. Εάν δεν ενεργοποιηθεί, τότε ενεργοποιήστε το τείχος προστασίας και προσθέστε το Chrome στη λίστα εξαιρέσεών του.
- Πληκτρολογήστε Τείχος προστασίας στη γραμμή αναζήτησης και, στη συνέχεια, κάντε κλικ στην εφαρμογή Τείχος προστασίας που εμφανίζεται.
- Στο προκύπτον παράθυρο του Τείχους προστασίας των Windows, κάντε κλικ στην επιλογή Να επιτρέπεται μια εφαρμογή μέσω του Τείχους προστασίας των Windows.
- Στο παράθυρο Επιτρεπόμενες εφαρμογές που εμφανίζεται, κάντε κλικ στο κουμπί Αλλαγή ρυθμίσεων και, στη συνέχεια, επιλέξτε το πλαίσιο ελέγχου για εφαρμογές στον υπολογιστή σας που θέλετε να επιτρέψετε την επικοινωνία μέσω Διαδικτύου χωρίς να σταματήσετε από το Τείχος προστασίας.
- Κάντε κλικ στο πλαίσιο ελέγχου Ιδιωτικό και δημόσιο για να περιορίσετε εάν θέλετε μόνο δίκτυα που είναι ασφαλή να επιτρέπουν αυτήν την επικοινωνία, ή επίσης δημόσια και μη ασφαλή δίκτυα να το κάνουν.
- Κάντε κλικ στο OK και, στη συνέχεια, κάντε κλικ στο κουμπί Κλείσιμο για να κλείσετε το παράθυρο του Τείχους προστασίας των Windows.
Διαγράψτε τα δεδομένα περιήγησης
Το Chrome συνήθως αποθηκεύει τα δεδομένα περιήγησής σας, έτσι ώστε την επόμενη φορά που θα επισκεφτείτε έναν συγκεκριμένο ιστότοπο, να το φορτώνει πιο γρήγορα. Εάν αυτά τα δεδομένα καταστραφούν, μπορεί να προκύψουν ορισμένα ζητήματα και γι 'αυτό πρέπει να προσπαθήσετε να τα διαγράψετε.
- Στον υπολογιστή σας, ανοίξτε το Chrome.
- Επάνω δεξιά, κάντε κλικ στην επιλογή Περισσότερα.
- Κάντε κλικ στην επιλογή Περισσότερα εργαλεία και, στη συνέχεια, Εκκαθάριση δεδομένων περιήγησης.
- Επιλέξτε ένα χρονικό εύρος, όπως Τελευταία ώρα ή Όλο το χρόνο.
- Επιλέξτε τους τύπους πληροφοριών που θέλετε να καταργήσετε.
- Κάντε κλικ στην επιλογή Εκκαθάριση δεδομένων.
Επανεκκινήστε το Chrome και, στη συνέχεια, ελέγξτε εάν το πρόβλημα εξακολουθεί να παρουσιάζεται.
Επανεγκαταστήστε το Chrome
Σε περίπτωση που τα παραπάνω βήματα δεν επιλύσουν το πρόβλημα, θα πρέπει να απεγκαταστήσετε και, στη συνέχεια, να εγκαταστήσετε ξανά το Chrome
Απεγκαταστήστε το Chrome
- Στον υπολογιστή σας, κλείστε όλα τα παράθυρα και τις καρτέλες του Chrome.
- Κάντε κλικ στο μενού Έναρξη και, στη συνέχεια, στις Ρυθμίσεις.
- Κάντε κλικ στις Εφαρμογές.
- Στην ενότητα "Εφαρμογές και λειτουργίες", βρείτε και κάντε κλικ στο Google Chrome.
- Κάντε κλικ στο Κατάργηση εγκατάστασης.
- Επιβεβαιώστε κάνοντας κλικ στην Κατάργηση εγκατάστασης.
- Για να διαγράψετε τις πληροφορίες του προφίλ σας, όπως σελιδοδείκτες και ιστορικό, επιλέξτε "Διαγράψτε επίσης τα δεδομένα περιήγησής σας".
- Κάντε κλικ στο Κατάργηση εγκατάστασης.
Εγκαταστήστε το Chrome
- Μεταβείτε στη διεύθυνση https://www.google.com/chrome/
- Κάντε κλικ στο Λήψη Chrome
- Εάν σας ζητηθεί, κάντε κλικ στο Εκτέλεση ή Αποθήκευση.
- Εάν επιλέξατε Αποθήκευση, κάντε διπλό κλικ στη λήψη για να ξεκινήσετε την εγκατάσταση.
Ελέγξτε εάν εξακολουθεί να εμφανίζεται το σφάλμα Google Chrome Aw Snap κάτι που πήγε λάθος.
Αντιμετωπίζετε προβλήματα με τον υπολογιστή σας; Μη διστάσετε να επικοινωνήσετε μαζί μας χρησιμοποιώντας αυτήν τη φόρμα. Θα προσπαθήσουμε να βοηθήσουμε.