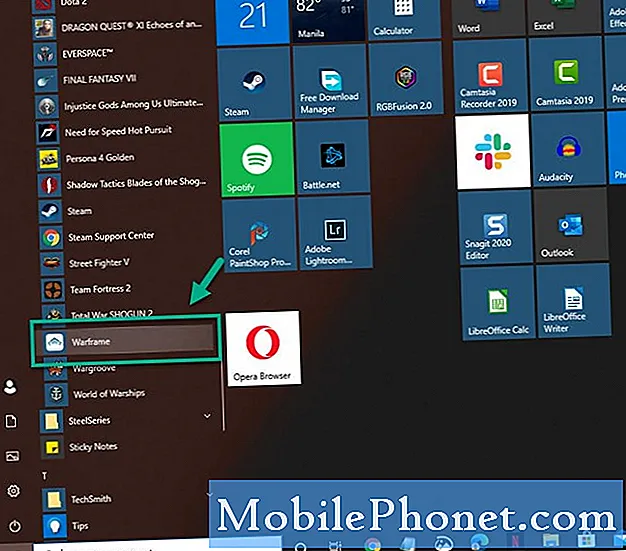Περιεχόμενο
Το σημερινό άρθρο αντιμετώπισης προβλημάτων θα σας πει πώς να αντιμετωπίσετε το σφάλμα "Δυστυχώς, το Gallery έχει σταματήσει" που έχει παρατηρηθεί στο # GalaxyS9. Αυτό το σφάλμα δεν είναι νέο και στην πραγματικότητα, ήταν ένα από τα πολυετή σφάλματα που αντιμετώπισαν πολλοί χρήστες Android τα τελευταία χρόνια. Δεν είναι ούτε απομονωμένη σε συσκευές Samsung, οπότε οι παρακάτω λύσεις μας μπορεί επίσης να εφαρμοστούν και σε άλλες συσκευές Android.
Δημιουργήστε ένα αντίγραφο ασφαλείας
Προτού αντιμετωπίσετε προβλήματα, πρέπει να δημιουργήσετε ένα αντίγραφο ασφαλείας των προσωπικών σας δεδομένων, όπως φωτογραφίες, βίντεο, έγγραφα, μεταξύ άλλων για να αποφύγετε την απώλεια τους. Για να δημιουργήσετε μια εικόνα του λειτουργικού σας συστήματος καθώς και της δομής του αρχείου, σας προτείνουμε να χρησιμοποιήσετε το Smart Switch. Αυτή η εφαρμογή θα υποστηρίξει σχεδόν τα πάντα και αν το επιθυμείτε αργότερα, θα σας επιτρέψει επίσης να επαναφέρετε τα δεδομένα σας εύκολα.
Εναλλακτικά, μπορείτε να χρησιμοποιήσετε τις υπηρεσίες cloud στα χέρια σας. Υπάρχουν πολλές υπηρεσίες cloud που μπορείτε να χρησιμοποιήσετε. Μπορείτε να χρησιμοποιήσετε υπηρεσίες cloud Google, Samsung, Dropbox, Microsoft κ.λπ.
Αφού ασφαλίσετε τα δεδομένα σας, μπορείτε να προχωρήσετε στη διόρθωση του προβλήματος.
Επιδιόρθωση # 1: Επανεκκινήστε το S9
Το σφάλμα "Δυστυχώς, η Συλλογή έχει σταματήσει" είναι ένα γενικό σφάλμα που μπορεί να είναι αποτέλεσμα πολλών παραγόντων, επομένως δεν υπάρχει οριστικός τρόπος για να μάθετε από πού προέρχεται. Μερικές φορές, τα σφάλματα μπορούν να διορθωθούν ανανεώνοντας το σύστημα μέσω της επανεκκίνησης. Για επανεκκίνηση του Galaxy S9, απλώς πατήστε και κρατήστε πατημένο το κουμπί λειτουργίας και, στη συνέχεια, επιλέξτε την επιλογή επανεκκίνησης.
Επιδιόρθωση # 2: Διαγραφή διαμερισμάτων προσωρινής μνήμης
Εάν η επανεκκίνηση του S9 δεν θα βοηθήσει, το επόμενο κόλπο σας είναι να καθαρίσετε το διαμέρισμα της προσωρινής μνήμης. Αυτό το διαμέρισμα διατηρεί την προσωρινή μνήμη συστήματος που απαιτείται από το Android κατά τη φόρτωση εφαρμογών γρήγορα και αποτελεσματικά. Τα προβλήματα απόδοσης και μερικές φορές τα σφάλματα εφαρμογής διορθώνονται με την εκκαθάριση του διαμερίσματος προσωρινής μνήμης, οπότε φροντίστε να το κάνετε.
Για να διαγράψετε το διαμέρισμα προσωρινής αποθήκευσης S9:
- Απενεργοποιήστε τη συσκευή.
- Πατήστε και κρατήστε πατημένο το πλήκτρο αύξησης έντασης και το πλήκτρο Bixby και, στη συνέχεια, πατήστε παρατεταμένα το πλήκτρο λειτουργίας.
- Όταν εμφανιστεί το λογότυπο Android, απελευθερώστε και τα τρία πλήκτρα.
- Θα εμφανιστεί ένα μήνυμα «Εγκατάσταση ενημέρωσης συστήματος» για 30 - 60 δευτερόλεπτα πριν εμφανιστούν οι επιλογές μενού ανάκτησης συστήματος Android.
- Πατήστε το πλήκτρο μείωσης έντασης αρκετές φορές για να επισημάνετε τη διαγραφή του διαμερίσματος προσωρινής μνήμης.
- Πατήστε το πλήκτρο λειτουργίας για να επιλέξετε.
- Πατήστε το πλήκτρο μείωσης έντασης για να επισημάνετε ναι, αυτά και πατήστε το πλήκτρο λειτουργίας για να επιλέξετε.
- Όταν ολοκληρωθεί η κατάργηση της προσωρινής αποθήκευσης, επισημαίνεται τώρα το σύστημα επανεκκίνησης.
- Πατήστε το πλήκτρο λειτουργίας για επανεκκίνηση της συσκευής.
Επιδιόρθωση # 3: Εφαρμογή Force Stop Gallery
Ενώ η επανεκκίνηση του S9 μπορεί να επιτύχει τον ίδιο σκοπό, η αναγκαστική διακοπή μιας εφαρμογής απευθείας μπορεί μερικές φορές να διορθώσει σφάλματα. Δείτε πώς γίνεται:
- Ανοίξτε την εφαρμογή Ρυθμίσεις.
- Πατήστε Εφαρμογές.
- Βρείτε και πατήστε την εφαρμογή Gallery.
- Πατήστε το κουμπί FORCE STOP.
Επιδιόρθωση # 4: Εκκαθάριση προσωρινής μνήμης της εφαρμογής Gallery
Σε περίπτωση που το κλείσιμο της εφαρμογής Gallery δεν θα βοηθήσει, το επόμενο βήμα αντιμετώπισης προβλημάτων για εσάς θα ήταν η εκκαθάριση της προσωρινής μνήμης της εφαρμογής. Η προσωρινή μνήμη σε αυτήν την περίπτωση είναι ένας προσωρινός χώρος αποθήκευσης που χρησιμοποιείται από μια εφαρμογή για τη διατήρηση ορισμένων αρχείων και πληροφοριών για να την κάνει καλύτερη. Μερικές φορές, οι πληροφορίες που είναι αποθηκευμένες στην προσωρινή μνήμη ενδέχεται να είναι κατεστραμμένες ή ξεπερασμένες, με αποτέλεσμα την επιβράδυνση της εφαρμογής, την κακή απόδοση ή το σφάλμα. Για να δείτε εάν πρόκειται για πρόβλημα προσωρινής αποθήκευσης εφαρμογών, βεβαιωθείτε ότι έχετε εκκαθαρίσει την προσωρινή μνήμη της εφαρμογής Gallery. Δείτε πώς:
- Ανοίξτε την εφαρμογή Ρυθμίσεις.
- Πατήστε Εφαρμογές.
- Βρείτε και πατήστε την εφαρμογή Gallery.
- Πατήστε Αποθήκευση.
- Πατήστε το κουμπί CLEAR CACHE.
Επιδιόρθωση # 5: Εκκαθάριση δεδομένων εφαρμογής Gallery
Η εκκαθάριση των δεδομένων της εφαρμογής Gallery είναι πιο σοβαρή από την εκκαθάριση της προσωρινής μνήμης, επειδή θα τα επαναφέρει στην εργοστασιακή της κατάσταση. Αυτό σημαίνει ότι όλες οι προσαρμογές και τα δεδομένα που σχετίζονται με αυτό θα εξαφανιστούν. Εάν δεν έχετε αποθηκεύσει φωτογραφίες και βίντεο στην εφαρμογή, θα διαγραφούν εάν το κάνετε αυτό. Ωστόσο, πιθανότατα θα διορθώσει το σφάλμα "Δυστυχώς, το Gallery έχει σταματήσει".
Για να διαγράψετε τα δεδομένα της εφαρμογής Gallery:
- Ανοίξτε την εφαρμογή Ρυθμίσεις.
- Πατήστε Εφαρμογές.
- Βρείτε και πατήστε την εφαρμογή Gallery.
- Πατήστε Αποθήκευση.
- Πατήστε το κουμπί ΚΑΘΑΡΙΣΜΟΣ ΔΕΔΟΜΕΝΩΝ.
Επιδιόρθωση # 6: Επαναφορά προτιμήσεων εφαρμογών
Στην ιδανική περίπτωση, το σφάλμα "Δυστυχώς, η Συλλογή έχει σταματήσει" θα πρέπει να διορθωθεί ήδη σε αυτό το σημείο, αλλά εάν το πρόβλημα παραμένει, πρέπει να προσπαθήσετε να επαναφέρετε όλες τις προτιμήσεις και τις ρυθμίσεις της εφαρμογής της συσκευής σας στην προεπιλεγμένη κατάσταση. Η επαναφορά των προτιμήσεων εφαρμογών θα επαναφέρει την προεπιλεγμένη διαμόρφωση της εφαρμογής του S9. Για παράδειγμα, οι εφαρμογές ή / και οι υπηρεσίες που ενδέχεται να έχετε απενεργοποιήσει στο παρελθόν θα επανενεργοποιηθούν, οι αποκλεισμένες ειδοποιήσεις εφαρμογών θα επιστρέψουν στην κανονική, οι προεπιλεγμένες ενέργειες για εφαρμογές θα επαναφερθούν, μεταξύ άλλων. Εάν το σφάλμα "Δυστυχώς, το Gallery έχει σταματήσει" προκαλείται από μια υπηρεσία που ενδέχεται να έχετε απενεργοποιήσει κατά λάθος ή από μια προβληματική εφαρμογή συστήματος, αυτή η μέθοδος θα βοηθήσει.
Για να επαναφέρετε τις προτιμήσεις εφαρμογών στο S9 σας:
- Ανοίξτε την εφαρμογή Ρυθμίσεις.
- Πατήστε Εφαρμογές.
- Πατήστε Περισσότερες ρυθμίσεις (εικονίδιο με τρεις κουκκίδες).
- Πατήστε Επαναφορά προτιμήσεων εφαρμογών.
- Πατήστε Επαναφορά.
Επιδιόρθωση # 7: Εκτελέστε σε ασφαλή λειτουργία
Η αντιμετώπιση προβλημάτων της εφαρμογής περιλαμβάνει σχεδόν πάντα την εκκίνηση μιας συσκευής σε ασφαλή λειτουργία. Η υπόθεσή σας δεν είναι διαφορετική. Εάν το πρόβλημα συνεχίσει έως αυτό το σημείο, πρέπει να εκτελέσετε το S9 σε ασφαλή λειτουργία και να δείτε εάν επιστρέφει το σφάλμα "Δυστυχώς, η Έκθεση έχει σταματήσει". Εάν όχι, αυτό σημαίνει ότι φταίει μία από τις εφαρμογές τρίτων. Για να μάθετε αν υπάρχει διαφορά, φροντίστε να παρατηρήσετε το τηλέφωνό σας για τουλάχιστον 24 ώρες ενώ βρίσκεται σε ασφαλή λειτουργία.
Για να εκτελέσετε το S9 σε ασφαλή λειτουργία:
- Απενεργοποιήστε τη συσκευή.
- Πατήστε και κρατήστε πατημένο το πλήκτρο λειτουργίας πέρα από την οθόνη ονόματος μοντέλου που εμφανίζεται στην οθόνη.
- Όταν το SAMSUNG εμφανίζεται στην οθόνη, αφήστε το πλήκτρο λειτουργίας.
- Αμέσως μετά την απελευθέρωση του πλήκτρου λειτουργίας, πατήστε και κρατήστε πατημένο το πλήκτρο μείωσης έντασης.
- Συνεχίστε να κρατάτε πατημένο το πλήκτρο μείωσης έντασης έως ότου ολοκληρωθεί η επανεκκίνηση της συσκευής.
- Όταν η ασφαλής λειτουργία εμφανίζεται στην κάτω αριστερή γωνία της οθόνης, αφήστε το πλήκτρο μείωσης έντασης.
- Ενώ βρίσκεστε σε ασφαλή λειτουργία, μπορείτε πλέον να απεγκαταστήσετε εφαρμογές που προκαλούν πρόβλημα.
Επιδιόρθωση # 8: Επαναφορά εργοστασιακών ρυθμίσεων
Εάν δεν αλλάξει τίποτα ακόμη και όταν το S9 είναι σε ασφαλή λειτουργία, το σφάλμα πρέπει να έχει σχέση με το λειτουργικό σύστημα. Για να το διορθώσετε, πρέπει να σκουπίσετε εντελώς τη συσκευή μέσω επαναφοράς εργοστασιακών ρυθμίσεων. Δείτε πώς:
- Απενεργοποιήστε τη συσκευή.
- Πατήστε και κρατήστε πατημένο το πλήκτρο αύξησης έντασης και το πλήκτρο Bixby και, στη συνέχεια, πατήστε παρατεταμένα το πλήκτρο λειτουργίας.
- Όταν εμφανιστεί το πράσινο λογότυπο Android, απελευθερώστε όλα τα πλήκτρα ("Εγκατάσταση ενημέρωσης συστήματος" θα εμφανιστεί για περίπου 30 - 60 δευτερόλεπτα πριν εμφανιστούν οι επιλογές μενού ανάκτησης συστήματος Android).
- Πατήστε το πλήκτρο μείωσης έντασης αρκετές φορές για να επισημάνετε την ένδειξη «διαγραφή δεδομένων / επαναφορά εργοστασιακών ρυθμίσεων»
- Πατήστε το κουμπί λειτουργίας για να επιλέξετε.
- Πατήστε το πλήκτρο μείωσης έντασης έως ότου επισημανθεί το «Ναι - διαγραφή όλων των δεδομένων χρήστη».
- Πατήστε το κουμπί λειτουργίας για να επιλέξετε και να ξεκινήσετε την κύρια επαναφορά.
- Όταν ολοκληρωθεί η κύρια επαναφορά, επισημαίνεται το "Επανεκκίνηση συστήματος τώρα".
- Πατήστε το πλήκτρο λειτουργίας για επανεκκίνηση της συσκευής.