
Περιεχόμενο
- Πώς να καθορίσει την εξωτερική μονάδα δίσκου που δεν αναγνωρίζεται στα Windows 10 ζητήματα: Κατανόηση τι συνέβη
- Τρόπος επίλυσης εξωτερικής μονάδας δίσκου που δεν αναγνωρίζεται στα Windows 10: Επίλυση με τη διαχείριση δίσκων
- Τρόπος επίλυσης εξωτερικής μονάδας δίσκου που δεν αναγνωρίζεται στα Windows 10: Εντοπισμός της μονάδας δίσκου με τη Διαχείριση συσκευών
- Τρόπος επίλυσης εξωτερικής μονάδας δίσκου που δεν αναγνωρίζεται στα Windows 10 ζητήματα: Ανάκτηση δεδομένων σε κακή μονάδα δίσκου
Υπήρξε μια εποχή που τα φυσικά μέσα κυριάρχησαν σε ό, τι κάναμε σε υπολογιστές. Θα βρεθείτε να βιαστείτε σε ένα εργαστήριο ηλεκτρονικών υπολογιστών για να εισαγάγετε μια δισκέτα για να εκτυπώσετε την αναφορά σας στα τέλη της δεκαετίας του 1990 και στις αρχές της δεκαετίας του 2000. Μέχρι το 2005 η δισκέτα ήταν νεκρή, αλλά τα CD είχαν πάρει τη θέση τους ως αποθηκευτικό μέσο επιλογής. Σήμερα, οι εξελίξεις στις ταχύτητες μεταφοράς και την χωρητικότητα αποθήκευσης έχουν κάνει τους εξωτερικούς δίσκους τον γρηγορότερο, καλύτερο τρόπο μεταφοράς δεδομένων. Όταν δουλεύουν, παρέχουν έναν γρήγορο και ανώδυνο τρόπο για την αποθήκευση ταινιών και εγγράφων στο σπίτι. Μπορείτε να δημιουργήσετε αντίγραφα ασφαλείας σε αυτά ή να τα χρησιμοποιήσετε ως προσωρινή αποθήκευση για ένα έργο στο οποίο εργάζεστε σε προγράμματα όπως το Adobe Audition ή το Premiere. Δηλαδή, μπορείτε όταν εργάζεστε. Μερικές φορές θα βρείτε τον εαυτό σας κοιτάζοντας ένα σφάλμα External Drive Not Recognized στα Windows 10.

Με τα κατάλληλα εργαλεία λογισμικού, ο ορισμός ενός προβλήματος εξωτερικής μονάδας δίσκου που δεν αναγνωρίζεται επιτυχώς είναι ευθεία. Όλα εξαρτώνται από το πώς νομίζετε ότι ίσως να έχετε αρχίσει το ζήτημα. Οι εξωτερικοί δίσκοι μπορούν να είναι δύσκολοι με αυτόν τον τρόπο.
Πώς να καθορίσει την εξωτερική μονάδα δίσκου που δεν αναγνωρίζεται στα Windows 10 ζητήματα: Κατανόηση τι συνέβη
Θέλετε να ξεκινήσετε τη διαδικασία επίλυσης αυτού του προβλήματος προσπαθώντας να καταλάβετε τι την προκάλεσε στην πρώτη θέση. Οι εξωτερικές μονάδες δίσκου είναι τόσο βολικές ώστε μερικές φορές δεν εκτιμούμε τι ευαίσθητες συσκευές μπορούν να είναι.
Ορισμένα ζητήματα που δεν αναγνωρίζονται από το Drive προκαλούνται από ακατάλληλη μορφοποίηση. Τα Windows 10 κατανοούν δύο είδη μορφοποίησης, NTFS και FAT. Οτιδήποτε εκτός αυτών και θα λάβατε το λάθος. Δεν θα τρέξετε σε συσκευές που αλλάζουν πολύ συχνά τη μορφή του σκληρού σας δίσκου, αλλά μερικοί κάνουν. Για παράδειγμα, η κονσόλα ψυχαγωγίας Xbox One της Microsoft μετασχηματίζει κάθε μονάδα δίσκου στην οποία θέλετε να αποθηκεύσετε παιχνίδια και εφαρμογές βίντεο. Όταν γίνει η αναδιαμόρφωση της μονάδας δίσκου, αυτή αλλάζει σε μια μορφή που τα Windows 10 δεν μπορούν να καταλάβουν.
Ανάγνωση: Πώς να καθορίσει το σκληρό σας δίσκο μετά τη χρήση του στο Xbox One
Μερικές φορές, το ζήτημα δεν έχει καμία σχέση με τη μορφοποίηση του δίσκου σας καθόλου. Η πλειοψηφία των εξωτερικών δίσκων που πωλούνται σήμερα χρησιμοποιούν τεχνολογία μηχανικής κίνησης. Αυτό τους καθιστά επιρρεπή σε πτώσεις και τόνους κακοποίησης. Αν μια εξωτερική μονάδα δίσκου δεν λειτουργεί αφού πήρε μια πολύ σκληρή πτώση, ο οδηγός θα μπορούσε να είναι νεκρός. Το ίδιο ισχύει και για κάθε μονάδα που μορφοποιήθηκε και είχε διακοπεί χωρίς προειδοποίηση.
Τρόπος επίλυσης εξωτερικής μονάδας δίσκου που δεν αναγνωρίζεται στα Windows 10: Επίλυση με τη διαχείριση δίσκων
Για να διορθώσετε τα μη αναγνωρισμένα προβλήματα των εξωτερικών μονάδων δίσκου στα Windows 10, θα χρειαστεί να χρησιμοποιήσετε κάτι που ονομάζεται Διαχείριση δίσκων. Είναι ένα από τα παλαιότερα μέρη των Windows 10, έχοντας κρατηθεί από τις εκδόσεις που κυκλοφόρησαν πίσω στη δεκαετία του 1990 και στις αρχές της δεκαετίας του 2000. Είναι το απόλυτο εργαλείο για να ξανακάνετε μια κίνηση.
Δεν θα βρείτε τη Διαχείριση δίσκων που περιλαμβάνεται στην εμπειρία εκκίνησης. Γιατί συμβαίνει αυτό, είναι θέμα συζήτησης, αλλά η συναίνεση είναι ότι η Microsoft δεν θέλει τους περιστασιακούς χρήστες να εκμεταλλευτούν το εργαλείο και να καταστρέψουν τους υπολογιστές τους. Η εταιρεία αποκρύπτει την πρόσβαση στο εργαλείο με την απλή όψη όμως. Δεν έχει σημασία ποια έκδοση των Windows 10 έχετε, υπάρχει η Διαχείριση δίσκων.
Προτού μπορέσετε να χρησιμοποιήσετε αποτελεσματικά το εργαλείο, πρέπει να χρησιμοποιήσετε ένα λογαριασμό που έχει δικαιώματα διαχειριστή. Επειδή είναι τόσο ισχυρή, η Microsoft δεν επιτρέπει στη Διαχείριση δίσκων να λειτουργεί σε έναν τυπικό λογαριασμό χρήστη. Αν πρόκειται για υπολογιστή εργασίας, θα πρέπει να επικοινωνήσετε με το τμήμα πληροφορικής της εταιρείας σας. Αν πρόκειται για οικιακό υπολογιστή, θα πρέπει να αφήσετε το άτομο που διαχειρίζεται τον υπολογιστή σας να το χειριστεί αυτό. Θέλετε επίσης να εκμεταλλευτείτε αυτή την ευκαιρία για να συνδέσετε τη μονάδα δίσκου που αντιμετωπίζετε με τον υπολογιστή σας, αν δεν το έχετε ήδη κάνει.
Πάρτε το δείκτη του ποντικιού σας και τοποθετήστε το δείκτη του ποντικιού πάνω από το κουμπί των Windows στη γραμμή εργασιών σας στα αριστερά της γραμμής αναζήτησης. Στο παράδειγμά μας, το κουμπί των Windows βρίσκεται στην κάτω αριστερή περιοχή της οθόνης σας. Οι πιθανότητες είναι ότι βρίσκονται στο ίδιο μέρος για εσάς.
Επιλέγω Διαχείριση δίσκου από το αναδυόμενο μενού.
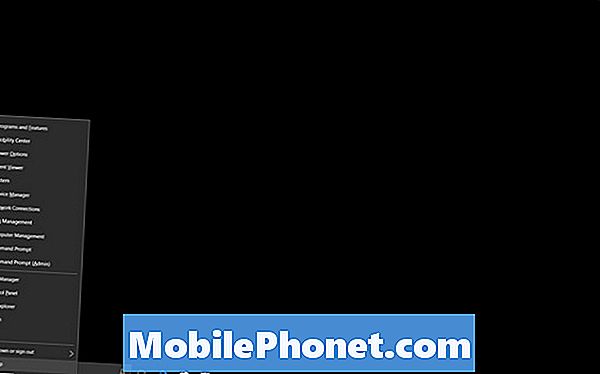
Καλώς ήρθατε στη Διαχείριση δίσκων. Αυτό το εργαλείο βλέπει κάθε μονάδα δίσκου που είναι συνδεδεμένος στον υπολογιστή σας, πόσο από αυτό χρησιμοποιείτε και ποια μορφοποίηση έχει. Ποτέ δεν θέλετε να αγγίξετε το δίσκο 0, καθώς είναι πάντα ο οδηγός μέσα στον υπολογιστή σας. Οποιαδήποτε πρόσθετη μονάδα δίσκου που συνδέετε θα εμφανίζεται στη λίστα με διαδοχική σειρά.
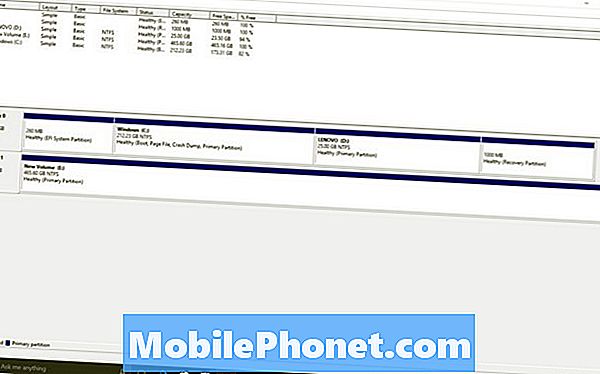
Το τέχνασμα για την κατανόηση της διαχείρισης δίσκων είναι να κατανοήσουμε τα χρώματα των οδηγών. Οι σκληροί δίσκοι με μαύρες γραμμές πάνω από το κεφάλι έχουν μη κατανεμημένο χώρο. Αυτό σημαίνει ότι δεν μπορείτε να χρησιμοποιήσετε αυτόν τον χώρο για να αποθηκεύσετε τίποτα. Εάν ολόκληρη η μονάδα δίσκου είναι μαύρη, σημαίνει ότι πρέπει να διαθέσετε χώρο στη μονάδα δίσκου.
Κάντε δεξί κλικ σε οποιαδήποτε μονάδα δίσκου που έχει μη κατανεμημένο χώρο και επιλέξτε Νέος απλός τόμος για να διαμορφώσετε σωστά αυτή την περιοχή και να την χρησιμοποιήσετε για αποθήκευση. Εάν δεν έχει διαμορφωθεί καθόλου, κάντε δεξί κλικ και επιλέξτε Μορφή. Σημειώστε ότι η διαμόρφωση μιας ολόκληρης μονάδας δίσκου θα διαγράψει όλα τα δεδομένα που υπάρχουν ήδη σε αυτήν.
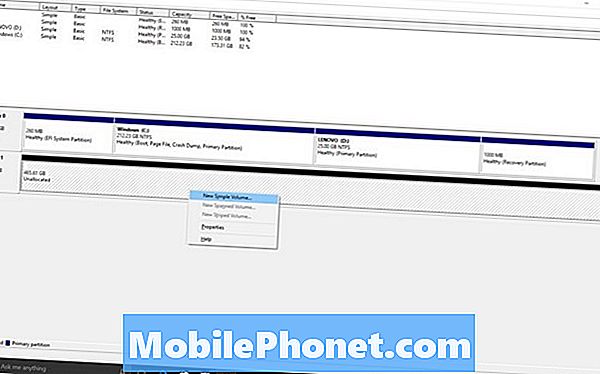
Τρόπος επίλυσης εξωτερικής μονάδας δίσκου που δεν αναγνωρίζεται στα Windows 10: Εντοπισμός της μονάδας δίσκου με τη Διαχείριση συσκευών
Η περιοχή διαχείρισης δίσκων είναι, φυσικά, χρήσιμη μόνο αν η μονάδα δίσκου σας εντοπίζεται από τα Windows. Όταν αυτό δεν συμβαίνει, θα μπορούσατε να έχετε μια νεκρή κίνηση στα χέρια σας. Για να ελέγξετε, θα χρειαστεί να χρησιμοποιήσετε ένα άλλο βοηθητικό πρόγραμμα που ονομάζεται Device Manager.
Το βοηθητικό πρόγραμμα διαχειριστή συσκευών απαιτεί επίσης να έχετε δικαιώματα διαχειριστή. Συνεχίστε και συνδέστε την εξωτερική μονάδα δίσκου.
Κάντε δεξί κλικ στο κουμπί Windows στη γραμμή εργασιών. Τώρα επιλέξτε Διαχειριστή της συσκευής.
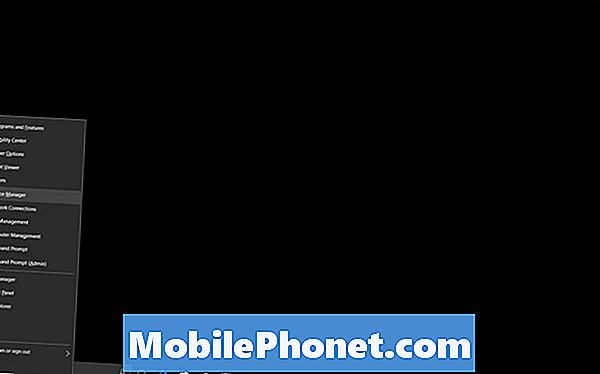
Ο Διαχειριστής Συσκευών θα εξετάσει αυτόματα όλα όσα είναι συνδεδεμένα στον υπολογιστή σας και θα τα καταχωρήσετε. Εάν η μονάδα δίσκου σας δεν έχει υποστεί σοβαρή βλάβη, θα εκτεθεί κάτω από Δίσκοι όπως ο σκληρός δίσκος Western Digital που χρησιμοποιήσαμε για αυτήν την περίληψη. Εμφανίζεται στη λίστα ως WD.
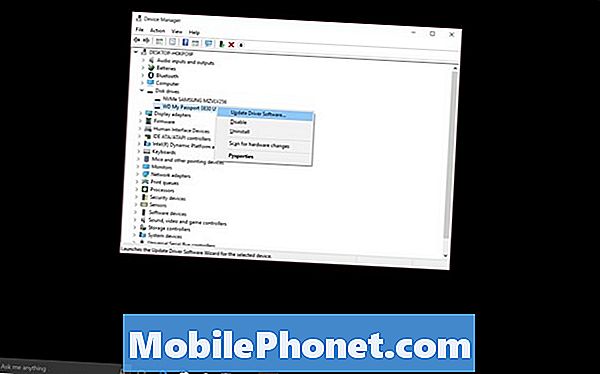
Κάντε δεξί κλικ στη μονάδα δίσκου που σας δίνει προβλήματα και επιλέξτε "Ενημέρωση προγράμματος οδήγησης" για να βεβαιωθείτε ότι όλα είναι καλά στο μέτωπο του λογισμικού.
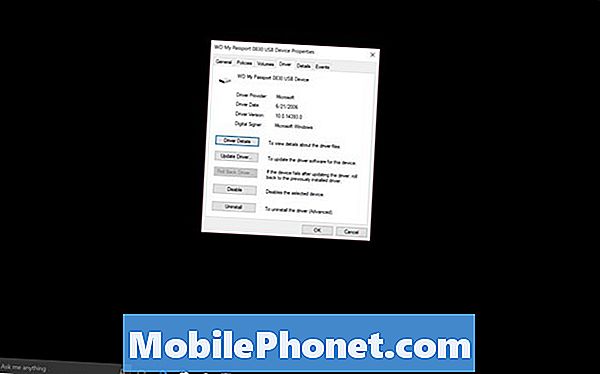
Εάν δεν υπάρχει εδώ, η μονάδα σας έχει πρόβλημα υλικού. Δοκιμάστε να χρησιμοποιήσετε αυτά τα ίδια εργαλεία σε έναν δεύτερο υπολογιστή για να αποκλείσετε την πιθανότητα βλάβης της μονάδας δίσκου. Αν δεν λειτουργούν σε αυτούς τους άλλους υπολογιστές, θα χρειαστεί να αντικαταστήσετε.
Τρόπος επίλυσης εξωτερικής μονάδας δίσκου που δεν αναγνωρίζεται στα Windows 10 ζητήματα: Ανάκτηση δεδομένων σε κακή μονάδα δίσκου
Εάν η μονάδα δίσκου είναι τόσο μακριά που δεν μπορεί να εντοπιστεί από τα Windows, ήρθε η ώρα να εξετάσετε το ενδεχόμενο να ζητήσετε τη βοήθεια των επαγγελματιών. Τόσο το Staples όσο και το Best Buy προσφέρουν δυνατότητα ανάκτησης δεδομένων.
Εάν μεταφέρετε τη μονάδα σας σε κατάστημα Staples που διαθέτει υποστήριξη από το EasyTech, η ανάκτηση δεδομένων κοστίζει 259,99 δολάρια. Σε απευθείας σύνδεση στο Staples.com, η εταιρεία επιβεβαιώνει ότι αν δεν μπορεί να σας πάρει τα αρχεία σας πίσω, δεν υπάρχει χρέωση.
Το Best Buy προσφέρει την ίδια υπηρεσία, αλλά σας χρεώνει μια διαγνωστική αμοιβή $ 50 μπροστά για να διερευνήσει τη δυνατότητα των δεδομένων σας να ανακτώνται. Αν είναι, η υπηρεσία κοστίζει 200 δολάρια, σύμφωνα με την ιστοσελίδα του Geek Squad.
Καλή τύχη προσπαθώντας να διορθώσετε την εξωτερική μονάδα δίσκου που δεν αναγνωρίζεται στα θέματα των Windows 10 και τα προβλήματα.


