
Περιεχόμενο
- Πώς να καθορίσει τη ζωή μπαταρίας Laptop Bad επιφάνεια
- Σκουραίνει την οθόνη σας
- Επιστροφή στα Windows 10 S
- Κλείσιμο εφαρμογών που δεν χρησιμοποιείτε
- Χρησιμοποιήστε το ρυθμιστικό τροφοδοσίας των Windows 10
- Ενεργοποιήστε την εξοικονόμηση μπαταρίας
- Απενεργοποιήστε το Bluetooth, το Wi-Fi ή και τα δύο
- Επίπεδη θήκη της Microsoft - 69,99 δολάρια
Ο επιφανειακός φορητός υπολογιστής σας προσφέρει μια σταθερή εμπειρία Windows 10 και άφθονη διάρκεια ζωής της μπαταρίας. Αλλά μόνο αφού μάθετε πώς να διορθώσετε την κακή διάρκεια ζωής της μπαταρίας του Laptop Surface.
Η διάρκεια ζωής της μπαταρίας του Bad Surface Laptop συμβαίνει για διάφορους λόγους. Όπως και με άλλους φορητούς υπολογιστές, η διάρκεια της συσκευής σας μεταξύ των χρεώσεων εξαρτάται από το τι κάνετε και από ποιες λειτουργίες έχετε ενεργοποιήσει. Αφήστε την οθόνη σας πολύ φωτεινή και μειώστε τη διάρκεια ζωής της μπαταρίας. Αποτυγχάνετε να κλείσετε εφαρμογές έντασης επεξεργαστή και ο επιφανειακός φορητός υπολογιστής σας δεν θα διαρκέσει όσο θέλετε. Αν έχετε ενημερώσει το Surface Laptop σας στα Windows 10 Pro, μπορείτε να περιμένετε μια σοβαρή μείωση της διάρκειας ζωής της μπαταρίας.

Υπάρχουν τρόποι αντιμετώπισης κάθε σημαντικού ζητήματος που μπορεί να βλάψει την μπαταρία της συσκευής σας. Εδώ είναι πώς να διορθώσετε την κακή διάρκεια ζωής της μπαταρίας του φορητού υπολογιστή.
Διαβάστε: Surface Laptop vs 2017 Surface Pro: Πού να αγοράσετε
Πώς να καθορίσει τη ζωή μπαταρίας Laptop Bad επιφάνεια
- Σκουραίνει την οθόνη σας
- Επιστροφή στα Windows 10 S
- Κλείσιμο εφαρμογών που δεν χρησιμοποιείτε
- Χρησιμοποιήστε το ρυθμιστικό τροφοδοσίας των Windows 10
- Ενεργοποιήστε την εξοικονόμηση μπαταρίας
- Απενεργοποιήστε το Bluetooth, το Wi-Fi ή και τα δύο
Σκουραίνει την οθόνη σας
Για να διορθώσετε την κακή διάρκεια ζωής της μπαταρίας του Surface Laptop, ελέγξτε τη φωτεινότητα της οθόνης. Η ρύθμιση φωτεινότητας της οθόνης ελέγχει πόσο ψηλά είναι ο φωτισμός στην οθόνη της επιφάνειας του φορητού υπολογιστή σας. Επειδή οι οθόνες είναι μία από τις μεγαλύτερες εφόδους στην διάρκεια ζωής της μπαταρίας, αυτή η ρύθμιση είναι ζωτικής σημασίας. Όσο πιο χαμηλή είναι η οθόνη σας, τόσο περισσότερο διαρκεί η συσκευή σας.
Για να ελέγξετε τη φωτεινότητα της συσκευής σας, τοποθετήστε το δάκτυλό σας στο δεξιά άκρη της οθόνης σας. Περάστε το δάχτυλό σας προς το αριστερά για να ανοίξετε το Κέντρο δράσης. Στο κάτω μέρος του Κέντρου Δράσης υπάρχει ένα κουμπί με λαμπτήρα. Εάν δεν βλέπετε αυτό το κουμπί, κάντε κλικ ή πατήστε Επεκτείνουν. Πατήστε ή κάντε κλικ σε αυτό το κουμπί για να αλλάξετε τη ρύθμιση φωτεινότητας. Οι επιφανειακές συσκευές δεν χρησιμοποιούν ποσοστά για τη φωτεινότητα της οθόνης. Αντ 'αυτού, μπορείτε να γυρίσετε μεταξύ Darkest, Darker, Suggested, Bright και Brightest.
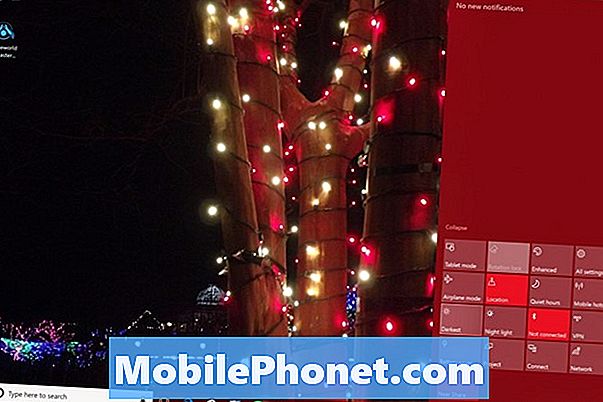
Διαβάστε: Πώς να απενεργοποιήσετε την Προσαρμοστική Φωτεινότητα στα Windows 10
Εάν ο επιφανειακός φορητός σας υπολογιστής παραβλέπει τις ρυθμίσεις σας, μπορείτε να απενεργοποιήσετε τον αισθητήρα φωτός του. Κάντε κλικ στο πλαίσιο αναζήτησης στο κάτω αριστερά γωνία της οθόνης και τον τύπο Αλλάξτε την ένδειξη Φωτεινότητα. Τώρα αποεπιλέξτε το Αλλάξτε τη φωτεινότητα αυτόματα όταν αλλάζει η φωτεινότητα πλαίσιο ελέγχου.
Επιστροφή στα Windows 10 S
Στις 14.5 ώρες, ο επιφανειακός φορητός υπολογιστής έχει τη μεγαλύτερη διάρκεια ζωής της μπαταρίας οποιασδήποτε τρέχουσας επιφανειακής συσκευής. Ωστόσο, δεν θα έρθετε κοντά σε αυτό το σχήμα εάν αντικαταστήσετε τα Windows 10 S με την δωρεάν αναβάθμιση των Windows 10 Pro.
Τα Windows 10 S περιορίζουν τα προγράμματα που μπορείτε να εγκαταστήσετε και τις εφαρμογές που μπορούν να κάνουν για να αποφύγετε τη μείωση του χρόνου εκκίνησης και της απόδοσης της συσκευής σας. Είναι επίσης απογυμνώνεται με ορισμένα χαρακτηριστικά που έρχονται με άλλες εκδόσεις των Windows. Με τα προγράμματα που δεν εκτελούνται στο παρασκήνιο και λείπουν το πρόσθετο χαρακτηριστικό, το λειτουργικό σύστημα απαιτεί λιγότερη ενέργεια.

Διαβάστε: Τι είναι τα Windows 10 S: 4 πράγματα που πρέπει να ξέρετε
Αν πρόσφατα αναβαθμίσετε τα Windows 10 Pro για να εγκαταστήσετε προγράμματα από το διαδίκτυο, αυτός είναι ο λόγος που αντιμετωπίζετε κακή μπαταρία επιφανείας φορητού υπολογιστή. Η Microsoft δεν σας διευκολύνει να επιστρέψετε στα Windows 10 S. Πρέπει να επαναφέρετε τον επιφανειακό φορητό υπολογιστή χρησιμοποιώντας τα αρχεία που είναι διαθέσιμα για λήψη στο Microsoft.com και μια μονάδα flash 16GB. Θυμηθείτε να δημιουργήσετε αντίγραφα ασφαλείας των αρχείων σας προτού δοκιμάσετε αυτό.
Κλείσιμο εφαρμογών που δεν χρησιμοποιείτε
Αυτός είναι ένας βασικός τρόπος για να διορθώσετε την κακή διάρκεια ζωής της μπαταρίας του Laptop Surface, αλλά εξακολουθεί να είναι πολύ καλή συμβουλή για οποιονδήποτε νέο στα Windows 10. Κάντε κλικ στο τρία τετράγωνα στα δεξιά της γραμμής αναζήτησης στο κάτω μέρος της οθόνης σας. Αυτή είναι η Προβολή εργασιών. Χρησιμοποιήστε την Προβολή εργασιών για να δείτε όλες τις εφαρμογές και τα προγράμματα και να κλείσετε αυτές που δεν χρησιμοποιείτε.
Διαβάστε: 52 Windows 10 συμβουλές και τεχνάσματα που πρέπει να κυριαρχήσει τον υπολογιστή σας
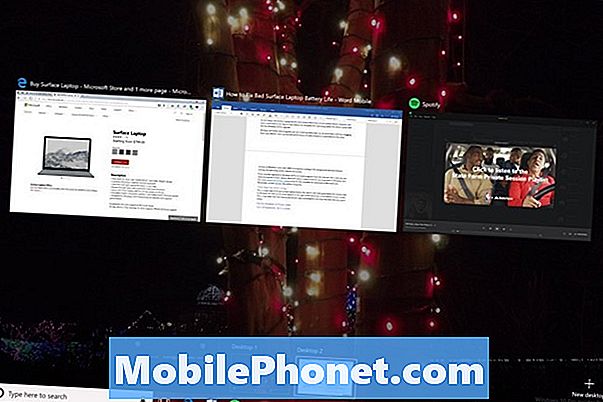
Χρησιμοποιήστε το ρυθμιστικό τροφοδοσίας των Windows 10
Η δεύτερη μεγαλύτερη συμβολή στην διάρκεια ζωής της μπαταρίας είναι ο επεξεργαστής σας. Στον επιφανειακό φορητό υπολογιστή, αποφασίζετε ποιες είναι οι προτεραιότητες της μπαταρίας της συσκευής σας. Αν χρειάζεστε καλύτερη απόδοση για τις εφαρμογές και τα προγράμματα, μπορείτε να θυσιάσετε τη διάρκεια ζωής της μπαταρίας σας. Όταν χρειάζεστε όσο το δυνατόν περισσότερη ενέργεια από την μπαταρία, ρυθμίστε την ως την προτεραιότητά σας.
Κάνε κλικ στο εικονίδιο μπαταρίας στο κάτω δεξιά γωνία της οθόνης σας. Μετακινήστε το ρυθμιστικό προς τα αριστερά για καλύτερη διάρκεια ζωής της μπαταρίας. Η μετακίνηση του ολισθητήρα προς τα δεξιά μειώνει τη διάρκεια ζωής της μπαταρίας και αυξάνει την απόδοση.
Ενεργοποιήστε την εξοικονόμηση μπαταρίας
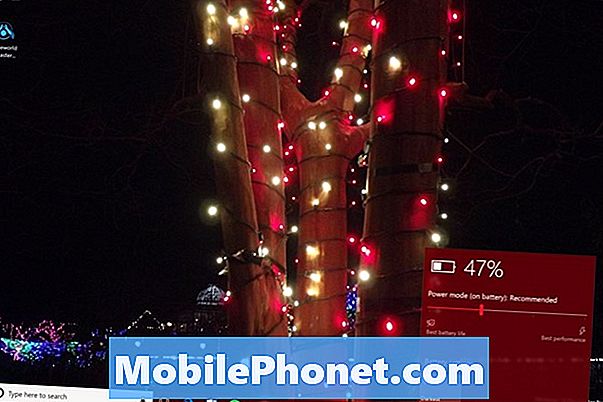
Αν έχετε μεγάλη ανάγκη για καλύτερη διάρκεια ζωής της μπαταρίας του Laptop Surface, ενεργοποιήστε τη λειτουργία εξοικονόμησης μπαταρίας των Windows 10. Αυτό το βοηθητικό πρόγραμμα περιορίζει τις εφαρμογές που μπορούν να κάνουν στο παρασκήνιο, μειώνει τη φωτεινότητα της οθόνης σας και απενεργοποιεί τις ειδοποιήσεις φόντου για όλες τις βασικές εφαρμογές.
Κάνε κλικ στο εικονίδιο μπαταρίας στο κάτω μέρος της οθόνης σας και μετακινήστε το ρυθμιστικό μέχρι το αριστερά. Η εξοικονόμηση μπαταρίας θα απενεργοποιηθεί μετά την επόμενη φόρτιση.
Απενεργοποιήστε το Bluetooth, το Wi-Fi ή και τα δύο
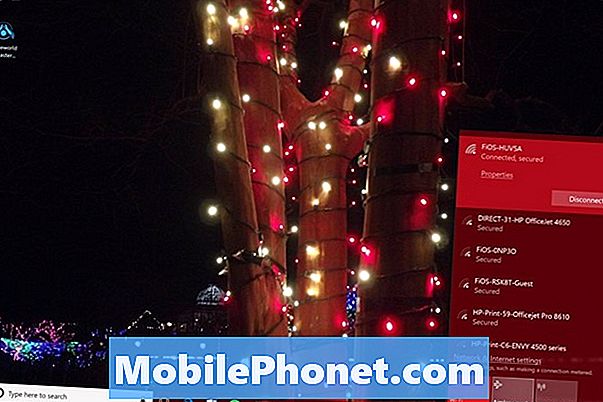
Τέλος, απενεργοποιήστε το Bluetooth και το Wi-Fi όταν δεν τις χρησιμοποιείτε στον επιφανειακό φορητό σας υπολογιστή. Αυτά αντλούν την ισχύ της μπαταρίας είτε είστε συνδεδεμένοι με κάτι είτε όχι.
Διαβάστε: 16 κοινά προβλήματα των Windows 10 και πώς να τα διορθώσετε
Για να απενεργοποιήσετε το Bluetooth ή το Wi-Fi στα Windows 10, κάντε κλικ στο ασύρματος εικόνισμα στο κάτω δεξιά γωνία της οθόνης σας. Χρησιμοποιήστε το διακόπτη Wi-Fi για να απενεργοποιήσετε μόνο την ασύρματη πρόσβαση στο Internet.Το κουμπί Λειτουργίας αεροπλάνου απενεργοποιεί το περίπτερο Wi-Fi και Bluetooth.
8 θήκες, τσάντες και μανίκια για την καλύτερη επιφάνεια










