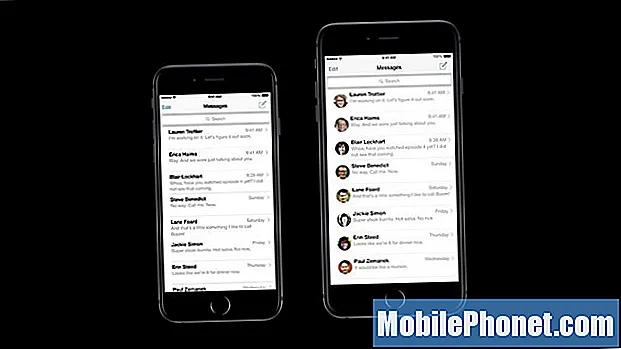Περιεχόμενο
- Πώς να απενεργοποιήσετε τη λειτουργία ακρόασης της Cortana
- Πώς να απενεργοποιήσετε τα δικαιώματα της Cortana
- Πώς να διαγράψετε τις πληροφορίες σας από την Cortana
- Πώς να απενεργοποιήσετε την Cortana στα Windows 10 Pro PC
- Πώς να απενεργοποιήσετε την Cortana σε οικιακούς υπολογιστές Windows 10
- Πώς να αφαιρέσετε Cortana από τη γραμμή εργασιών
- Τι πρέπει να ξέρετε αφού απενεργοποιήσετε την Cortana
- Γιατί δεν μπορείτε να απεγκαταστήσετε πλήρως την Cortana
- Logitech M720 Triathlon Mouse - $ 33.90
Χάρη στους νέους ελέγχους και τις ρυθμίσεις στα Windows 10, μπορείτε τελικά να απενεργοποιήσετε την Cortana εντελώς χωρίς μεγάλη προσπάθεια.
Η Cortana είναι προσωπικός βοηθός της Microsoft. Όταν ζητάτε από τον υπολογιστή σας να αναπαράγει ένα τραγούδι από το Groove Music ή να απενεργοποιήσει τα φώτα της Philips Hue, είναι η Cortana που χειρίζεται το αίτημα. Η Cortana παρακολουθεί επίσης τα μηνύματα ηλεκτρονικού ταχυδρομείου σας για προσαρμοσμένες υπενθυμίσεις και σας επιτρέπει να κάνετε αναζήτηση από τη γραμμή εργασιών. Ο προσωπικός βοηθός προσφέρει προσφορές και υπενθυμίσεις στη γραμμή διευθύνσεων του Microsoft Edge.

Τα Windows 10 συλλέγουν πολλές πληροφορίες για σας για να διατηρήσετε αυτές τις λειτουργίες. Η Cortana πρέπει να γνωρίζει τη διεύθυνση του σπιτιού σας για να σας φέρει εγκαίρως στα ραντεβού σας. Πρέπει να δει τι περιηγείστε για να σας προσφέρουμε εκπτώσεις στο Amazon. Τα μικρόφωνα του υπολογιστή σας ακούν πάντα αν ενεργοποιήσετε τη λειτουργία "Hey Cortana". Όλα αυτά δεν είναι καινούργια για τους χρήστες Alexa, Siri και Google Home, αλλά είναι ανατριχιαστικό αν δεν έχετε εμπειρία με προσωπικούς βοηθούς.
Ανάγνωση: 52 Windows 10 Συμβουλές & Κόλπα πρέπει να κυριαρχήσετε τον υπολογιστή σας
Τι γίνεται αν δεν θέλετε η Cortana να σαρώνει τα μηνύματα ηλεκτρονικού ταχυδρομείου σας ή να παρακολουθεί τι εργάζεστε; Θα πρέπει να απενεργοποιήσετε πλήρως την Cortana.
Δείτε πώς μπορείτε να απενεργοποιήσετε πλήρως την Cortana στα Windows 10. Χρησιμοποιήστε αυτά τα κόλπα για να σταματήσετε τον προσωπικό βοηθό να ακούει φωνητικές εντολές και να συλλέγει πληροφορίες σχετικά με εσάς για να ενεργοποιήσετε τα χαρακτηριστικά του.
Πώς να απενεργοποιήσετε τη λειτουργία ακρόασης της Cortana
Ξεκινήστε απενεργοποιώντας τη λειτουργία ακρόασης της Cortana. Αυτή είναι η ρύθμιση που επιτρέπει στη Cortana να χρησιμοποιεί τα μικρόφωνα του υπολογιστή σας για να ακούει τις φωνητικές σας εντολές. Έχετε ακούσει πάντα εάν μπορείτε να πείτε "Γεια σου Cortana" και ο υπολογιστής σας απαντά. Πρέπει να το κάνετε αυτό σε κάθε υπολογιστή Windows 10 που έχετε.
Πατήστε ή κάντε κλικ στο κουμπί Έναρξη στο κάτω αριστερά γωνία της οθόνης σας. Αυτό θα ανοίξει το μενού Έναρξη.

Αγγίξτε ή κάντε κλικ στην επιλογή Κλείδωμα ρυθμίσεων στο κάτω αριστερά γωνία του μενού "Έναρξη".

Αυτή είναι η εφαρμογή "Ρυθμίσεις". Πατήστε ή κάντε κλικ στην εγκύκλιο Cortana εικονίδιο στην κάτω σειρά των ρυθμίσεων για να ανοίξετε την περιοχή ρυθμίσεων της Cortana.

Αναποδογυρίστε το διακόπτη κάτω από το Γεια σου Κορτάνα με κατεύθυνση προς μακριά από. Στη συνέχεια, μετακινηθείτε προς τα κάτω και περιστρέψτε το διακόπτη κάτω από το Κλείδωμα οθόνης header to μακριά από.

Η Cortana δεν μπορεί να χρησιμοποιήσει τα μικρόφωνα του υπολογιστή σας για να σας ακούσει τώρα. Ήρθε η ώρα να προχωρήσετε στο επόμενο βήμα εάν θέλετε πραγματικά να απενεργοποιήσετε την Cortana. Μην κλείσετε ακόμα την εφαρμογή "Ρυθμίσεις".
Πώς να απενεργοποιήσετε τα δικαιώματα της Cortana
Ήρθε η ώρα να αφαιρέσετε τα δικαιώματα της Cortana για να συγκεντρώσετε περισσότερες πληροφορίες για σας από όλες τις διαφορετικές πηγές της. Αυτό δεν είναι απαραίτητο, αλλά είναι σίγουρα μια καλή ιδέα αν δεν σκοπεύετε να χρησιμοποιήσετε τον προσωπικό βοηθό. Πρέπει να το κάνετε αυτό σε κάθε υπολογιστή Windows 10 που έχετε.
Πηγαίνετε στην εφαρμογή "Ρυθμίσεις", κάντε κλικ στο Δικαιώματα & Ιστορία. Είναι στο μενού στην αριστερή πλευρά της οθόνης.

Κάντε κύλιση προς τα κάτω και περιστρέψτε τους διακόπτες κάτω από το Windows Cloud Search, Το ιστορικό συσκευών μου και Το ιστορικό αναζήτησης μου headers to μακριά από.
Αφού απενεργοποιήσετε αυτούς τους διακόπτες, μετακινηθείτε προς τα επάνω στην κορυφή αυτής της περιοχής. Κάντε κλικ Διαχειριστείτε τις πληροφορίες που η Cortana μπορεί να έχει πρόσβαση από αυτήν τη συσκευή.

Αφαιρέστε όλους τους διακόπτες. Αυτό θα αφαιρέσει την άδεια του προσωπικού βοηθού για να εξετάσει το ιστορικό περιήγησης, τα μηνύματα κειμένου, τα μηνύματα ηλεκτρονικού ταχυδρομείου και την τοποθεσία σας. Πάτα το πίσω στο κουμπί πάνω αριστερά στη γωνία της εφαρμογής μόλις τελειώσετε.

Κάντε κλικ Διαχείριση των πληροφοριών Η Cortana μπορεί να έχει πρόσβαση από άλλες υπηρεσίες.

Κάντε κλικ σε κάθε υπηρεσία σε αυτό το αναδυόμενο παράθυρο για να αφαιρέσετε την ικανότητά της να συλλέγει πληροφορίες από υπηρεσίες που έχετε συνδέσει με αυτήν, όπως το Office 365 και το Outlook.com. Όταν τελειώσετε, επιστρέψτε στην εφαρμογή Ρυθμίσεις.

Τέλος, κάντε κλικ στο Ειδοποιήσεις στο μενού στην αριστερή πλευρά της οθόνης.

Ανασηκώστε το Αποστολή ειδοποιήσεων μεταξύ συσκευών σβήστε.

Μην κλείσετε ακόμα την εφαρμογή "Ρυθμίσεις".
Πώς να διαγράψετε τις πληροφορίες σας από την Cortana
Τώρα είναι καιρός να διαγράψετε όλες τις πληροφορίες που έχει ήδη συλλέξει η Cortana για εσάς και να μείνει στους διακομιστές της Microsoft. μεσα στην Δικαιώματα & Ιστορία σελίδα, επιλέξτε Αλλάξτε τι ξέρει η Cortana για μένα στο σύννεφο.

Επιλέξτε ή πιέστε το Σαφή στο κάτω μέρος αυτού του αναδυόμενου παραθύρου.

Τώρα μεταβείτε στη διεύθυνση Account.Microsoft.com για να διαγράψετε ό, τι δεδομένα παραμένουν. Επιλέγω Το σημειωματάριο της Cortana στο Πίνακας ελέγχου απορρήτου.

Κάντε κλικ στο Διαγράψτε τα δεδομένα της Cortana κοντά στο κέντρο της οθόνης σας. Ενώ βρίσκεστε εδώ, φροντίστε να κάνετε κλικ στην περιοχή Ενεργό ιστορικό για να δείτε όλα τα υπόλοιπα δεδομένα που έχει συλλέξει ο υπολογιστής σας Windows 10 από εσάς όλα αυτά τα χρόνια.

Ανάγνωση: Πώς να καταργήσετε το Ιστορικό αναζήτησης στα Windows 10
Πώς να απενεργοποιήσετε την Cortana στα Windows 10 Pro PC
Χρειάζεται πολιτική ομάδας για να απενεργοποιήσετε την Cortana σε υπολογιστές με εγκατεστημένο το Windows 10 Pro. Αυτή είναι μια βελτιωμένη επιλογή που είναι διαθέσιμη μόνο σε υπολογιστές με επαγγελματικές και επιχειρηματικές εκδόσεις των Windows 10. Γι 'αυτό δεν μπορείτε να το χρησιμοποιήσετε για να απενεργοποιήσετε την Cortana στα Windows 10 Home.
Κάντε κλικ στο κουμπί Έναρξη στο κάτω αριστερά γωνία της οθόνης σας.

Τύπος Πολιτική ομάδας στο πλαίσιο αναζήτησης και επιλέξτε το από τα αποτελέσματα αναζήτησης.

Κάντε κλικ Ρύθμιση υπολογιστή.

Κάντε κλικ Πρότυπα διαχείρισης.

Κάντε κλικ Στοιχεία των Windows.

Κάντε κλικ Ψάξιμο.

Κάντε διπλό κλικ στο Επιτρέψτε στην Cortana στο παράθυρο.

Επιλέγω άτομα με ειδικές ανάγκες από το αναδυόμενο παράθυρο. Κάντε κλικ στο Εντάξει.

Πώς να απενεργοποιήσετε την Cortana σε οικιακούς υπολογιστές Windows 10
Πρέπει να χρησιμοποιήσετε το μητρώο για να απενεργοποιήσετε την Cortana στα Windows 10 Home PCs. Αυτό δεν είναι τόσο εύκολο όσο η αλλαγή πολιτικής ομάδας για τα Windows 10 Pro και μπορεί να βρωμίσει τα Windows εάν δεν είστε προσεκτικοί. Πρέπει να είναι Mobile Πώς να δημιουργήσετε ένα πλήρες αντίγραφο ασφαλείας των Windows 10 οδηγός θα σας διδάξει πώς να κλωνοποιήσετε το αντίγραφο των Windows σας και να επαναφέρετε τα αρχεία σας, εάν η αλλαγή μητρώου σας πάει στραβά. Μην χρησιμοποιείτε μια αλλαγή μητρώου για να απενεργοποιήσετε την Cortana χωρίς να δημιουργήσετε αντίγραφα ασφαλείας των φωτογραφιών, της μουσικής, των ταινιών και των εγγράφων σας.
Κάντε κλικ στο κουμπί Έναρξη στο κάτω αριστερά γωνία της οθόνης σας.

Τύπος Regedit στο πλαίσιο αναζήτησης. Κάντε κλικ στο εικονίδιο με μπλε κύβους όταν εμφανίζεται στα αποτελέσματα αναζήτησης.

Κάντε κλικ στο βέλος δίπλα στο HKEY_LOCAL_MACHINE.

Κάντε κλικ στο βέλος δίπλα στο ΛΟΓΙΣΜΙΚΟ.

Κάντε κλικ στο βέλος δίπλα στο Πολιτικές.

Κάντε κλικ στο βέλος δίπλα στο Microsoft.

Χρησιμοποιήστε το ποντίκι σας για να κάντε δεξί κλικ στο Windows ντοσιέ.
Κάντε κλικ στο Νέος, και κάντε κλικ στο Κλειδί.

Ονομάστε αυτό το κλειδί Αναζήτηση στα Windows και κάντε κλικ σε αυτό.

Κάντε κλικ στο κλειδί αναζήτησης των Windows που μόλις δημιουργήσατε. Τώρα κάντε δεξί κλικ οπουδήποτε στον μεγάλο κενό χώρο που δεσπόζει στον επεξεργαστή μητρώου.
Επιλέγω Νέος. Τώρα επιλέξτε DWORD 32-BIT από το αναδυόμενο μενού. Ονομάστε αυτό το κλειδί AllowCortana.

Κάντε δεξί κλικ στο κλειδί AllowCortana που μόλις δημιουργήσατε και επιλέξτε Τροποποιώ.

Αλλάξτε τα Δεδομένα Δεδομένων σε 0 και κάντε κλικ Εντάξει. Απλά επανεκκινήστε τον υπολογιστή σας των Windows 10 και ο προσωπικός βοηθός είναι απενεργοποιημένος.

Πώς να αφαιρέσετε Cortana από τη γραμμή εργασιών
Τώρα απλώς αφαιρέστε την Cortana από τη Γραμμή εργασιών, ώστε να μην μπείτε στον πειρασμό να την χρησιμοποιήσετε.
Κάντε δεξί κλικ στο πλαίσιο αναζήτησης και επιλέξτε Cortana στο μενού. Επιλέγω Κεκρυμμένος για να αφαιρέσετε πλήρως το κιβώτιο.

Τι πρέπει να ξέρετε αφού απενεργοποιήσετε την Cortana
Αφού απενεργοποιήσετε την Cortana στα Windows 10, κρατήστε αυτά τα πράγματα στο μυαλό σας.
Πρώτον, πρέπει να απενεργοποιήσετε την Cortana σε κάθε υπολογιστή ή tablet της Windows 10 που έχετε. Η Microsoft δεν διαθέτει ένα μόνο κουμπί για την απενεργοποίηση του προσωπικού βοηθού σε όλες τις συσκευές.
Δεύτερον, γνωρίζετε ότι ίσως χρειαστεί να απενεργοποιήσετε ξανά τη Cortana στο μέλλον. Η Microsoft κυκλοφορεί δύο μεγάλες ενημερώσεις για τα Windows 10 κάθε χρόνο και αυτές οι ενημερώσεις μπορούν να σπάσουν τις αλλαγές και τα hacks.
Ανάγνωση: Καλύτερο πρόγραμμα περιήγησης των Windows 10: Edge vs Chrome
Γιατί δεν μπορείτε να απεγκαταστήσετε πλήρως την Cortana

Η Microsoft δεν έχει πει γιατί δεν μπορείτε να απεγκαταστήσετε δημόσια την Cortana, αλλά φαίνεται αρκετά ξεκάθαρο γιατί συμβαίνει αυτό. Η εταιρεία θέλει να κάνει τα Windows πιο έξυπνα και να βρεθεί σε καλύτερη θέση για να ανταγωνιστεί το Siri, Alexa και το Google Home. Η Amazon, η Apple και οι προσωπικοί βοηθοί της Google συγκεντρώνουν τις ίδιες πληροφορίες για εσάς που κάνει η Cortana. Το κάνουν μόνο στο smartphone ή στο tablet σας.
Αναμείνετε τη Microsoft να προσθέσει ακόμη περισσότερες λειτουργίες που εξαρτώνται από την Cortana καθώς φτάνουν οι νέες ενημερώσεις δυνατοτήτων των Windows 10.
Καλύτερο ποντίκι για Windows 10: 8 μεγάλες επιλογές