
Σε αυτόν τον οδηγό θα σας εξηγήσουμε πώς να προσαρμόσετε τη γραμμή ειδοποιήσεων του Galaxy S9 και γιατί μπορεί να θέλετε να το κάνετε. Με την αλλαγή της γραμμής ειδοποιήσεων μπορείτε εύκολα και γρήγορα να έχετε πρόσβαση σε ορισμένες από τις λειτουργίες που χρησιμοποιείτε περισσότερο. Συμπεριλαμβάνοντας την ενεργοποίηση του ασύρματου δικτύου WiFi, τη χρήση της νυχτερινής λειτουργίας, τη σύνδεση με ηχεία Bluetooth και άλλων χρήσιμων στοιχείων ελέγχου.
Όταν σύρετε κάτω από το επάνω μέρος της οθόνης, θα δείτε ορισμένα στοιχεία ελέγχου ταχείας ρύθμισης και πρόσφατες ειδοποιήσεις. Πιάστε τη δεύτερη φορά και θα έχετε εκτεταμένη προβολή ολόκληρης της γραμμής ειδοποιήσεων.
Διαβάστε: Πώς να απενεργοποιήσετε την οθόνη Galaxy S9 Always-On
Τα πάντα εδώ είναι πλήρως προσαρμόσιμα, επιτρέποντάς σας να κάνετε περισσότερα με το τηλέφωνό σας. Έτσι, αντί να περάσετε από το μενού ρυθμίσεων στο τηλέφωνό σας, αλλάξτε το ώστε να ταιριάζει στις προσωπικές σας ανάγκες.
Πώς να προσαρμόσετε τη γραμμή ειδοποιήσεων του Galaxy S9
Για να ξεκινήσετε, δείτε το βίντεο που διαθέτουμε παραπάνω. Είναι από το Galaxy S8, αλλά θα έχετε τα ίδια στοιχεία ελέγχου λογισμικού και επιλογές προσαρμογής στο Galaxy S9. Όταν σύρετε δύο φορές κάτω από το δάχτυλό σας, θα έχετε περισσότερες επιλογές και θα δείτε 3 κορυφές στην κορυφή. Εκεί θα ξεκινήσετε με την προσαρμογή.
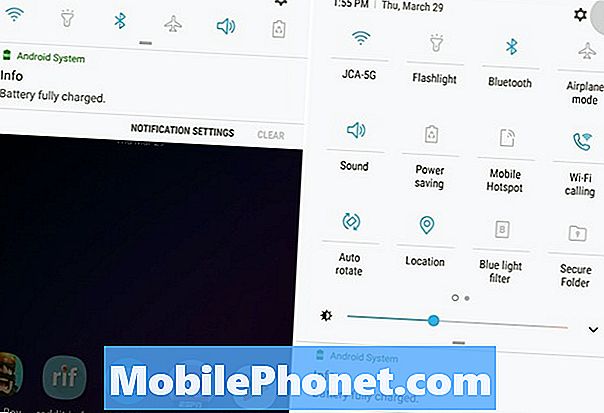
- Τραβάω κάτω Γραμμή ειδοποιήσεων, Σουφρώνω κάτω a δεύτερη φορά για να το επεκτείνει
- Αγγίξτε τοΡυθμίσεις 3 κουκίδων Κουμπί
- ΕπιλέγωΚουμπί Σειρά ήΚουμπί Πλέγματος
- Προσαρμογή το μέγεθος του πλέγματος ή τη σειρά των γρήγορων ρυθμίσεων, σύροντας και αποθέτοντας τα εικονίδια
- ΚτύπημαΕγινε να τελειώσω
Αφού αγγίξετε τις τρεις τελείες, η πρώτη επιλογή είναι η παραγγελία των κουμπιών. Από εδώ, μπορείτε να μετακινήσετε τις γρήγορες ρυθμίσεις και τις επιλογές που χρησιμοποιείτε περισσότερο προς τα εμπρός. Με αυτόν τον τρόπο δεν χρειάζεται να πετάτε συνεχώς δύο φορές για να δείτε το εικονίδιο με το οποίο θέλετε να αλληλεπιδράσετε. Έχω WiFi, Bluetooth, και τα πράγματα που χρησιμοποιώ περισσότερο στην αρχή. Απλώς πιέστε, κρατήστε πατημένο και σύρετε τα εικονίδια εκεί που τα θέλετε.
Ή, πατήστε"Πλέγμα" για να αλλάξετε τον αριθμό των εφαρμογών και των ρυθμίσεων που βλέπετε στην οθόνη. Οι ιδιοκτήτες μπορούν να επιλέξουν μεταξύ3 × 3, 4 × 3 ή 5 × 3.
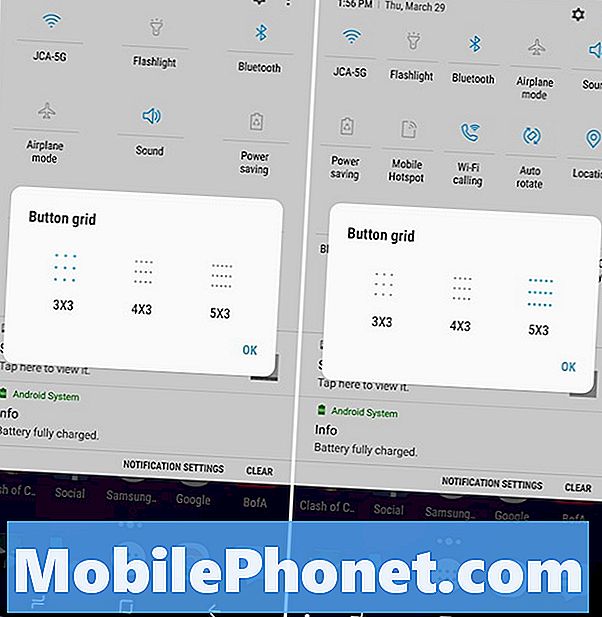
Επιλέγοντας κάτι σαν 5 × 3 θα έχετε περισσότερες επιλογές και ελέγχους διαθέσιμα στα χέρια σας. Όχι μόνο θα δείτε περισσότερα, αλλά αυτά που χρειάζεστε είναι πιο εύκολα να βρείτε και να χρησιμοποιήσετε. Λάβετε υπόψη ότι δεν υπάρχει τρόπος να αφαιρέσετε το ρυθμιστικό συνεχούς φωτεινότητας, αλλά μπορείτε να το μετακινήσετε στην κορυφή του κάτω μέρους. Επίσης, μπορείτε να απορρίψετε την ειδοποίηση WiFi, αλλά θα επιστρέψει αργότερα.
Άλλη προσαρμογή
Επιπλέον, υπάρχουν μερικά άλλα βήματα που μπορούν να λάβουν οι ιδιοκτήτες για να προσαρμόσουν την περιοχή της γραμμής ειδοποιήσεων. Συμπεριλαμβανομένου του μεγέθους της γραμματοσειράς, του ρολογιού, προσθέστε έναν αριθμό ποσοστού μπαταρίας ή ακόμα και διαφορετικά χρώματα.
Για να αλλάξετε μερικά από αυτά τα κεφάλια Ρυθμίσεις> Ταπετσαρία και θέματα> και να επιλέξετε ένα νέο θέμα. Τα περισσότερα θέματα θα αλλάξουν εντελώς το χρώμα της γραμμής ειδοποιήσεων, τις γρήγορες ρυθμίσεις και άλλες πτυχές της συσκευής σας. Παρόμοια με αυτά που είδατε στο επάνω χέρι βίντεο ή στο παρακάτω στιγμιότυπο οθόνης.
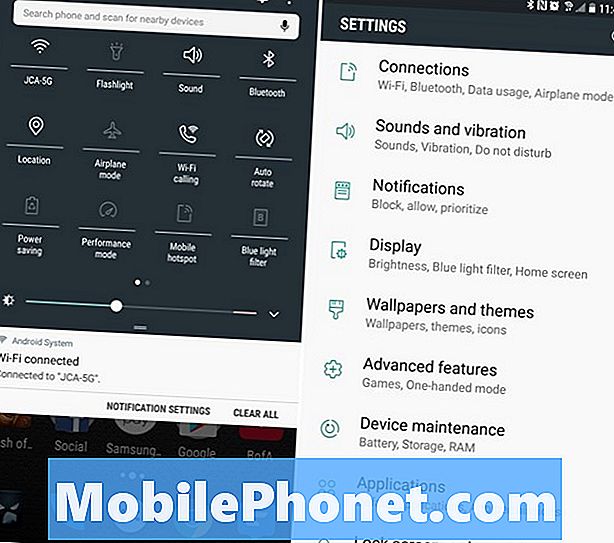
Στη συνέχεια, πηγαίνετε στο Ρυθμίσεις> Οθόνη> Γραμμή κατάστασης και προσθέστε ένα ποσοστό μπαταρίας αν θέλετε. Ή, μπορείτε να ρυθμίσετε το τηλέφωνό σας να εμφανίζει μόνο τις πρόσφατες ειδοποιήσεις. Με αυτόν τον τρόπο δεν έχετε 5-6 εικονίδια στο επάνω μέρος της οθόνης σας. Αυτό ακριβώς κρατά τα πράγματα καθαρά και οργανωμένα περιορίζοντάς τα σε τρία.
Και τέλος, πλοηγηθείτεΡυθμίσεις> Οθόνη > Μεγέθυνση οθόνης και γραμματοσειρά για να κάνετε αλλαγές στο μέγεθος του κειμένου ή των εικονιδίων. Μπορείτε να αλλάξετε τη γραμματοσειρά, το στυλ, τα εικονίδια, το μέγεθος του κειμένου και ακόμα και τη συνολική κλίμακα και το μέγεθος του περιεχομένου στην οθόνη σας.
Όλες αυτές οι συνδυασμένες επιλογές θα σας δώσουν μια βελτιωμένη και πιο εξατομικευμένη εμπειρία στο Galaxy S9 σας. Ενώ βρίσκεστε εδώ, μάθετε πώς μπορείτε να αλλάξετε την κλειδαριά και την ταπετσαρία ή πώς να χρησιμοποιήσετε το φίλτρο Blue Light. Απολαύστε το πιο εξατομικευμένο σας Galaxy S9 και αφήστε ένα σχόλιο παρακάτω με οποιεσδήποτε ερωτήσεις ή ανησυχίες.


