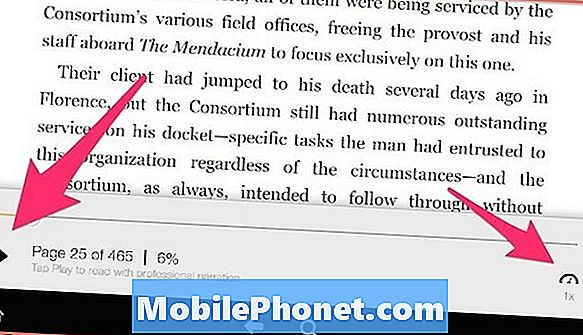Περιεχόμενο
Εάν αγοράσατε ένα Mac και σχεδιάζετε να το χρησιμοποιήσετε ως οικογενειακό υπολογιστή, μπορείτε να δημιουργήσετε έναν λογαριασμό χρήστη, έτσι ώστε κάθε μέλος της οικογένειας να έχει τη δική του.
Ενώ θα μπορούσατε να χρησιμοποιήσετε μόνο ένα λογαριασμό χρήστη που όλοι οι χρήστες συνδέονται και χρησιμοποιούν, είναι πολύ καλύτερο να έχετε μεμονωμένους λογαριασμούς χρηστών όπου κάθε χρήστης έχει δικό του χώρο για να αποθηκεύει τα αρχεία και τις εφαρμογές τους, αντί να χρειάζεται να μοιράζονται χώρο με άλλους χρήστες.
Είναι ιδιαίτερα βολικό να έχετε διαφορετικούς λογαριασμούς χρηστών όταν υπάρχουν πολλά μέλη της οικογένειας στο σπίτι. Συνήθως, η κοινή χρήση ενός λογαριασμού χρήστη μεταξύ τριών ατόμων είναι μια χαρά, αλλά περισσότερο απ 'αυτό και οι μεμονωμένοι λογαριασμοί χρηστών απλώς κάνουν πιο λογικό.
Είναι επίσης ωφέλιμο όταν κάθε χρήστης έχει το δικό του σύνολο αρχείων που θέλει να αποθηκεύσει στον υπολογιστή. Κάποιες φορές, έχοντας όλα αυτά τα αρχεία σε ένα λογαριασμό χρήστη που μοιράζονται τα άτομα μπορεί να είναι εντάξει, αλλά εάν έχετε ευαίσθητα αρχεία που δεν χρειάζεται να τα βλέπει κάποιος άλλος, ο δικός σας λογαριασμός χρήστη είναι ένας καλός τρόπος για να το κρατήσετε όλα στον εαυτό σου.
Διαβάστε: Πώς να δημιουργήσετε έναν λογαριασμό επισκέπτη σε Mac
Επιπλέον, εάν είστε γονέας, μπορείτε να ενεργοποιήσετε τα γονικά στοιχεία ελέγχου σε ορισμένους λογαριασμούς χρηστών, περιορίζοντας τους ιστότοπους που μπορούν να επισκεφθούν και περιορίζοντας τον χρόνο που μπορούν να δαπανήσουν στον υπολογιστή.
Αν έχετε πολλαπλούς λογαριασμούς χρηστών είναι κάτι που σας ενδιαφέρει, μπορείτε να δημιουργήσετε έναν λογαριασμό χρήστη σε Mac.
Δημιουργία λογαριασμών χρηστών σε Mac
Στο OS X, είναι πραγματικά πολύ εύκολο να δημιουργήσετε ένα λογαριασμό χρήστη και να προσαρμόσετε τις επιλογές του. Απλά ακολουθήστε αυτά τα απλά βήματα.
Ανοίγω Επιλογές συστήματος από την αποβάθρα ή πηγαίνετε μέχρι το λογότυπο της Apple στη γραμμή μενού και επιλέξτεΕπιλογές συστήματος από εκεί. Στη συνέχεια κάντε κλικ στοΧρήστες και ομάδεςμέσα στο παράθυρο που αναδύεται.
Αν έχετε δημιουργήσει έναν κωδικό πρόσβασης διαχειριστή (που πιθανότατα το κάνετε), κάντε κλικ στο λουκέτο στην κάτω αριστερή γωνία και εισαγάγετε τον κωδικό πρόσβασης διαχειριστή για να ξεκινήσετε να κάνετε αλλαγές.

Θα πρέπει να δείτε ότι έχετε τουλάχιστον ένα λογαριασμό χρήστη και πιθανότατα ο λογαριασμός σας ως διαχειριστής. Για να προσθέσετε έναν άλλο λογαριασμό χρήστη, κάντε κλικ στο εικονίδιο μικρού συν προς τα κάτω και θα εμφανιστεί ένα αναδυόμενο παράθυρο που θα σας επιτρέψει να προσθέσετε κάποιες λεπτομέρειες σχετικά με το νέο λογαριασμό χρήστη.
Τις περισσότερες φορές, θα θελήσετε μόνο ένα Πρότυπο αλλά αν θέλετε κάποιον που ελέγχεται από τα γονικά στοιχεία ελέγχου, βεβαιωθείτε ότι έχετε κάνει κλικ στο αναπτυσσόμενο μενού και ότι θα επιλέξετε Διαχείριση με γονικό έλεγχο.
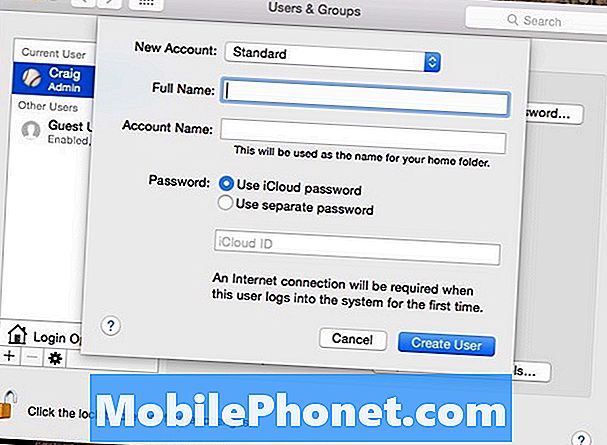
Στη συνέχεια, εισαγάγετε στο όνομα του χρήστη, καθώς και ένα όνομα λογαριασμού. Μετά από αυτό, μπορείτε να ορίσετε έναν κωδικό πρόσβασης για αυτόν τον λογαριασμό χρήστη, είτε χρησιμοποιώντας τον κωδικό iCloud του χρήστη είτε δημιουργώντας έναν νέο κωδικό πρόσβασης ειδικά για τη σύνδεση στο συγκεκριμένο λογαριασμό.
Αφού τελειώσετε, κάντε κλικ στο κουμπί Δημιουργία χρήστη για να ολοκληρώσετε τη διαδικασία δημιουργίας αυτού του λογαριασμού χρήστη. Από εκεί, μπορείτε να επιλέξετε τον λογαριασμό χρήστη και, στη συνέχεια, κάντε κλικ στην επιλογή Ανοίξτε τους γονικούς ελέγχους για να διαχειριστείτε αυτές τις ρυθμίσεις για αυτόν το λογαριασμό χρήστη.
Οι γονικοί έλεγχοι είναι εξαιρετικοί αν έχετε παιδιά, καθώς τα διατηρούν ασφαλή κατά την περιήγησή τους στο διαδίκτυο και επίσης τους εμποδίζει να ξοδεύουν όλο τον χρόνο τους στον υπολογιστή, ειδικά αν έχουν κάνει την εργασία τους.
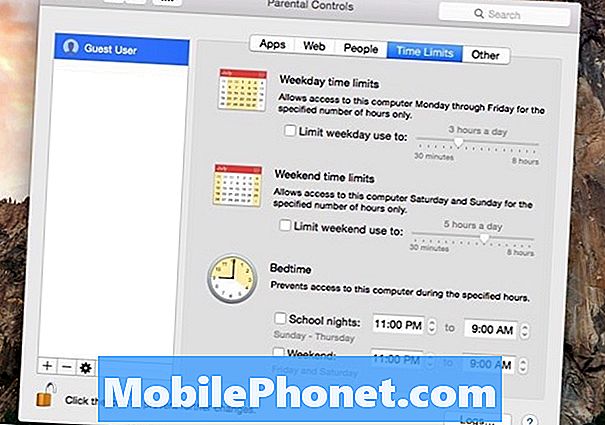
Με τους γονικούς ελέγχους, μπορείτε να προσαρμόσετε μια σωστή σειρά ρυθμίσεων και να ρυθμίσετε μια χούφτα διαφορετικών περιορισμών. Για παράδειγμα, μπορείτε να ορίσετε ποιες εφαρμογές μπορούν και δεν μπορούν να έχουν πρόσβαση οι χρήστες, καθώς και να δημιουργήσετε μια λίστα ιστοτόπων που θα μπλοκάρουν κατά την πρόσβαση στο διαδίκτυο. Μπορείτε επίσης να επιτρέψετε στην Apple να προσπαθήσει να αποκλείσει αυτόματα όλους τους ανάρμοστους ιστότοπους.
Επιπλέον, μπορείτε ακόμη να ορίσετε χρονικά όρια όσον αφορά το χρόνο που ξοδεύουν στον υπολογιστή.Μπορείτε να το προσαρμόσετε ώστε να μπορούν να φτάσουν στον υπολογιστή μόνο κατά τις καθορισμένες ώρες και να έχουν μόνο ένα συγκεκριμένο αριθμό λεπτών που μπορούν να χρησιμοποιήσουν.
Μπορείτε επίσης να αποκλείσετε ή να περιορίσετε άλλες τυχαίες λειτουργίες του OS X, όπως την απενεργοποίηση της φωτογραφικής μηχανής που βρίσκεται μπροστά, την παρεμπόδιση υπαγόρευσης και την αποτροπή της εγγραφής CD και DVD. Μπορείτε επίσης να αποκρύψετε τις λεκτικές λέξεις στο λεξικό και να περιορίσετε την πρόσβαση στον εκτυπωτή, η οποία μπορεί να περιορίσει τα παιδιά να αλλάξουν τις ρυθμίσεις του εκτυπωτή και να θέσουν σε κίνδυνο κάτι.