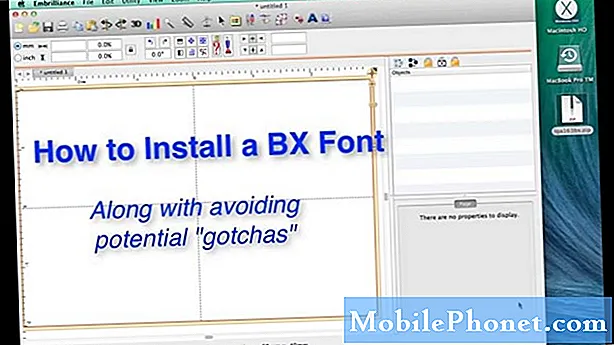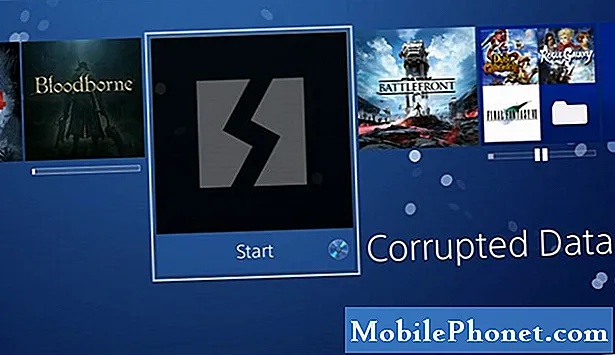Περιεχόμενο
- Πώς να διαγράψετε το ιστορικό αναζήτησης στα Windows 10: Ενσωματωμένη αναζήτηση & Bing
- Πώς να διαγράψετε το ιστορικό αναζήτησης στα Windows 10: Microsoft Edge
- Πώς να διαγράψετε το ιστορικό αναζήτησης στα Windows 10: Internet Explorer
- Πώς να διαγράψετε το ιστορικό αναζήτησης στα Windows 10: Chrome
Κανείς από εμάς δεν μετράει πόσο αναζητούμε τα πράγματα στο διαδίκτυο, αλλά να είστε σίγουροι ότι το κάνουμε πολλές φορές την ημέρα. Τεχνολογικές εταιρείες όπως η Microsoft γνωρίζουν ότι χρειαζόμαστε βοήθεια για να εξερευνήσετε τον τεράστιο θησαυρό των πραγμάτων online. Αυτός είναι ο λόγος για τον οποίο έχουμε ενσωματώσει την αναζήτηση σε κάθε πρόγραμμα περιήγησης που αξίζει να το χρησιμοποιήσετε στα Windows 10. Είναι επίσης γιατί το Windows 10 έχει τη δική του ενσωματωμένη λειτουργία αναζήτησης. Χρήσιμο, όπως όλες οι εν λόγω δυνατότητες αναζήτησης, θα έρθει μια στιγμή που θέλετε να εκκαθαρίσετε το ιστορικό αναζήτησης στα Windows 10. Ίσως θελήσετε επίσης να καθαρίσετε το ιστορικό του προγράμματος περιήγησης.
Ίσως προσπαθείτε να απαλλαγείτε από ορισμένες διαφημίσεις που προέκυψαν από μια αναζήτηση που κάνατε ή ίσως προσπαθείτε να καθαρίσετε τον υπολογιστή σας πριν κάποιος άλλος το χρησιμοποιήσει. Ανεξάρτητα από αυτό, θα θέλετε να καθαρίσετε οποιοδήποτε ίχνος των αναζητήσεών σας σε τοπικό επίπεδο.Τα πολλά προγράμματα περιήγησης ιστού που μπορείτε να εγκαταστήσετε στα Windows καθιστούν εύκολη την εκκαθάριση του ιστορικού αναζήτησης. Η εκκαθάριση των αναζητήσεων μακριά από τη λειτουργία αναζήτησης των Windows 10 δεν είναι τόσο ευθεία προς τα εμπρός, αλλά είναι ακόμα εφικτή.

Δείτε πώς μπορείτε να καθαρίσετε το ιστορικό αναζήτησης στα Windows 10.
Πώς να διαγράψετε το ιστορικό αναζήτησης στα Windows 10: Ενσωματωμένη αναζήτηση & Bing
Το καθήκον της εκκαθάρισης του ιστορικού αναζήτησής σας θα πρέπει να αρχίσει με τα ίδια τα Windows 10. Με την τελευταία ενημέρωση του λειτουργικού συστήματος, η Microsoft ολοκλήρωσε την αναζήτηση Bing βαθιά στα Windows 10. Η αναζήτηση είναι ο τρόπος με τον οποίο ο προσωπικός βοηθός της Cortana μπορεί να απαντήσει στις ερωτήσεις σας, για παράδειγμα. Εάν έχετε χρησιμοποιήσει ποτέ το πεδίο Ask Me Anything στη γραμμή αναζήτησης, έχετε χρησιμοποιήσει την ολοκληρωμένη αναζήτηση των Windows 10.
Πατήστε ή κάντε κλικ στο Ρώτα με οτιδήποτε περιοχή της γραμμής εργασιών σας.

Με την πτήση της Cortana να ανοίγει, αγγίξτε ή κάντε κλικ στο Ρυθμίσεις κοντά στο κάτω μέρος στην αριστερή άκρη. Σημειώστε ότι αυτό το παράθυρο μπορεί να φανεί λίγο διαφορετικό αν δεν έχετε ακόμα ενεργοποιήσει την Cortana.

Αφού εισέλθετε στην περιοχή Ρυθμίσεις, μετακινηθείτε μέχρι το τέλος της λίστας ρυθμίσεων.

Τώρα αγγίξτε ή κάντε κλικ στο Ιστορικό αναζήτησης Ρυθμίσεις κουμπί.

Θα πρέπει τώρα να βρεθείτε σε ένα παράθυρο της Microsoft Edge. Αυτό οφείλεται στο γεγονός ότι η Microsoft ξεφορτώνει τη διαχείριση του ιστορικού αναζήτησης στον ιστότοπο του Bing. Μόλις φορτωθεί η σελίδα, πατήστε ή κάντε κλικ στο Ρυθμίσεις ιστορικού αλλαγών κείμενο.
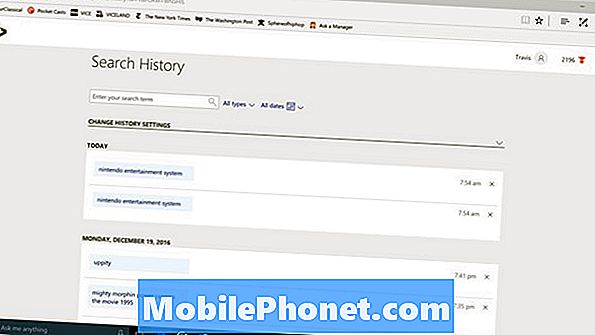
Τώρα αγγίξτε ή κάντε κλικ στο Τα καθαρίζω όλα κουμπί στο κέντρο του παραθύρου.
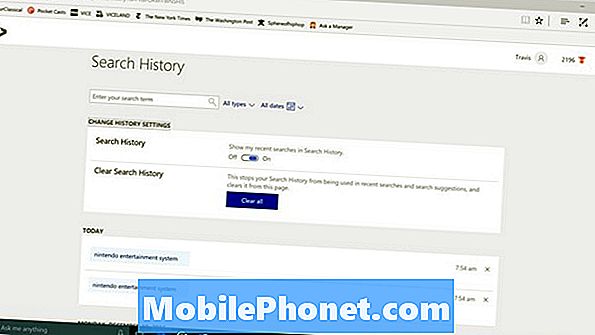
Σε λίγα λεπτά, το ιστορικό αναζήτησης πρέπει να είναι σαφές όσον αφορά τα Windows 10 και Cortana.
Πώς να διαγράψετε το ιστορικό αναζήτησης στα Windows 10: Microsoft Edge
Η εκκαθάριση του ιστορικού αναζήτησης στα Windows 10 διαφέρει από την εκκαθάριση του ιστορικού περιήγησης και του ιστορικού αναζήτησης με το πρόγραμμα περιήγησης Microsoft Edge που είναι ενσωματωμένο στα Windows 10. Για να καταργήσετε αυτό που έχετε αποθηκεύσει εκεί, θα πρέπει να το κάνετε ρητά.
Ανοίξτε το Microsoft Edge και περιμένετε να φορτωθεί η αρχική σας σελίδα.
Πατήστε ή κάντε κλικ στο τρεις κουκκίδες στην επάνω δεξιά γωνία του Microsoft Edge.
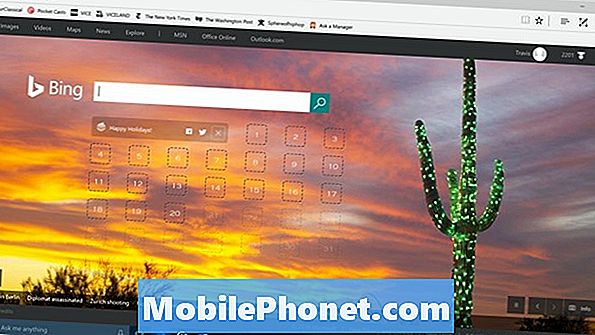
Επιλέγω Ρυθμίσεις από το αναπτυσσόμενο μενού.
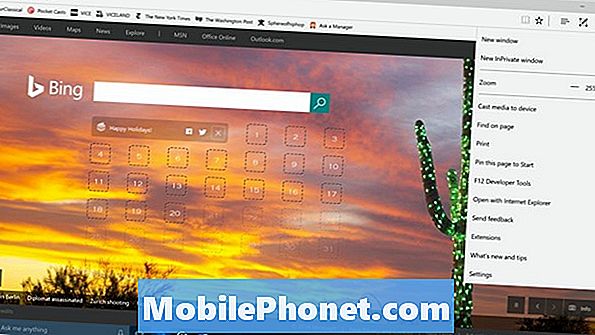
Πατήστε ή κάντε κλικ στο Επιλέξτε τι να καθαρίσετε κάτω από το στοιχείο Εκκαθάριση δεδομένων περιήγησης.
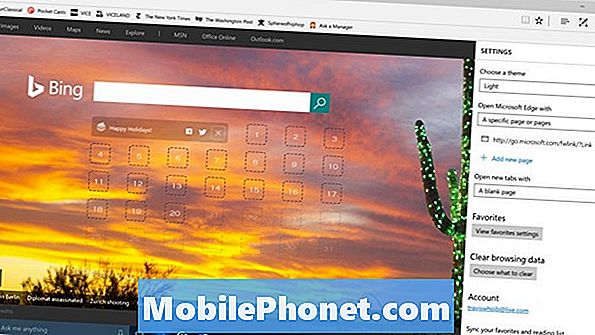
Περιηγηθείτε στο ιστορικό, τα cookies και τους ιστότοπους που είναι αποθηκευμένοι στον υπολογιστή σας για να τα κάνετε λίγο πιο γρήγορα κατά την περιήγηση επιλέγονται από προεπιλογή. Μπορείτε να καταργήσετε την επιλογή αυτών των επιλογών ή να τα καθαρίσετε μαζί με το ιστορικό του προγράμματος περιήγησης. Τώρα αγγίξτε ή κάντε κλικ στο Σαφή κουμπί. Το Microsoft Edge σάς δίνει επίσης τη δυνατότητα να καθαρίζετε πάντα το ιστορικό του προγράμματος περιήγησής σας κάθε φορά που κλείνετε το παράθυρο. Αυτή η επιλογή είναι κάτω από το Σαφή κουμπί.
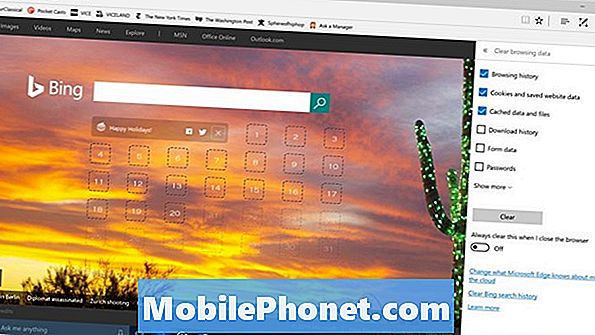
Πώς να διαγράψετε το ιστορικό αναζήτησης στα Windows 10: Internet Explorer
Το Microsoft Edge διαφέρει από τον Internet Explorer, ο οποίος εξακολουθεί να περιλαμβάνεται στα Windows 10. Εάν δεν έχετε χρησιμοποιήσει τον Internet Explorer, δεν χρειάζεται να ανησυχείτε για την εκκαθάρισή του. Αν έχετε, μπορείτε επίσης να καθαρίσετε την ιστορία της επίσης.
Ανοιξε Internet Explorer.
Πατήστε ή κάντε κλικ στο Ρυθμίσεις στην επάνω δεξιά γωνία του παραθύρου.

Τώρα επιλέξτε ΕΠΙΛΟΓΕΣ ΔΙΑΔΙΚΤΥΟΥ.
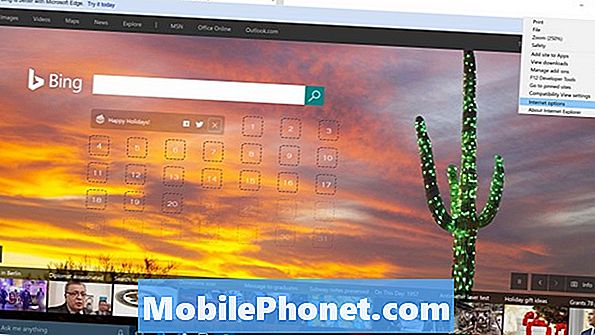
Πατήστε ή κάντε κλικ στο Διαγράφω… κάτω από το Ιστορικό περιήγησης.
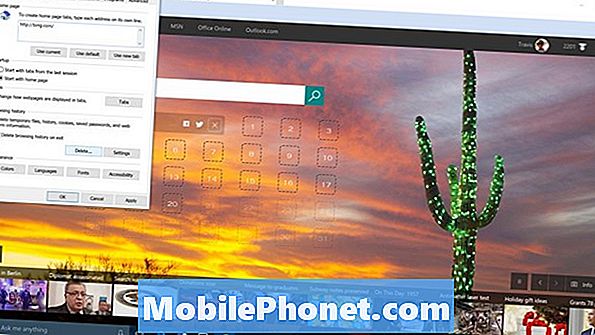
Πηγαίνετε μπροστά και κάντε κλικ στο Διαγράφω κουμπί.
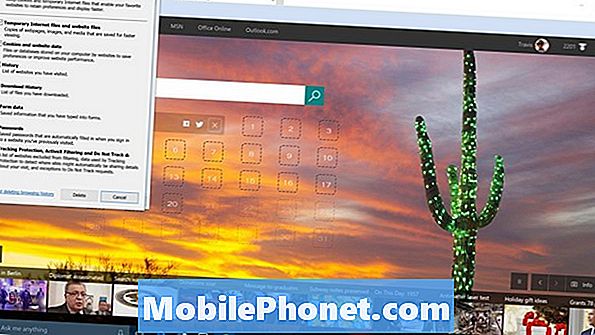
Πώς να διαγράψετε το ιστορικό αναζήτησης στα Windows 10: Chrome
Τα Windows 10 είναι ένα εξαιρετικά δημοφιλές λειτουργικό σύστημα, αλλά τα προγράμματα περιήγησης της Microsoft δεν είναι τα πλέον χρησιμοποιούμενα. Αυτή η τιμή πηγαίνει στο πρόγραμμα περιήγησης Chrome του Google. Η εκκαθάριση του ιστορικού αναζήτησης στα Windows 10 στο Chrome είναι αρκετά ευθεία.
Ανοιξε Χρώμιο. Πάτα το CTRL + SHIFT + Διαγραφή κλειδιά στο πληκτρολόγιό σας ταυτόχρονα.
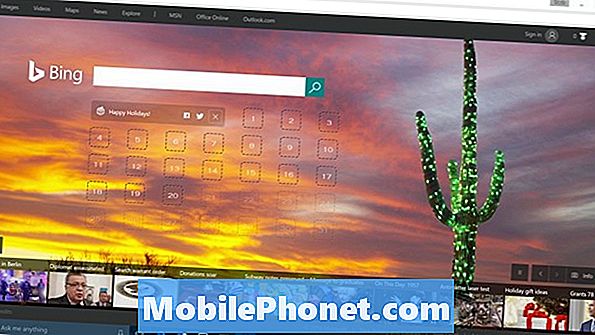
Καλώς ορίσατε στην περιοχή "Εκκαθάριση δεδομένων περιήγησης". Τώρα πρέπει να αποφασίσετε πόσο μακριά θέλετε να καθαρίσετε το ιστορικό περιήγησής σας. Η προεπιλογή είναι η τελευταία ώρα περιήγησης, αλλά μπορείτε να επιλέξετε η αρχή του χρόνου από το αναπτυσσόμενο μενού για να διαγράψετε όλο το ιστορικό σας.
Κάντε κλικ Εκκαθάριση δεδομένων περιήγησης.
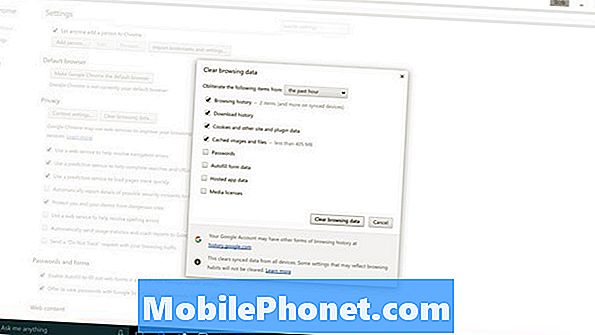
Τώρα ξέρετε πώς να καθαρίσετε το ιστορικό περιήγησης και αναζήτησης στα Windows 10 και πολλά από τα πιο δημοφιλή προγράμματα περιήγησης που εκτελούνται σε αυτό. Καλή τύχη με τον υπολογιστή σας Windows 10.