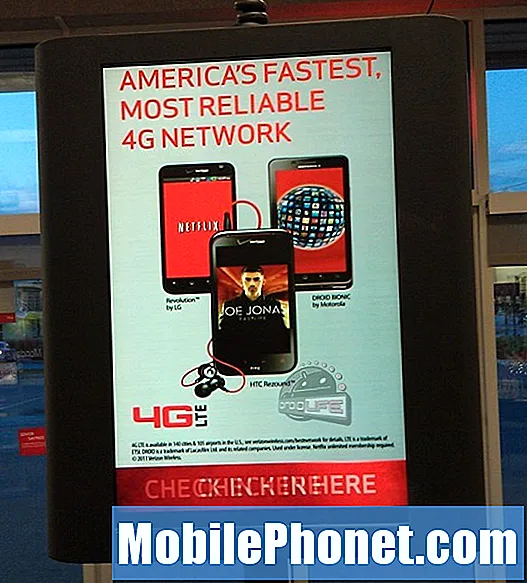Υπάρχουν πολλοί τρόποι προσθήκης κειμένου σε μια εικόνα, αλλά σε αυτήν την ανάρτηση, θα το κάνουμε μόνο σε μια συσκευή Android χρησιμοποιώντας δωρεάν υπηρεσίες. Φυσικά, καθώς μιλάμε για επεξεργασία φωτογραφίας χρησιμοποιώντας τηλέφωνο, θα πρέπει να χρησιμοποιούμε εφαρμογές και υπάρχουν μόνο μερικές εφαρμογές που θέλω να προτείνω.
Αυτές οι εφαρμογές προσφέρουν τις ίδιες ή ακόμα καλύτερες λειτουργίες από τους αντίστοιχους πληρωμένους. Χρησιμοποιώ προσωπικά αυτές τις εφαρμογές στο τηλέφωνό μου και ενώ αυτή η ανάρτηση μπορεί να φαίνεται ως πρόταση, δεν πληρώνουμε οι προγραμματιστές των εφαρμογών που ανέφερα εδώ ή σχετίζονται με αυτές.
Προσθέστε κείμενο σε μια εικόνα χρησιμοποιώντας το Phonto
Το Phonto είναι μια εφαρμογή που έχει δημιουργηθεί για την προσθήκη κειμένου σε φωτογραφίες ή εικόνες. Ενώ υπάρχουν άλλες εφαρμογές εκεί έξω που προσφέρουν το ίδιο πράγμα, αυτό κάνει πραγματικά τη δουλειά του αρκετά καλά με εύχρηστο περιβάλλον εργασίας. Εάν ψάχνετε μια εφαρμογή για να κάνετε ακριβώς αυτό, τότε μην ψάχνετε άλλο. Πραγματοποιήστε λήψη του Phonto τώρα και θα ολοκληρώσετε την προσθήκη κειμένων σε εικόνες σε χρόνο μηδέν.
Δείτε πώς να το χρησιμοποιήσετε…
- Πρώτα απ 'όλα, εάν δεν το έχετε κατεβάσει ακόμα, ανοίξτε το Play Store.
- Αναζήτηση για «phonto».
- Πατήστε την πρώτη εφαρμογή στη λίστα.
- Πατήστε Εγκατάσταση.
- Μόλις ολοκληρωθεί η λήψη και η εγκατάσταση, πατήστε Άνοιγμα για να εκτελέσετε την εφαρμογή.
- Για να προσθέσετε κείμενο στις φωτογραφίες σας που είναι αποθηκευμένες στο τηλέφωνό σας, πατήστε το εικονίδιο εικόνας στην επάνω δεξιά γωνία, δίπλα σε τρεις κουκκίδες που στοιβάζονται κάθετα.
- Αγγίξτε «Φόρτωση νέας εικόνας από τη συσκευή».
- Επιλέξτε τη φωτογραφία στην οποία θέλετε να προσθέσετε κείμενα.
- Τώρα πατήστε το εικονίδιο με το μολύβι.
- Πληκτρολογήστε το κείμενο που θέλετε να προσθέσετε. Εάν θέλετε να αλλάξετε την ευθυγράμμιση, πατήστε το κουμπί Ευθυγράμμιση έως ότου επιλεγεί η προτιμώμενη ευθυγράμμιση.
- Εάν θέλετε επίσης να χρησιμοποιήσετε διαφορετική γραμματοσειρά αντί για την προεπιλεγμένη, πατήστε το κουμπί Γραμματοσειρά και, στη συνέχεια, επιλέξτε από τη λίστα γραμματοσειρών στην οθόνη σας.
- Πατήστε Τέλος, αλλά δεν σταματά εκεί. Μπορείτε πραγματικά να κάνετε περισσότερες τροποποιήσεις στη γραμματοσειρά.
- Μπορείτε να αλλάξετε το χρώμα της γραμματοσειράς πατώντας Style; αλλάξτε το μέγεθος αγγίζοντας το Μέγεθος. Κάντε την κλίση του κειμένου πατώντας Tilt ή τοποθετήστε το κάπου πατώντας Move.
- Όταν τελειώσετε, πατήστε τη δισκέτα ή το κουμπί αποθήκευσης στην επάνω δεξιά γωνία.
Αυτό είναι πολύ!
Χρησιμοποιήστε την εφαρμογή Προσθήκη κειμένου στη φωτογραφία
Μια άλλη εφαρμογή που θα συνιστούσα προσωπικά όσον αφορά την προσθήκη κειμένων σε εικόνες είναι η Προσθήκη κειμένου σε φωτογραφία. Λοιπόν, το όνομα είναι αρκετά απλό και κάνει τη δουλειά πολύ καλά, παρόλο που η διεπαφή δεν είναι τόσο καλή όσο το Phonto. Ωστόσο, είναι δωρεάν και δεν προσθέτει υδατογράφημα στα ολοκληρωμένα έργα σας.
- Πρώτα απ 'όλα, εάν δεν το έχετε κατεβάσει ακόμα, ανοίξτε το Play Store.
- Αναζήτηση για "προσθήκη κειμένου σε φωτογραφία".
- Πατήστε την πρώτη εφαρμογή στη λίστα.
- Πατήστε Εγκατάσταση.
- Μόλις ολοκληρωθεί η λήψη και η εγκατάσταση, πατήστε Άνοιγμα για να εκτελέσετε την εφαρμογή.
- Με το άνοιγμα, θα μπορείτε αμέσως να περιηγηθείτε στις φωτογραφίες σας, οπότε επιλέξτε αυτήν που θέλετε να προσθέσετε κείμενα.
- Με αυτήν την εφαρμογή, θα μπορείτε να προσθέσετε αυτοκόλλητα, κείμενα και εικόνες επικάλυψης, αλλά για χάρη αυτού του σεμιναρίου, ας επιλέξουμε Κείμενο.
- Αφού πατήσετε το εικονίδιο TEXT, πληκτρολογήστε το κείμενο που θέλετε να προσθέσετε στη φωτογραφία και πατήστε Τέλος.
- Μπορείτε να αλλάξετε την ευθυγράμμιση εάν θέλετε και μετά από αυτό, αγγίξτε «Τέλος» ξανά.
- Τώρα, μορφοποιήστε το κείμενο ώστε να εμφανίζεται με τον τρόπο που σας αρέσει. Υπάρχουν πολλές επιλογές για να διαλέξετε, οπότε χτυπήστε τον εαυτό σας με αυτήν την εφαρμογή.
- Μόλις τελειώσετε, πατήστε το βέλος που δείχνει προς τα δεξιά και επειδή είναι μια δωρεάν εφαρμογή, περιμένετε να έχει κάποιες διαφημίσεις.
- Στην επόμενη οθόνη, θα έχετε επιλογές για κοινή χρήση της εικόνας ή αποθήκευση της.
- Εάν θέλετε να το αποθηκεύσετε, αγγίξτε Αποθήκευση.
- Τώρα επεξεργαστείτε το όνομα της φωτογραφίας με προστιθέμενα κείμενα, επιλέξτε τη μορφή και προσαρμόστε την ποιότητα εάν θέλετε.
- Τέλος, πατήστε Αποθήκευση.
Και αυτό είναι!
Ελπίζω ότι αυτή η διαδικασία δημοσίευσης σας βοήθησε με τον ένα ή τον άλλο τρόπο. Βοηθήστε μας να διαδώσουμε την είδηση κοινοποιώντας αυτήν την ανάρτηση στους φίλους σας ή σε άτομα που ενδέχεται να έχουν παρόμοια προβλήματα. Ευχαριστώ για την ανάγνωση!
Συνδεθείτε μαζί μας
Είμαστε πάντα ανοιχτοί στα προβλήματα, τις ερωτήσεις και τις προτάσεις σας, οπότε μη διστάσετε να επικοινωνήσετε μαζί μας συμπληρώνοντας αυτήν τη φόρμα. Αυτή είναι μια δωρεάν υπηρεσία που προσφέρουμε και δεν θα σας χρεώσουμε ούτε δεκάρα για αυτήν. Ωστόσο, λάβετε υπόψη ότι λαμβάνουμε εκατοντάδες μηνύματα ηλεκτρονικού ταχυδρομείου κάθε μέρα και είναι αδύνατο για εμάς να απαντήσουμε σε κάθε ένα από αυτά. Αλλά είστε σίγουροι ότι διαβάζουμε κάθε μήνυμα που λαμβάνουμε. Για όσους έχουμε βοηθήσει, διαδώστε την είδηση κοινοποιώντας τις αναρτήσεις μας στους φίλους σας ή απλώς αρέσει η σελίδα μας στο Facebook και στο Google+ ή ακολουθήστε μας στο Twitter.